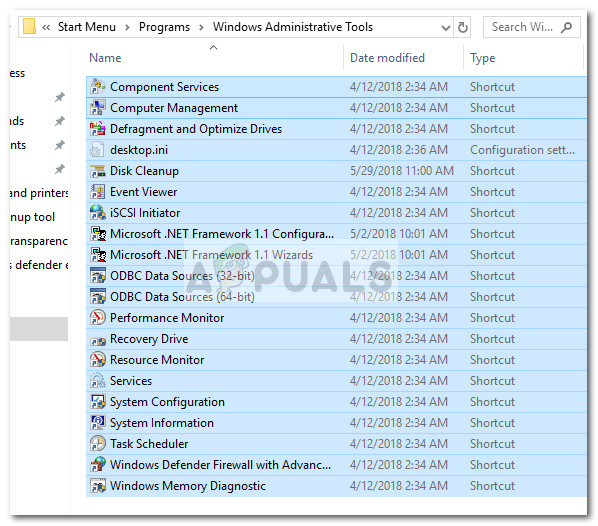Poznámka: Mějte na paměti, že přesné nástroje ve vašem Administrativní nástroj složka se bude lišit podle verze systému Windows.
Pokud se právě díváte na prázdnou Administrativní nástroje Ve složce níže uvedené dvě metody vám pomohou obnovit zástupce nástroje pro správu. Pokud hledáte zjednodušenou metodu obnovení chybějících zkratek nástroje pro správu, přejděte na Metoda 1 .
Pokud používáte pouze několik administrativních nástrojů a o ostatní se nestaráte, postupujte Metoda 2 pokyny, jak znovu vytvořit chybějící zkratky ručně.
Metoda 1: Výměna chybějících zástupců nástroje pro správu
Nejrychlejším způsobem, jak obnovit chybějící zástupce nástroje pro správu, je nahradit je jinými položkami převzatými ze zdravého počítače. Abychom vám to usnadnili, poskytneme kurátorský archiv se všemi komponenty, které potřebujete.
Postupujte podle níže uvedeného průvodce a nahraďte chybějící zástupce nástroje pro správu zdravými položkami:
- Stáhnout tento archiv ( tady ) a použijte WinZip nebo WinRar k extrakci někde pohodlně.
- Zkopírujte obsah archivu a vložte jej C: ProgramData Microsoft Windows Nabídka Start Programy Nástroje pro správu
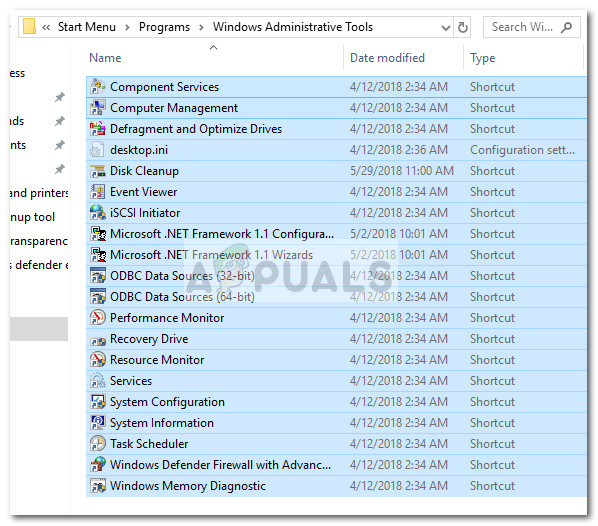
Poznámka: Pokud Programové data Složka není ve výchozím nastavení viditelná, přejděte do složky Pohled záložka Průzkumník souborů a povolit Skryté položky . - Jakmile budou nové zkratky na místě, stanou se okamžitě použitelnými.
Metoda 2: Ruční vytvoření zástupců chybějících nástrojů pro správu
Pokud vám chybí pouze pár zkratek nebo opravdu nepotřebujete drtivou většinu nástrojů obsažených ve složce Nástroje pro správu, můžete si tyto zkratky znovu vytvořit sami.
Tady je tabulka s nástroji pro správu ve Windows 10 a jejich cílovými cestami, takže si můžete zástupce vytvořit sami:
| Název administrativního nástroje | Cílová cesta |
|---|---|
| Diagnostika paměti Windows | % windir% system32 MdSched.exe |
| Brána firewall systému Windows s pokročilým zabezpečením | % windir% system32 WF.msc |
| Plánovač úkolů | % windir% system32 taskschd.msc / s |
| Systémové informace | % windir% system32 msinfo32.exe |
| Konfigurace systému | % windir% system32 msconfig.exe |
| Služby | % windir% system32 services.msc |
| Monitor zdrojů | % windir% system32 perfmon.exe / res |
| Správa tisku | % systemroot% system32 printmanagement.msc |
| Monitorování výkonu | % windir% system32 perfmon.msc / s |
| Zdroje dat ODBC (64bitové) | % windir% system32 odbcad32.exe |
| Zdroje dat ODBC (32bitové) | % windir% syswow64 odbcad32.exe |
| Místní bezpečnostní politika | % windir% system32 secpol.msc / s |
| Iniciátor iSCSI | % windir% system32 iscsicpl.exe |
| Prohlížeč událostí | % windir% system32 eventvwr.msc / s |
| Vyčištění disku | % windir% system32 cleanmgr.exe |
| Defragmentujte a optimalizujte disky | % windir% system32 dfrgui.exe |
| Počítačový management | % windir% system32 compmgmt.msc / s |
| Služby komponent | % windir% system32 comexp.msc |
Chcete-li vytvořit zástupce ručně, budete muset vytvořit další složku mimo soubory chráněné systémem Windows (nebudete moci vytvořit zástupce přímo v Administrativní složka). Místo toho si pro pohodlí vytvořte novou složku na ploše.
Poté klikněte pravým tlačítkem na prázdné místo a vyberte Nové> Zkratka a vložte cílový adresář nástroje (viz tabulka níže) a stiskněte další knoflík.
 Dále zadejte název souboru zkratka a udeřit Dokončit vytvořit.
Dále zadejte název souboru zkratka a udeřit Dokončit vytvořit.

Po vytvoření všech požadovaných zkratek je všechny zkopírujte a přejděte do složky Nástroje pro správu ( C: ProgramData Microsoft Windows Nabídka Start Programy Nástroje pro správu). Poté sem vložte nově vytvořené zkratky a potvrďte na výzvu UAC.
A je to. Úspěšně jste obnovili Nástroje pro správu systému Windows 10 zkratky.
2 minuty čtení