Mnoho uživatelů se setkává s Chyba načítání aplikace 3: 0000065432 když se pokoušejí otevřít hry přes Steam. Většina postižených her uvádí, že k tomuto problému dochází u Doom, Fallout 4, Skyrim a dalších her vydaných společností Bethesda, ale nezdá se, že by to byla daná skutečnost, protože existují potvrzené výskyty u jiných her od různých vydavatelů.

Co způsobuje chybu načítání aplikace 3: 0000065432
Problém jsme prozkoumali tak, že jsme sami vyzkoušeli různé strategie oprav a podívali se na různé zprávy uživatelů. Na základě toho, co jsme shromáždili, existuje několik běžných viníků, o nichž je známo, že usnadňují zjevení Chyba načítání aplikace 3: 0000065432:
- AV rušení třetí strany - Vzhledem k tomu, že nesčetné uživatelské zprávy svědčí, je problém pravděpodobně způsoben přehnaně ochrannou sadou, která brání dotyčné hře v komunikaci s vnějším serverem.
- Hra není nainstalována v původním adresáři služby Steam - Tento problém je většinou hlášen u her vydaných společností Bethesda. Zdá se, že k chybě může dojít, pokud je hra nainstalována v jiném adresáři, než je výchozí umístění knihovny.
- DeepGuard hru rozbíjí - Je známo, že DeepGuard, bezpečnostní funkce patřící k F-Secure Internet Security, způsobuje problémy s hrami staženými prostřednictvím páry, které obsahují komponenty pro více hráčů.
- Integrita hry není aktuální - K tomuto problému může dojít, pokud hra obdržela několik oprav přímo od aktualizačního klienta hry. Steam někdy hodí tuto chybu, když vidí, že byla změněna celková velikost hry.
- Poškozená instalace páry - Několik uživatelů, kteří se setkali se stejnou chybou, se podařilo ji vyřešit přeinstalováním páry. Jak se ukázalo, chyba může být také způsobena poškozením uvnitř instalační složky Steam.
Pokud se snažíte vyřešit stejnou chybovou zprávu, tento článek vám poskytne výběr ověřených kroků pro řešení potíží. Pokračujte ve čtení níže a začněte sledovat náš výběr ověřených metod. Všechny potenciální opravy uvedené níže potvrzují, že fungují i ostatní uživatelé, kteří se snaží vyřešit stejný problém.
Pro dosažení nejlepších výsledků postupujte podle níže uvedených metod, dokud nenarazíte na opravu, která je efektivní při řešení problému Chyba načítání aplikace 3: 0000065432 pro váš konkrétní scénář.
Metoda 1: Ověření integrity hry
Většina uživatelů, se kterými se potýkáme s tímto problémem, to dokázala opravit ověřením integrity mezipaměti hry. V tomto případě k chybě pravděpodobně dojde, protože Steam stáhl neúplnou verzi hry, nebo se některé pokusy o spuštění hry nepodaří načíst některé soubory aktualizace.
Naštěstí můžete tento problém snadno vyřešit ověřením integrity souborů hry. Zde je stručný průvodce, jak to provést:
- Otevřete klienta Steam a přejděte na stránku Knihovna záložka.
- Pravým tlačítkem klikněte na hru, která zobrazuje chybu, klikněte na ni pravým tlačítkem a vyberte Vlastnosti .
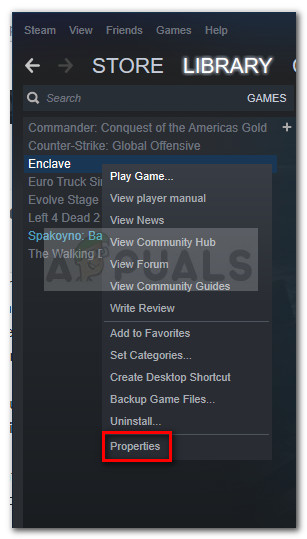
Klepněte pravým tlačítkem myši na hru, která se zhroutí, a vyberte Vlastnosti
- V nabídce Vlastnosti přejděte na Místní soubory a klikněte na Ověřte integritu herních souborů .
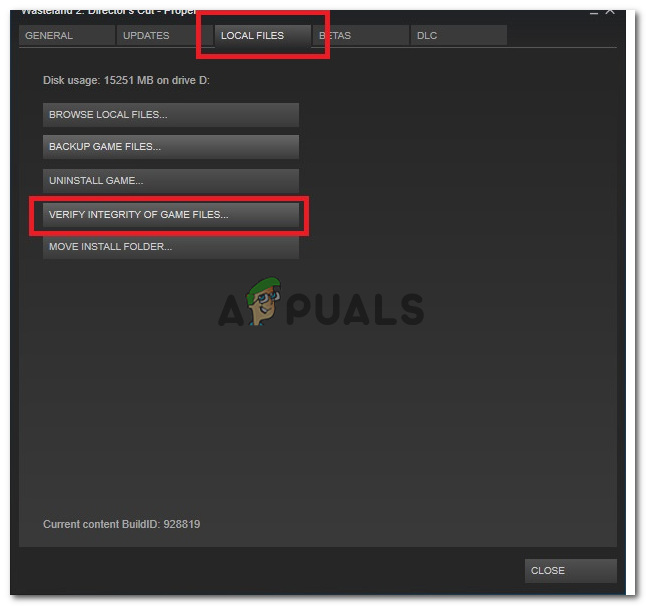
Přejděte na Místní soubory a klikněte na Ověřit integritu herních souborů
- Po dokončení procesu znovu otevřete hru a zkontrolujte, zda byl problém vyřešen.
Pokud stále vidíte Chyba načítání 3: 0000065432 při pokusu o načtení aplikace přejděte dolů na další metodu níže.
Metoda 2: Přeinstalujte Steam
Někteří uživatelé se setkávají s Chyba načítání aplikace 3: 0000065432 zjistili, že oprava je stejně snadná jako přeinstalování Steam. Ačkoli to vývojáři nikdy nepotvrdili, zdá se, že ve službě Steam stále dochází k chybě, která způsobí, že klient havaruje určité aplikace, když jsou otevřeny přímo z platformy.
Postupujte podle pokynů níže a odinstalujte a znovu nainstalujte Steam a zkontrolujte, zda je problém vyřešen:
- Ujistěte se, že je klient Steam zavřený.
- Otevřete a Běh dialogové okno stisknutím Klávesa Windows + R. . Poté zadejte „ appwiz.cpl “A stiskněte Enter otevřít Programy a funkce .
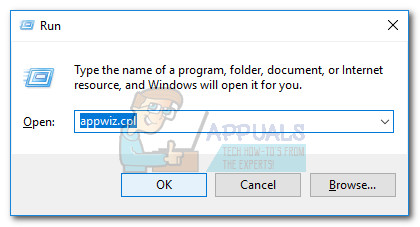
Spustit dialog: appwiz.cpl
- Uvnitř Programy a funkce a vyhledejte Parní vstup. Poté na něj klikněte pravým tlačítkem a vyberte Odinstalovat .
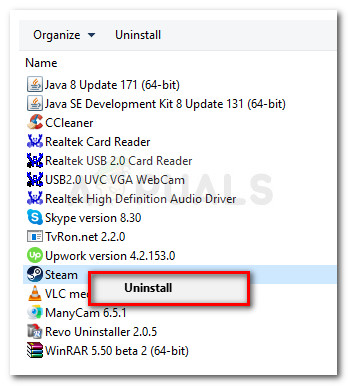
Odinstalování Steam prostřednictvím programů a funkcí
- Po odinstalaci služby Steam restartujte počítač, pokud k tomu nebudete vyzváni automaticky.
- Při příštím spuštění navštivte tento odkaz ( tady) a klikněte na Nainstalujte si Steam nyní stáhnout spustitelný soubor instalace.
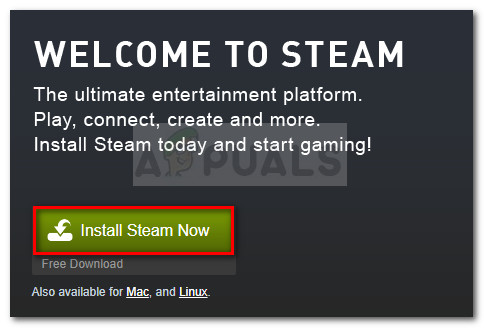
Stáhněte si spustitelný soubor instalace Steam
- otevřeno SteamSetup.exe a podle pokynů na obrazovce znovu nainstalujte herní platformu Steam.
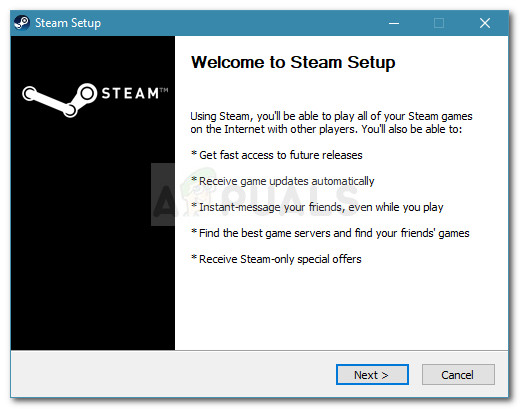
Instalace klienta Steam
Jakmile je Steam znovu nainstalován, otevřete hru, která dříve zobrazovala Chyba načítání aplikace 3: 0000065432 a zjistěte, zda byl problém vyřešen. Pokud k chybě stále dochází, přejděte dolů k další metodě níže.
Metoda 3: Přesunutí složky hry do původního adresáře Steam
Několik uživatelů uvedlo, že v jejich případě došlo k chybě, protože dotyčná hra byla nainstalována do jiného adresáře než původní adresář Steam. Podle jejich zpráv byl problém vyřešen, jakmile hru přesunuli do původního adresáře Steam.
Zde je stručný průvodce, jak to provést:
- Nejprve přejděte na Parní (pomocí lišty na pásu karet v horní části) a klikněte na Nastavení.
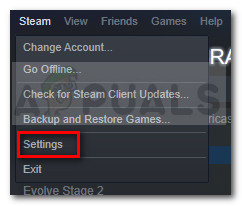
Přejděte na Steam a klikněte na Nastavení
- V nabídce Nastavení přejděte na Soubory ke stažení a klikněte na Složky knihovny Steam knoflík.
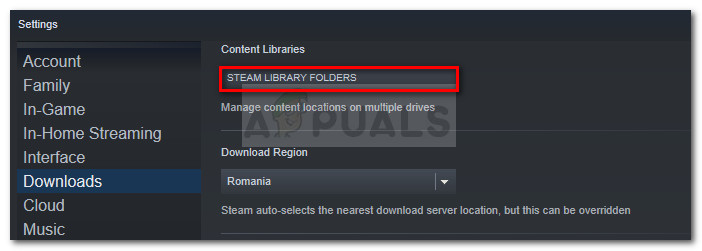
Přejděte na Stahování a klikněte na Složky knihovny Steam
- Klikněte na Přidat složku knihovny a nastavit C: Program Files (x86) Steam jako složka Steam Library. Pokud jsou vaše hry Steam nainstalovány na jiné jednotce, měli byste mít na konci tohoto kroku dvě různé složky knihovny.
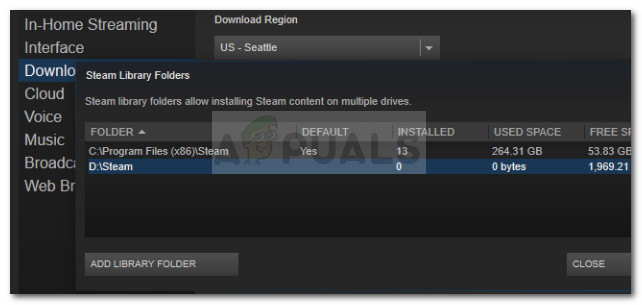
Zajištění, že máte výchozí cestu ke knihovně páry
Poznámka: Pokud již máte C: Program Files (x86) Steam nastaven jako složka knihovny, tento krok přeskočte.
- Uložte změny a vraťte se na domovskou obrazovku Steam, poté klikněte na Knihovna . Dále klepněte pravým tlačítkem na hru, která zobrazuje Chyba načítání 3: 0000065432 a vybrat Vlastnosti.
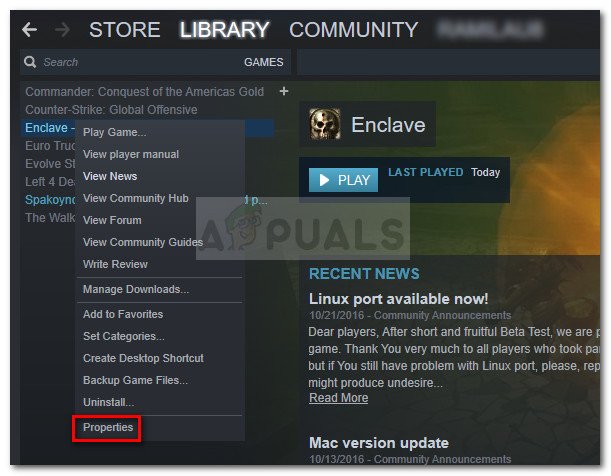
Uvnitř knihovny: Klikněte pravým tlačítkem na hru a vyberte Vlastnosti
- V Vlastnosti okno hry, otevřete Místní soubory kartu a klikněte na Přesunout Instalovat složku .
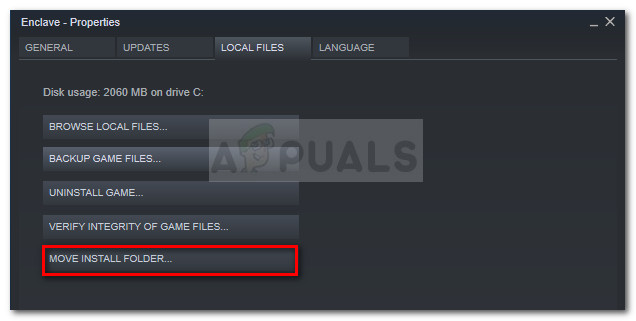
Přejděte na Místní soubory a klikněte na Přesunout Instalovat složku
- V dalším okně použijte rozevírací nabídku pod Vyberte umístění pro instalaci vybrat Nainstalujte pod C: Program Files (x86) Steam a klikněte na další .
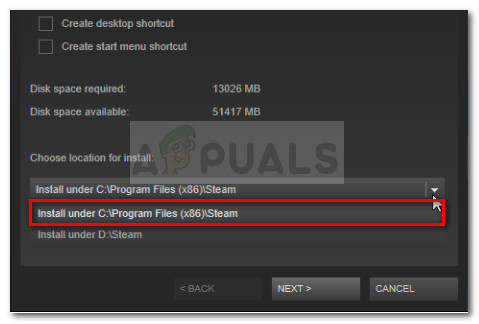
Vyberte výchozí složku knihovny Steam
- Počkejte, dokud se tah nedokončí, poté otevřete hru a zkontrolujte, zda byl problém vyřešen. Pokud Chyba načítání aplikace 3: 0000065432 problém stále dochází, přejděte dolů na další metodu níže.
Metoda 4: Zakažte funkci DeepGuard v programu F-Secure (je-li k dispozici)
Několik uživatelů, kteří při použití F-Secure jako dalšího řešení Cybersecurity hlásili, že si všimli, že tato aplikace způsobuje selhání jejich hry. V jejich případě bylo řešením deaktivovat funkci Deep Guard z nabídky nastavení F-secure. Zdá se, že je známo, že Deep Guard blokuje spoustu her nainstalovaných z páry
Zde je stručný průvodce, jak deaktivovat funkci Deep Guard v programu F-Secure:
- Otevřete zabezpečení F-Secure Internet a klikněte na Zabezpečení počítače.
- V dalším okně klikněte na Nastavení a přejděte na Počítač> DeepGuard .
- Nakonec zrušte zaškrtnutí políčka přidruženého k Zapněte DeepGuard a uložte změny.
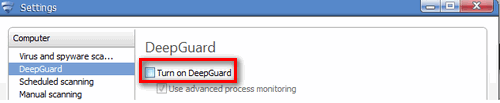
Zakázání funkce DeepGuard
- Znovu otevřete hru a zkontrolujte, zda se s ní stále setkáváte Chyba načítání aplikace 3: 0000065432. Pokud tak učiníte, přejděte dolů k další metodě níže.
Metoda 5: Zjistit, zda nedochází k rušení AV od třetích stran
Než vyzkoušíme jiné strategie oprav, ověřme, zda antivirový program třetí strany nebo jiná bezpečnostní aplikace třetí strany nezpůsobuje selhání hry. Mnoho dalších postižených uživatelů uvedlo, že v jejich případě byla viníkem jejich sada externího zabezpečení. Jak se ukázalo, některé sady zabezpečení mohou omylem blokovat pokusy aplikace komunikovat s vnějšími servery - což nakonec produkuje Chyba načítání aplikace 3: 0000065432 problém.
Pokud aktivně používáte jiné bezpečnostní řešení než Windows Defender, zkuste před opětovným spuštěním hry deaktivovat ochranu v reálném čase. Postup nebo postup se samozřejmě bude lišit podle vašeho antiviru třetí strany, ale obvykle to můžete udělat přímo z ikony na liště.

Deaktivujte ochranu vašeho AV třetí strany v reálném čase
Jakmile je AV třetí strany deaktivováno, otevřete hru a zkontrolujte, zda se vám stále zobrazuje stejná chyba.
Mějte však na paměti, že tato konkrétní chyba může být způsobena také externím firewallem. Tyto věci je obtížné určit jako viníky, protože jejich bezpečnostní pravidla zůstanou v platnosti, i když deaktivujete ochranu v reálném čase.
Jediným způsobem, jak zajistit, aby za selhání nebyl odpovědný firewall třetí strany, je úplné odebrání z vašeho systému. Pokud se rozhodnete to zkusit, postupujte podle našeho průvodce ( tady ) o odstranění všech stop vašeho bezpečnostního řešení třetí strany.
Poznámka: Mějte na paměti, že i když odstraníte bezpečnostní řešení třetí strany, váš systém nebude zranitelný, protože se automaticky spustí Windows Defender. Navíc je Windows Defender obecně považován za méně rušivý pro aplikace, které instalujete, aniž by došlo k ohrožení zabezpečení.
Pokud zjistíte, že vaše bezpečnostní řešení třetí strany není odpovědné za Chyba načítání aplikace 3: 0000065432 nebo tato metoda nebyla použitelná, přejděte dolů na další metodu.
6 minut čtení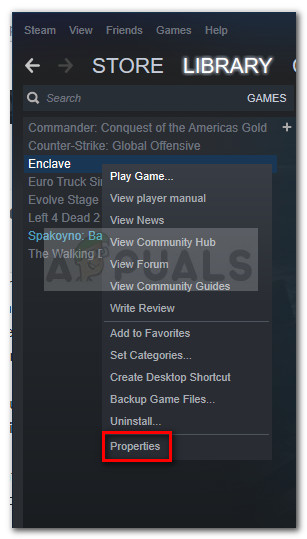
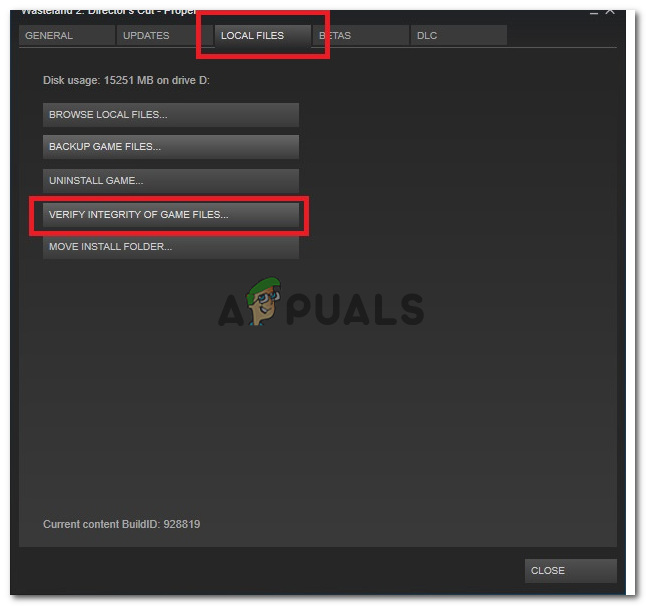
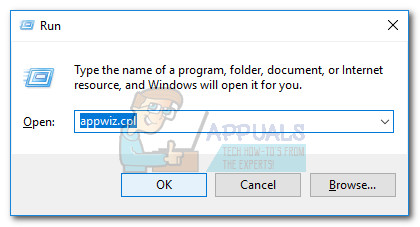
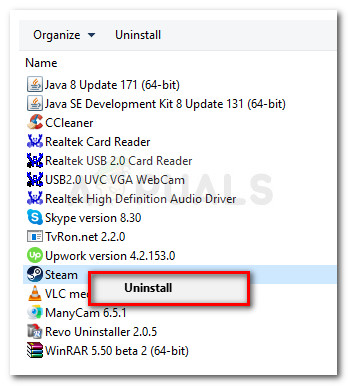
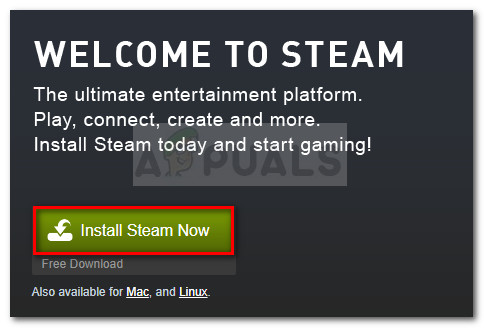
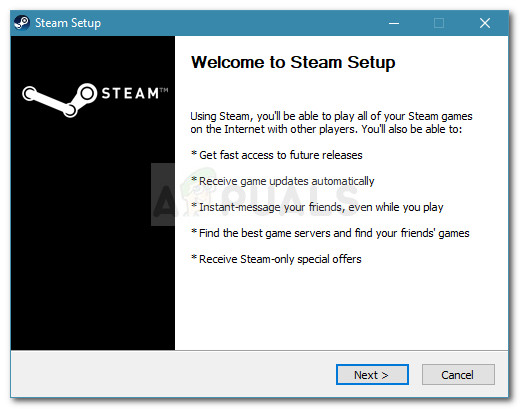
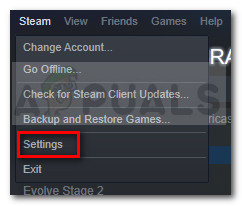
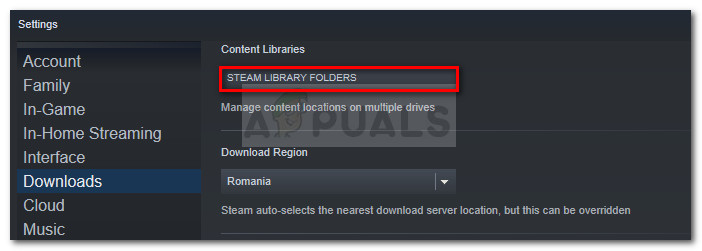
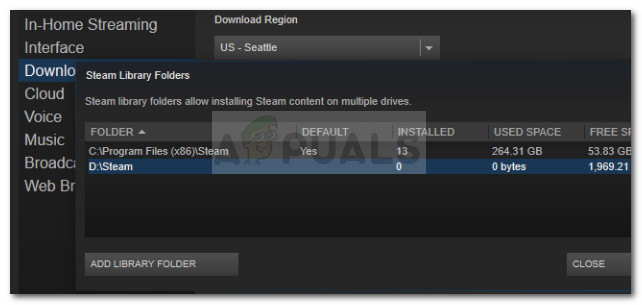
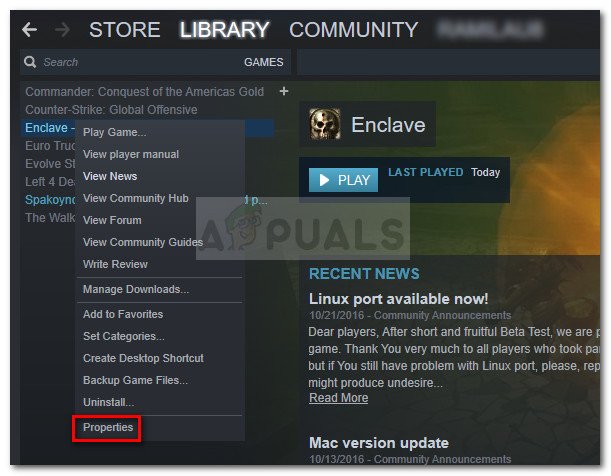
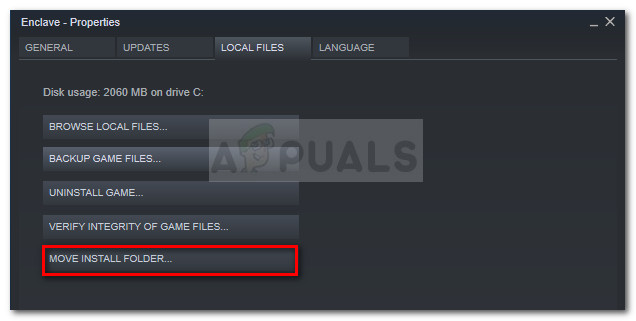
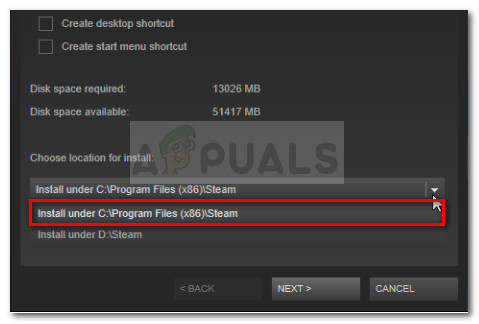
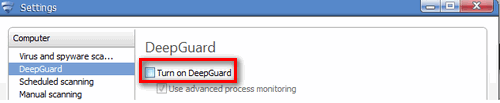





![[OPRAVA] Chybový kód 2203 při instalaci programu](https://jf-balio.pt/img/how-tos/18/error-code-2203-when-installing-program.png)
















