Programátoři využívající IDE Android Studio zaznamenají chybovou zprávu „ Synchronizace projektu Gradle se nezdařila „Když kompilují svůj kód nebo ho spouští na svém zařízení Android (reálném nebo emulovaném). Gradle Sync je úkol Gradle, jehož hlavní funkcí je zkontrolovat všechny závislosti ve vašem build.gradle soubory, které jsou přidruženy k vašemu projektu Android studio, a poté stáhněte danou verzi (pokud již není stažena).

Synchronizace projektu Gradle se nezdařila
Existuje mnoho variant, ve kterých by se tato chybová zpráva mohla vyskytnout. Možná narazíte na něco tak jednoduchého, jako je připojení k internetu, ke komplexním problémům, kde vaše kompilace gradle nefunguje. V tomto článku projdeme všechny příčiny, proč k tomuto problému dochází, a poté přejdeme k řešení.
Co způsobuje chybovou zprávu „Gradle Project Sync Failed“ v Android Studio?
Jak již bylo zmíněno dříve, existuje několik důvodů, proč by váš projekt Gradle mohl selhat při kompilaci nebo synchronizaci. Zde jsou některé z příčin (každá z nich se na vás nemusí vztahovat):
- Špatné připojení k internetu: Protože společnost Gradle stáhne všechny chybějící verze, které jsou nutné pro spuštění projektu, může selhat, pokud nemáte platné připojení k internetu.
- Problémy v kompilátoru Gradle: Mohou nastat případy, kdy váš kompilátor Gradle nefunguje správně. Zde se můžeme ručně pokusit načíst Gradle a zjistit, jestli to pro vás dělá trik.
- Špatná mezipaměť v Android Studio: Android Studio využívá mezipaměť ve vašem počítači, aby správně fungoval. V některých případech se může poškodit a způsobit problémy v několika modulech (včetně Gradle).
- Chybějící soubory: Mohou také chybět soubory, které jsou nutné ke spuštění Gradle. Jejich instalace problém okamžitě vyřeší.
- Proxy servery: I když jsou proxy servery stále populárnější, viděli jsme některé případy, kdy se na nich Gradle nesynchronizoval správně. Zakázání serveru proxy problém vyřeší.
Než začneme s řešeními, ujistěte se, že máte zálohu svého aktuálního projektu. Uložte soubor a pro každý případ vytvořte kopii i jinde. Také se ujistěte, že jste v počítači přihlášeni jako správce.
Řešení 1: Kontrola připojení k internetu
Gradle vyžaduje, abyste měli v počítači funkční připojení k internetu. Protože jeho hlavním úkolem je stáhnout všechny požadované verze z internetu, které ve vašem počítači chybí, je nutné mít správné připojení k internetu. Připojení také zkontrolujete pokusem o připojení dalších zařízení ke stejné síti. Jakmile si budete naprosto jisti, že to není problém, můžete přejít k jiným řešením.
Řešení 2: Zakázání proxy serveru
Proxy servery se den za dnem stávají běžnými, kde se používají v organizacích a jiných ústavech ke zvýšení současné šířky pásma a zajištění lepšího přístupu k internetu všem uživatelům. Proxy servery však mají svá omezení. Jedním z nich jsou problémy, kdy synchronizační moduly nefungují podle potřeby. To zahrnuje také Gradle. Zde je způsob, jak se ujistit, že nepoužíváte proxy server.
- Stiskněte Windows + R, zadejte „ inetcpl. kpl ”V dialogovém okně a stiskněte klávesu Enter.
- Nyní Vlastnosti Internetu bude otevřen. Klikněte na kartu Připojení a pak Nastavení LAN .

Zakázání proxy serveru
- Nyní, pokud používáte proxy server, bude pole zaškrtnuto s podrobnostmi uvnitř. Zrušte zaškrtnutí jakékoli proxy servery, pokud jsou povoleny. Nyní restartujte Android Studio a zkontrolujte, zda je problém vyřešen.
Řešení 3: Instalace chybějících komponent
Než se pustíme do více technických metod, měli byste zkontrolovat, zda vám chybí některé moduly, které jsou nezbytné pro synchronizaci Gradle. Gradle není sám o sobě a ke správnému fungování vyžaduje i další služby.

Nainstalujte chybějící platformy a synchronizujte projekt - Android Studio
Nyní, kdykoli se pokusíte synchronizovat Gradle a zobrazí se chybová zpráva, zkontrolujte, zda vůbec existuje hypertextový odkaz pod problémem s nadpisem Nainstalujte chybějící platformy a synchronizujte projekt . Po kliknutí na odkaz spustí Android Studio proces stahování a nainstaluje vše, co chybí. Zkuste synchronizovat svůj projekt hned teď a zjistěte, zda to problém vyřeší.
Řešení 4: Využití místní distribuce gradle
Kdykoli vytvoříte svůj projekt a aktivuje se Gradle, připojí se k online distribuci, která je nejnovější a odtud stáhne všechny požadované moduly nebo verze. Narazili jsme na několik případů, kdy online distribuce nefungovala podle očekávání a selhala synchronizace Gradle. Dalším řešením tohoto problému je ruční stažení distribuce Gradle a její využití. Postupujte podle následujících pokynů:
- Stáhněte si nejnovější verzi Gradle z oficiální stránky Vydání webu Gradle .
- Po stažení rozbalte všechny soubory do přístupné složky.
- Nyní spusťte Android Studio a jdi do Soubor> Nastavení> Sestavení, spuštění, nasazení> Gradle .
- Nyní vyberte možnost Místní distribuce gradle . Také, když jste v domovské stránce Gradle, přejděte na cestu, kde jste právě extrahovali soubory.

Používání místní distribuce gradle - Android Studio
Poznámka: Pokud používáte offline práce v globálním nastavení gradle, zrušte zaškrtnutí ta možnost.
- Nyní zkuste vytvořit svůj projekt a zkontrolujte, zda se Gradle synchronizuje správně. Tyto kroky byste museli opakovat při každém vytvoření nového projektu.
Řešení 5: Povolení ladicího programu GPU
GPU Debugger umožňuje ladit a analyzovat aplikace OpenGL ES. Má několik funkcí, kde vám umožňuje zkontrolovat stav GPU a také pochopit, co způsobilo výsledek vykreslení. V některých instancích sestavení Gradle je v systému nějaká chyba, kde to není povoleno. V tomto řešení přinutíme moduly aktualizovat a nainstalovat tuto komponentu.
- Klikněte na Nástroje a poté vyberte Android> Správce SDK .
- Nyní klikněte na záložku Nástroje SDK a pak zrušte zaškrtnutí možnost Android SDK Build-Tools . Po čekání asi 5 sekund tuto možnost znovu povolte.
- Nyní chvíli počkejte, dokud se seznam neobnoví a položky se nevyplní.

Android SDK Build Tools
- Po naplnění nových položek se podívejte na seznam a šek možnost Nástroje pro ladění GPU . Až budete hotovi, stiskněte OK.
Nyní se tyto nástroje stáhnou do vaší aplikace Android Studio a budete moci správně synchronizovat Gradle bez jakýchkoli problémů.
Řešení 6: Obnovení mezipaměti
Každá aplikace, včetně systému Microsoft Windows, má mezipaměť všude, která pomáhá bezproblémovému chodu aplikace bez problémů. Slouží jako dočasné úložiště, kde aplikace ukládá předvolby nebo dočasná data pro pozdější vyzvednutí. Zjistili jsme, že pokud bude tato mezipaměť poškozená, zastaví se proces sestavování gradle. V tomto řešení obnovíme celou mezipaměť a po odstranění existujících souborů Gradle restartujeme Android Studio a uvidíme, jestli to problém vyřeší.
- Navigovat do Soubor a klikněte Invalidate cache / Restart .
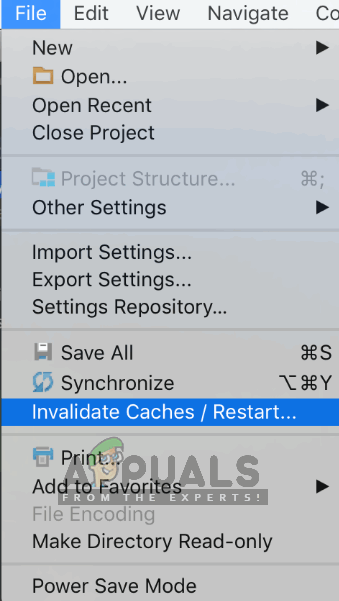
Invalidate cache / Restart
- Po dokončení procesu Android Studio úplně vypněte.
- Přejděte do složky .gradle v instalačním adresáři Android Studio. Nyní jej můžete buď vyjmout / vložit na jiné místo, nebo jednoduše přejmenovat.
Nyní, když se Android studio pokusí získat přístup k souborům Gradle, uvidí, že nejsou žádné, a pokusí se znovu stáhnout celou věc. - Restartujte Android Studio a zkuste znovu synchronizovat Gradle. Nyní zkontrolujte, zda je problém vyřešen.
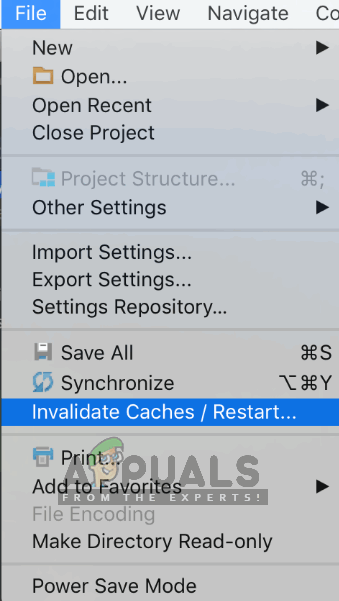









![[Oprava] „Chyba při pokusu o kopírování souboru“ Chyba instalace Filmora v systému Windows 10](https://jf-balio.pt/img/how-tos/29/an-error-occured-while-trying-copy-file-filmora-installation-error-windows-10.jpg)













