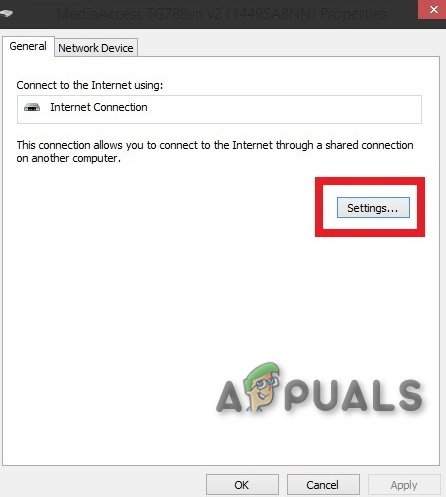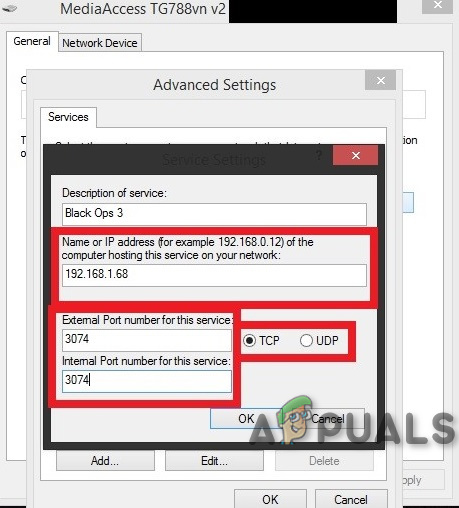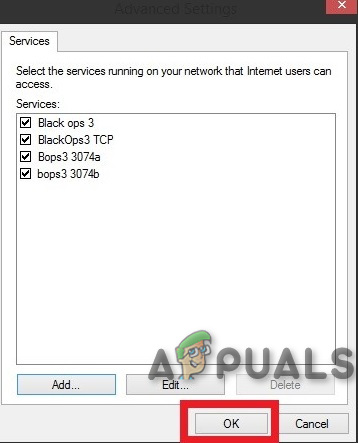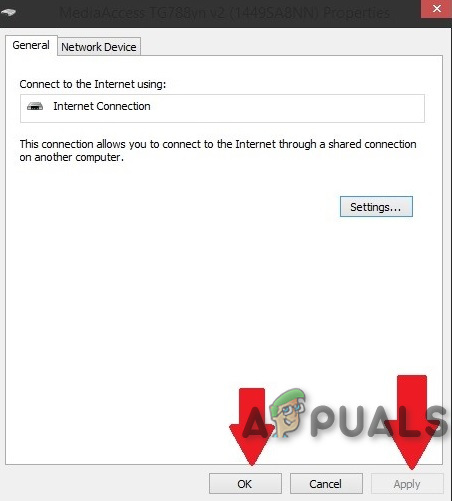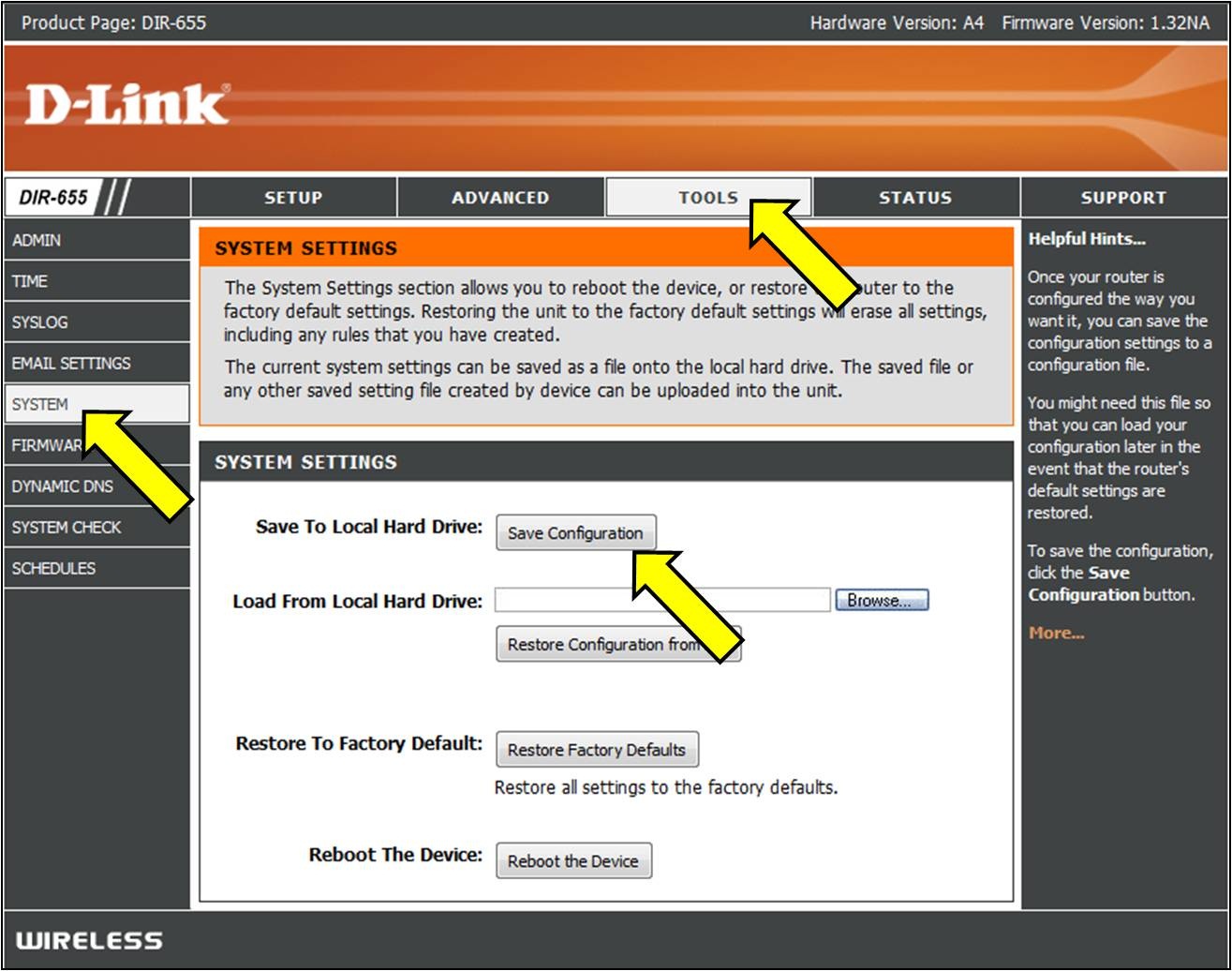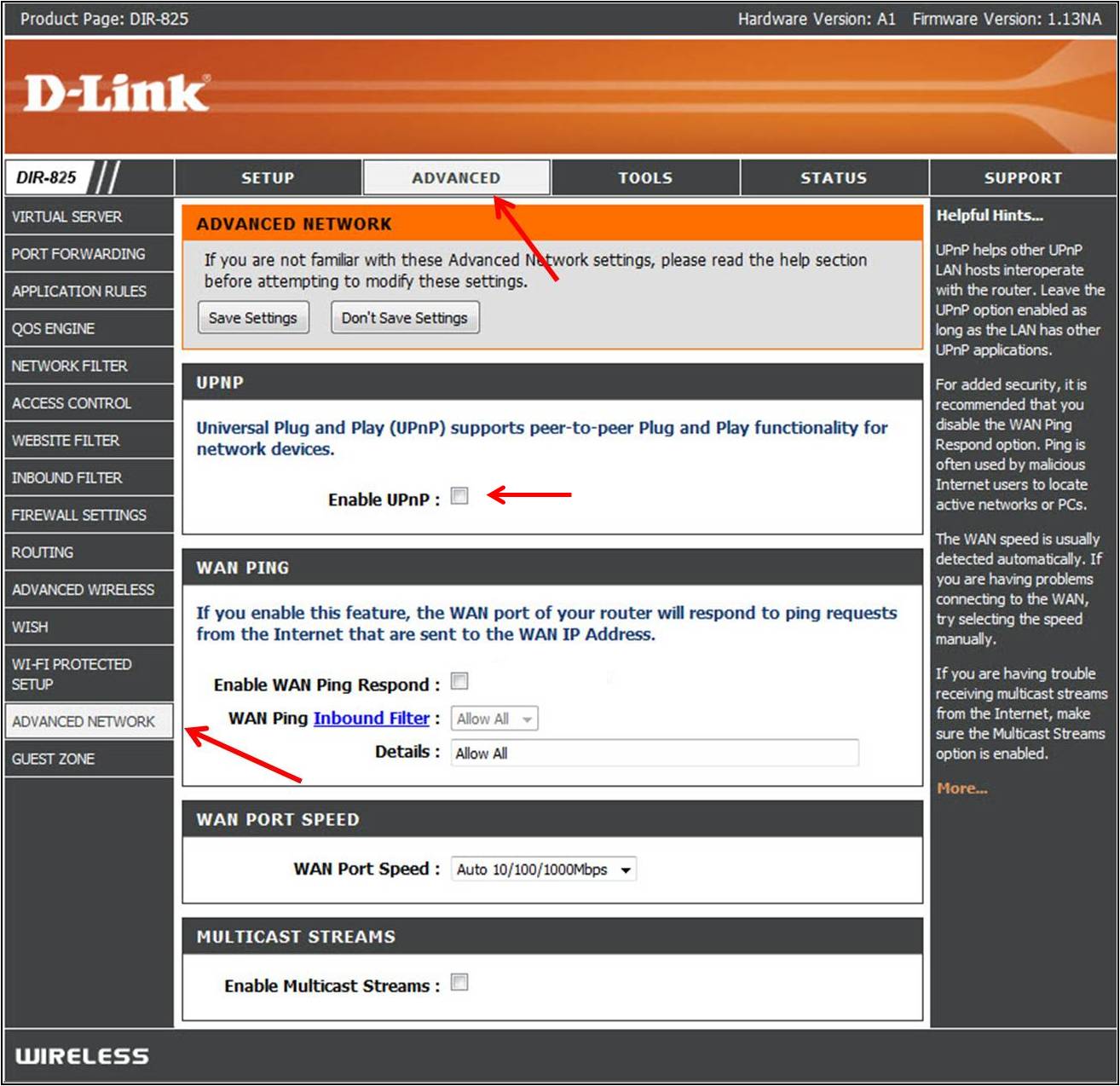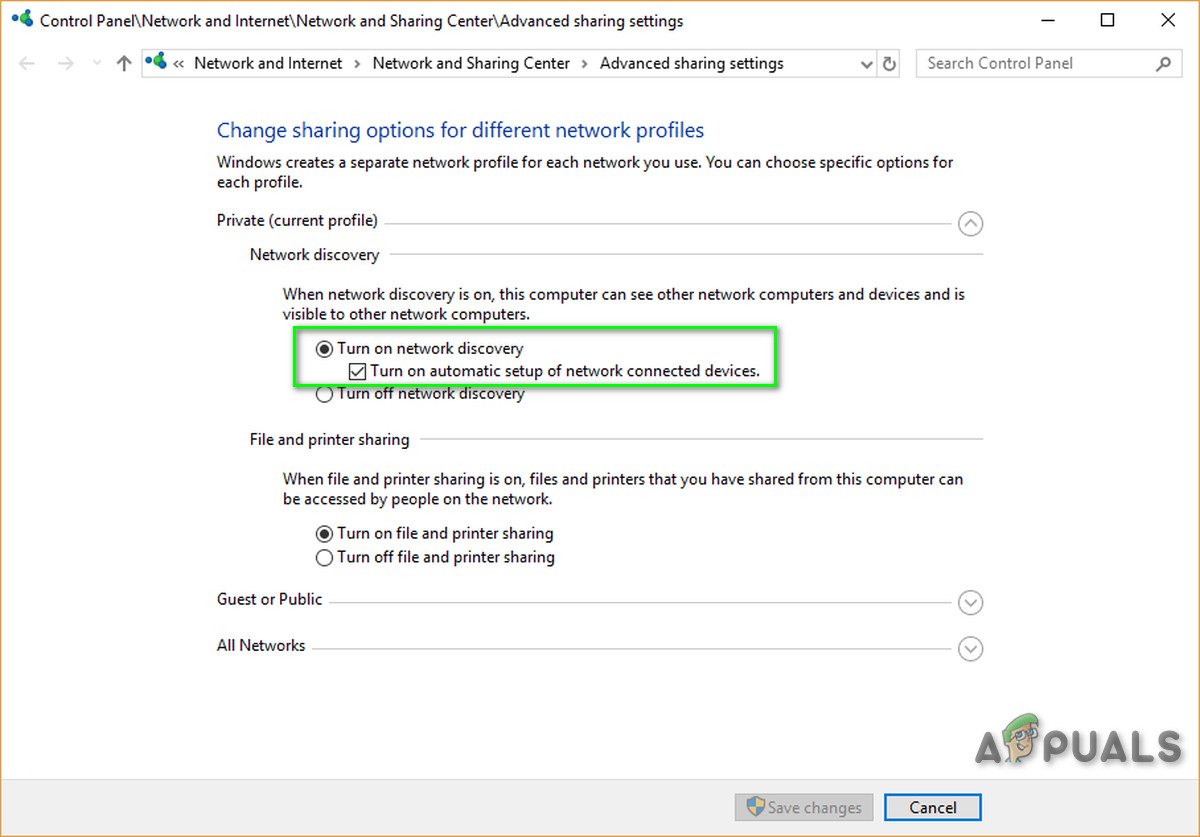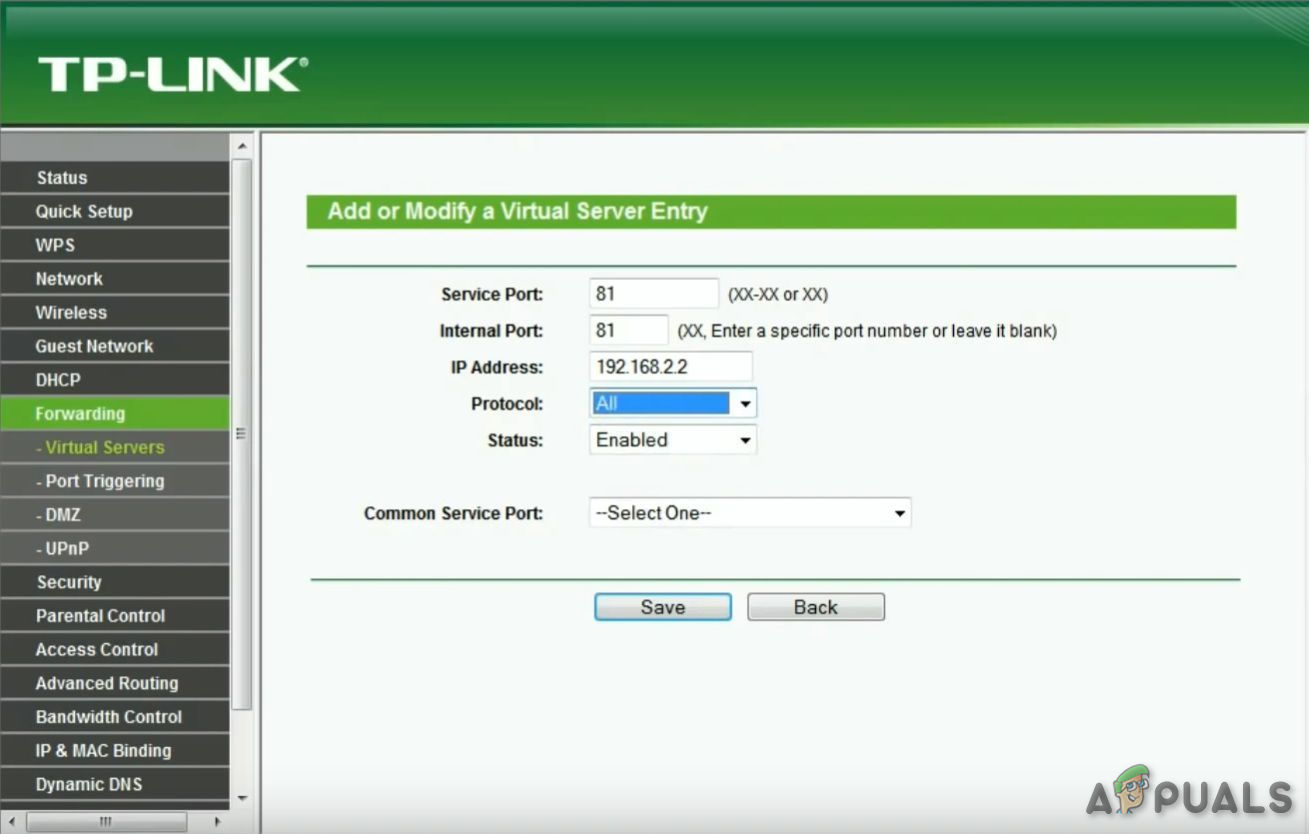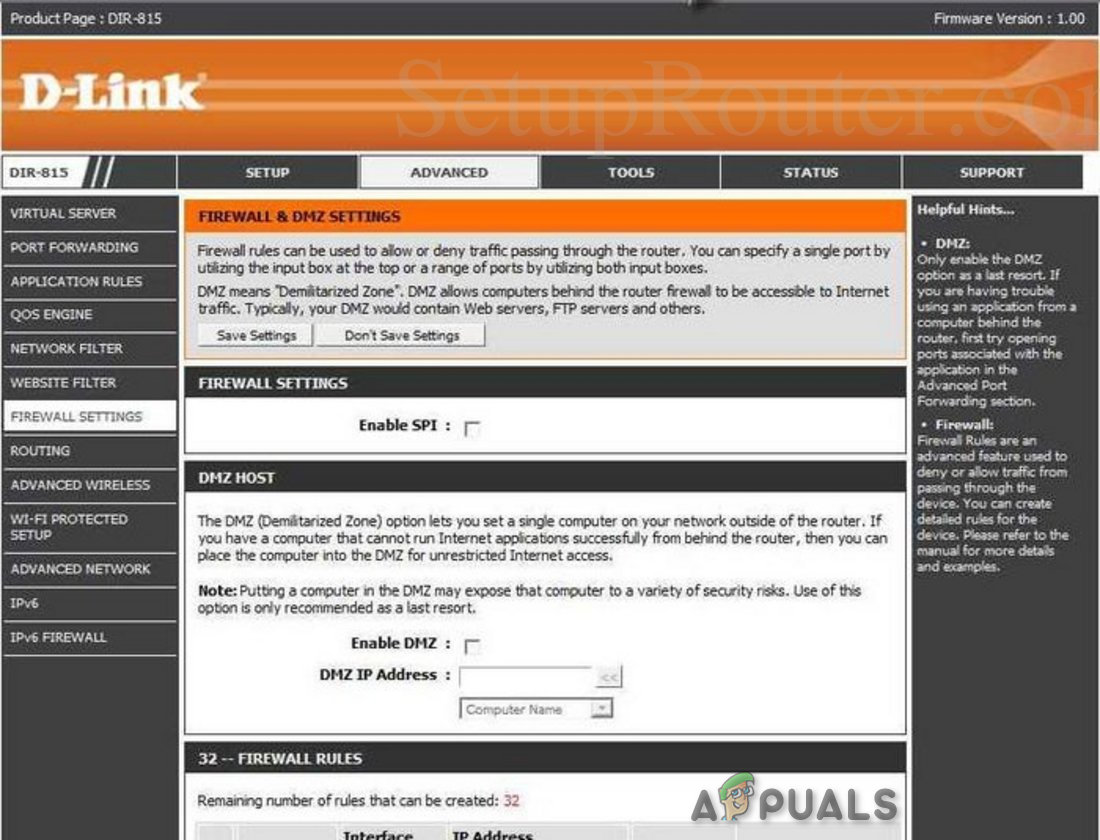Překlad síťových adres ( NOC ) je metoda přemapování adresy IP jinou. Informace v záhlaví IP se v síťových paketech mění, když jsou přenášeny přes zařízení pro směrování síťového provozu.

Co je NAT
Jak NAT mění informace o IP adrese na úrovni paketů, implementace NAT se budou lišit v jejich chování v různých případech adresování a jejich vlivu na síťový provoz. Výrobci zařízení NAT obvykle neposkytují specifikace chování NAT.
Účel NAT:
NAT se provádí pro více účelů:
- Chcete-li přidat zabezpečení do sítě tím, že uchováte soukromé adresy IP skryté před internetem.
- Správa adresy IP protože od 80. let 20. století systémy v sítích používají standard IPv4 s adresou IP. IP adresu zařízení lze říci jako domovskou adresu zařízení a tímto způsobem mohou ostatní zařízení v síti odesílat a přijímat zprávy z tohoto zařízení. Příklad adresy IP je obecně xxx.xxx.xxx.xxx. Horní limit dostupných IP adres je asi čtyři miliardy, protože mnoho IP adres je vyhrazeno pro speciální účely a zařízení, a proto je nelze použít. Horní limit vypadá hodně, ale nestačí to např. v roce 2016 bylo prodáno přibližně 1,8 miliardy mobilních zařízení. Nyní přidejte počty chytrých hodinek, zařízení podnikových systémů, televizorů, tabletů, stolních počítačů a notebooků prodaných v daném roce a od té doby každý rok. Je poměrně rychle zřejmé, že není k dispozici dostatek IP adres. NAT je řešení, které poskytovatelé internetových služeb používají k přijímání adres IPv4 zařízení ve vaší místní síti a dávají jim všem jednu adresu IP, kterou mohou používat jako jednu síť. Celá vaše síť, ať už doma nebo v kanceláři, nyní přistupuje k internetu, jako by to byl jediný počítač, který řeší problém s IP adresami. NAT také řeší některé bezpečnostní problémy.
Kdykoli počítač v místní síti, například v místní síti ve vaší kanceláři, odesílá a přijímá data do az internetu, použije se protokol Network Address Translation (NAT).
NAT také hraje roli brány firewall. NAT určuje data, která mohou jít dovnitř a ven z vaší LAN. Směrovač uchovává protokol o všech požadavcích, které na něj provedly zařízení používající NAT.
Možné komplikace při přístupu na internet
Zní to trochu komplikovaně, ale směrovač prochází tímto procesem takovou rychlostí, že uživatel neví, o co jde, protože nedochází ke zpožděním. Komplikace mohou čas od času nastat, pokud je NAT přísnější na straně routeru nebo ISP, pokud jde o to, jaký druh provozu může proudit, z vašich zařízení a také v jakém množství.
Pokud se při používání počítačových aplikací ve vaší síti vyskytnou problémy, může být viníkem brána NAT. Zařízení za směrovači s povoleným NAT obvykle nemají připojení typu end-to-end a nebudou se moci účastnit některých internetových protokolů. Nebo dokonce někteří z nich mohou mít potíže s přístupem na internet.
Druhy NAT
Obecně existují 3 možná nastavení pro NAT. Tato nastavení určí hlavně to, jak dobrý nebo špatný bude váš online zážitek.
Otevřený NAT (typ 1)
U tohoto typu NAT neexistují žádná omezení, všechna zařízení mohou odesílat a přijímat data všeho druhu přes internet a žádný firewall nesmí zastavovat nebo řídit jakýkoli druh provozu. Data budou proudit bez omezení a aplikace vašeho zařízení poběží hladce. Vaše místní síť je však zranitelná vůči útokům hackerů. Kromě toho se budete moci připojit k některému ze tří typů. Hledání her bude vyžadovat méně času a existuje minimální šance, že během migrace hostitele dojde ke zpoždění nebo jinému kopnutí.
Mírný NAT (Typ 2)
NAT umožňuje jednomu nebo více portům zůstat otevřeným při nastavení na střední. NAT bude také fungovat jako brána firewall a povolí připojení pouze z vybrané skupiny aplikací. Jedná se o střední druh nastavení NAT. A uživatel se může spojit s uživateli, kteří mají střední nebo otevřený typ NAT. Hledání her bude nějakou dobu trvat, ale ne tolik jako u přísného typu. Zpoždění bude také menší než přísný typ.
Přísný NAT (Typ 3)
Tento typ je nejpřísnější z NOC typ . Data vstupující do místní sítě jsou přísně omezena. Většina služeb bude mít potíže s připojením k internetu. Toto je výchozí nastavení většiny směrovačů. Uživatel se bude moci spojit pouze s uživateli, kteří mají otevřený typ NAT. Hledání her bude nakonec trvat déle. A 90% času vás vyhodí migrace hostitele a pamatujte, že jsou také možné zpoždění.
Připojení mezi různými typy NAT
Propojení jednoho typu NAT s druhým je uvedeno v tabulce níže.
| otevřeno | Mírný | Přísný | |
otevřeno | ✓ | ✓ | ✓ |
Mírný | ✓ | ✓ | |
| Přísný | ✓ |
Změňte svůj typ NAT
Změna NAT na „otevřený“ z „přísný“ obvykle zahrnuje přesměrování portů konkrétních portů přes váš router nebo bránu. Nezapomeňte, že pokud se snažíte získat Open NAT na více než 1 PC / konzole ve stejné síti, není to možné. Můžete mít dva nebo více počítačů se středním NAT, ale ne s NAT typu Open.
Kromě toho ve vašem routeru můžete vidět Cone NAT, Symetric nebo Full-Cone NAT atd., Což závisí na vašem routeru. Měli byste použít Cone NAT nebo plný Cone NAT, ale dejte si pozor na bezpečnostní rizika.
Existují různá řešení, jak změnit typ NAT, ale povolení Universal Plug and Play (UPnP) se obvykle považuje za první krok. Ale předtím musíte znát porty svých her.
Přístavy her:
Porty pro vaši hru najdete na stránce tento odkaz . Tyto porty budete potřebovat, než se pohnete vpřed. A pokud pro vaši hru nejsou zmíněny žádné porty, je vaším nejlepším přítelem google. V této příručce použijeme porty pro hru Black Ops 3.
Metoda 1: Zapněte UPnP prostřednictvím síťové infrastruktury.
Porty jsou digitální kanály pro váš směrovač a slouží k třídění příchozího a odchozího webového provozu. UPnP v zásadě umožňuje aplikacím automaticky předávat porty, aby nedocházelo k potížím s manuálním „přesměrováním portů“. I když často dosahují stejného výsledku, umožňuje UPnP aplikaci bezproblémové vyžádání portu a nemusíte zadávat čísla portů ručně.
UPnP má dlouhý seznam bezpečnostních chyb s ním spojených. A hackeři mohou díky své otevřené povaze využít zranitelnosti UPnP. Při používání UPnP tedy mohou existovat určitá bezpečnostní rizika. Kromě toho se technologie UPnP blíží standardizované, což znamená, že implementace se budou mezi směrovači lišit.
Proces nastavení je jednoduchý, když povolíte UPnP na routeru. Kroky se u různých modelů směrovačů budou lišit, přesto jsou k dispozici obecné pokyny, co lze očekávat. Nezapomeňte, že pro každé opětovné připojení mezi počítačem a routerem budete potřebovat statickou IP adresu nebo jinak, musíte tento proces opakovat. Toto je způsob, jak vynutit UPnP na routeru, aby otevíral porty vyžadované hrou.
- Poklepejte na ikonu “ Můj počítač “. Otevře se okno. V levé dolní části obrazovky uvidíte možnost s názvem síť . Klikněte na něj.
- Klikněte pravým tlačítkem na síťovou infrastrukturu a klikněte na vlastnosti. Pokud se síťová infrastruktura nezobrazí, přejděte k dalšímu kroku.
- Nyní jednoduše klikněte na nastavení.
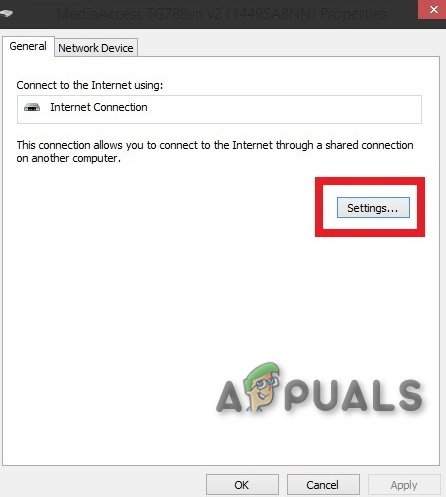
Nastavení
- Poté klikněte na tlačítko „Přidat“.
- Objeví se nové okno. Klepněte na přidat ve spodní části okna.
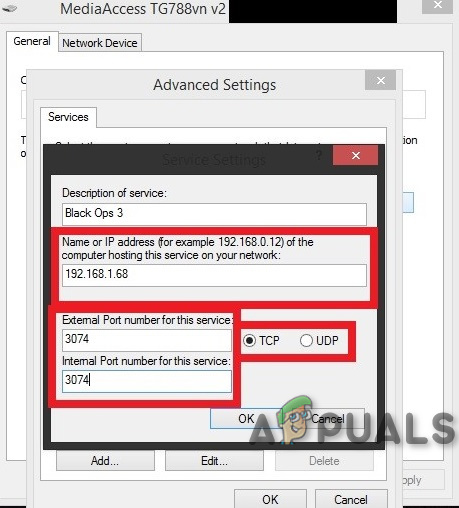
IP adresa a porty
- Ještě jednou se objeví nové okno. Pak proveďte následující: V první záložka ( název služby ) zadejte název podle svých představ, na druhou kartu vložte svůj IPV4 adresa (Chcete-li zjistit IP adresu, otevřete příkazový řádek a poté zadejte ipconfig.), V třetí záložka dát 28950 a nezapomeňte dát UDP a na poslední záložce vložíte znovu 28950 . Poté klikněte na OK. (Porty pro Black Ops 3)
- Ještě jednou klikněte na přidat. Na 1SvatýNa kartě 2. zadejte MW3 OPEN NAT nebo co chcetendna kartě zadejte svůj IP adresa na třetím typu záložky 3074 a nezapomeňte dát UDP a na poslední kartě zadáte znovu 3074 .
- Po dokončení portů jednoduše stiskněte OK
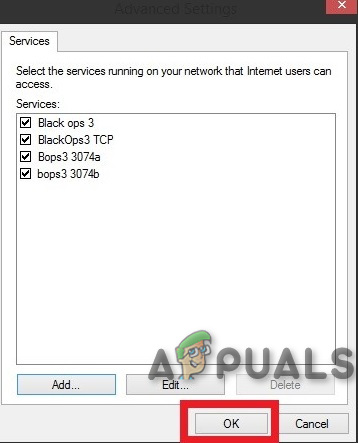
Služby přidány
- Nyní stiskněte APPLY a poté OK
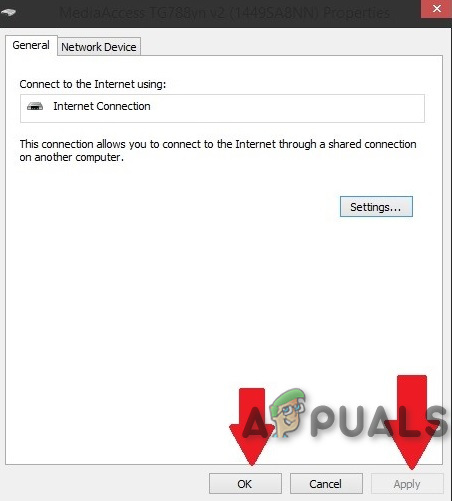
Aplikuj změny
- Nyní zavřete všechna okna, která jste otevřeli, spusťte hru a doufejme, že byste měli mít typ OPEN NAT.
- Spusťte hru. Váš typ NAT by měl být otevřen.
Opět vám připomínám, že výše uvedený postup musíte provést pokaždé, když restartujete router nebo restartujete každé aktivní připojení.
Problém je v tom, že toto řešení je dočasné. Kdykoli restartujete router / modem, vše se resetuje. Otevření NAT pomocí výše uvedeného postupu vám ale zabere jen 2–3 minuty.
Metoda 2: Použití konfiguračního souboru
Toto je metoda, pomocí které problém trvale odstraníte.
- Přihlaste se na stránce routeru pomocí jednoho z prohlížečů.
- Přejděte na konfigurační stránku routeru.
- Najděte možnost s názvem „ Uložit nebo obnovit konfiguraci “. Klikněte na něj.
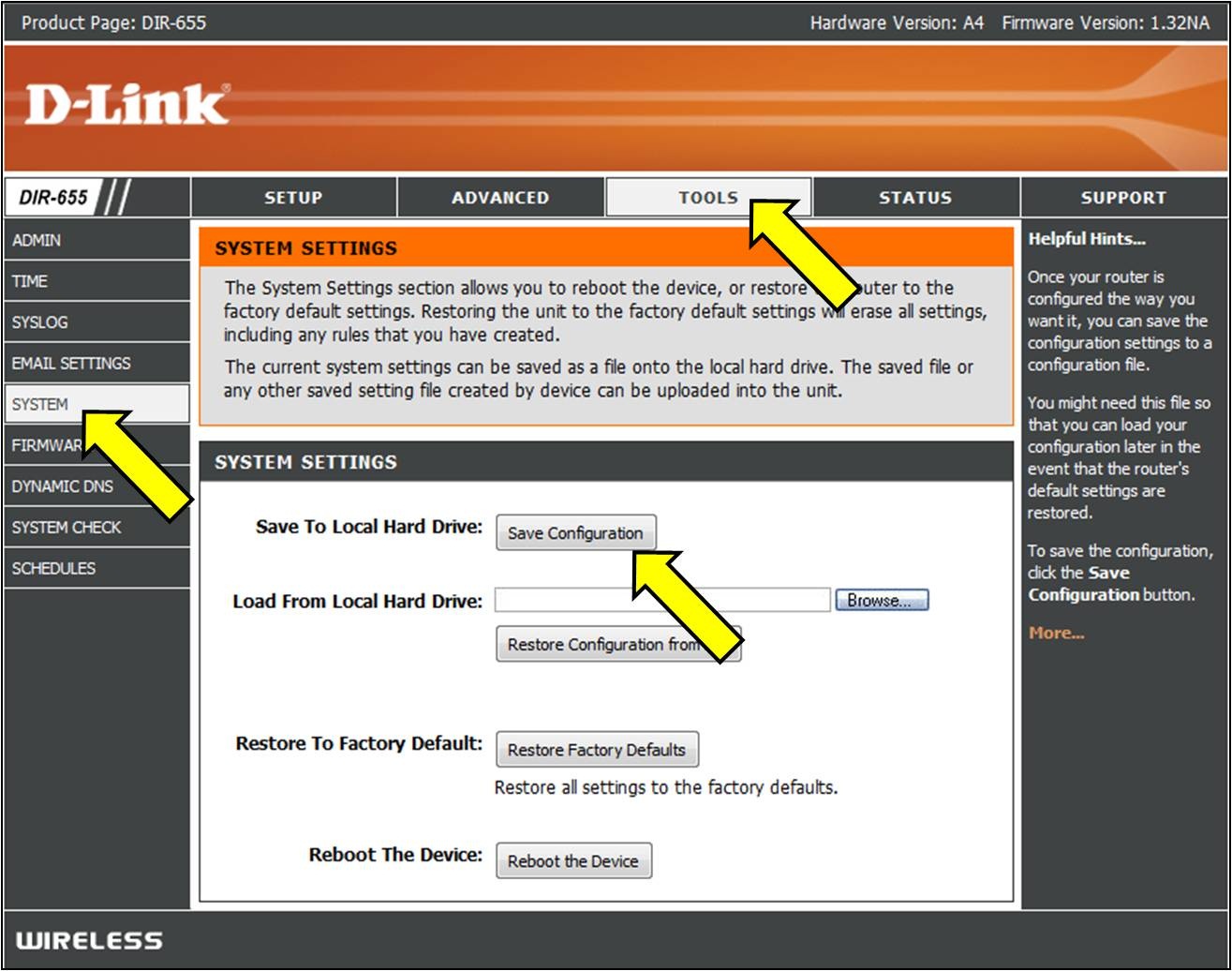
Uložit nebo obnovit konfiguraci
- Načte se nová stránka. Použijte možnost „ nyní zálohovat konfiguraci . “
- Počkejte několik sekund a objeví se okno. Poté klikněte, uložte soubor a poté v pořádku.
- Vytvořte 2 kopie tohoto souboru, takže pokud se něco pokazí, budeme mít zálohu.
- Otevřete soubor.
- Hit dolů Ctrl + F a piš [ connection.ini ]
- Po zjištění, že hledat poslední vazba .
- Pod posledním typem vazby nebo vložením (nezapomeňte změnit porty podle vaší hry) toto:
'' vazba aplikace = CONE (UDP) port = 3074-3075 ''
pak pod poslední zadejte nebo vložte (nezapomeňte změnit porty podle vaší hry) toto
'' vazba aplikace = CONE (UDP) port = 3478-3479 ''
pak pod poslední ještě jednou napište nebo vložte (nezapomeňte změnit porty podle vaší hry) toto
'' vazba aplikace = CONE (UDP) port = 3658
'
(Použité porty jsou Black Ops 3) - Poté uložte soubor (pravděpodobně je soubor otevřen pomocí poznámkového bloku.)
- Znovu přejděte na stránku routeru na kartě konfigurace, kde jste byli dříve.
- Nyní přejděte na nový konfigurační soubor pomocí této možnosti.
- Poté klikněte na „ Obnovit konfiguraci nyní “. Buďte trpěliví a počkejte.
- Zavřete stránku routeru a restartujte router. Při spuštění hry by měl být NAT otevřený.
Metoda 3: UPNP přes router
- Dělat WINDOWS + R
- Typ cmd a udeřit vstoupit
- Typ ipconfig a stiskněte klávesu Enter
- Vyhledejte výchozí bránu a zapište / zkopírujte ji.
- Zadejte výše nalezenou adresu do svého webového prohlížeče a přejděte do nabídky nastavení routeru
- Zkus najít DODÁVKA „Podobné„ internetové “menu nebo„ místní “
- Najděte tlačítko pro UPnP a zapněte jej, poté klikněte na tlačítko uložit / použít a pokud tlačítko UPnP není, přejděte do části tohoto článku o předávání portů.
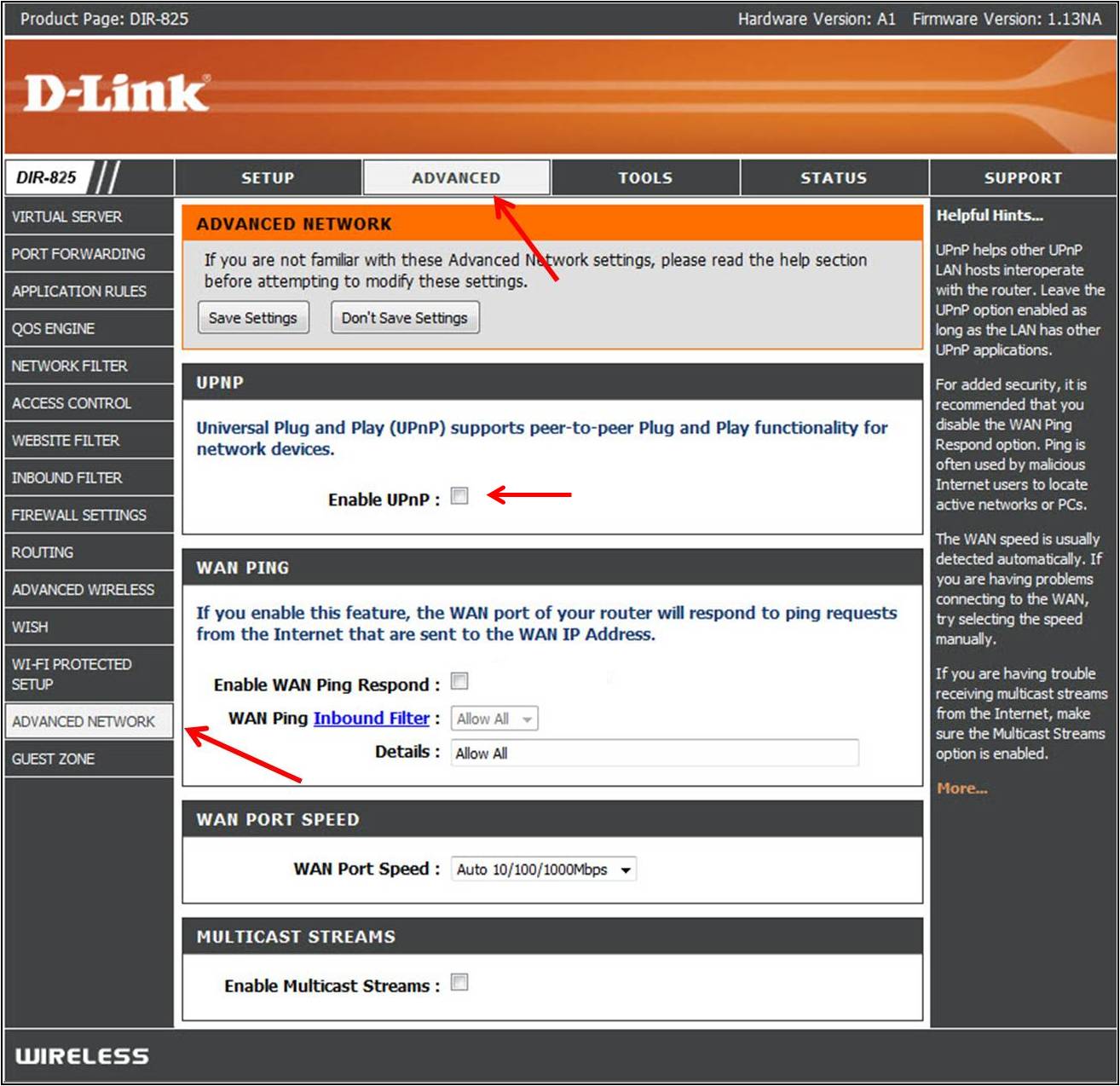
Povolit UPnP
- Restartujte router
A uvidíme, jestli to začalo fungovat. Pokud ne, jděte vpřed
Metoda 4: Zapněte zjišťování sítě v systému Windows
- Otevři Nabídka Start
- otevřeno Nastavení
- Klepněte na Síť a internet
- Klepněte na Možnosti sdílení .
- Rozbalte síťový profil přiřazený síťovému připojení.
- V části Zjištění sítě vyberte „ Zapněte zjišťování sítě “. Dále zaškrtněte políčko „ Zapněte automatické nastavení zařízení připojených k síti . “
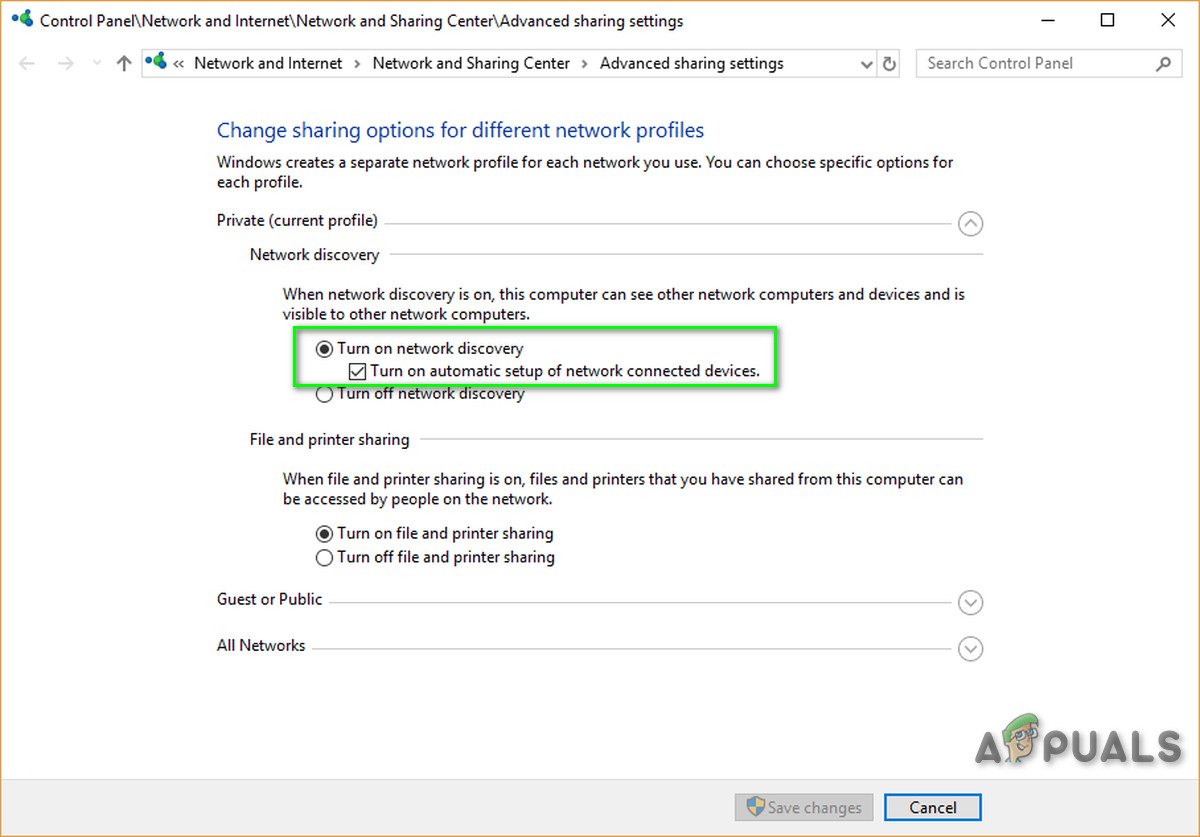
Zapněte zjišťování systému Windows
- Klikněte na Uložit změny
- Zjistěte, zda je problém vyřešen
- Pokud ne, přejděte na metodu 1 a vlevo přejděte na Síť, abyste viděli, zda je tam váš router viditelný, a pokračujte odtud.
Metoda 5: Port Forward
Pokud váš router nemá k dispozici žádnou možnost UPnP, je nejlepší použít port vpřed.
- Návštěva portforward.com , vyberte model routeru.
- Vybrat the hra máte zájem a přečtěte si pokyny a poznamenejte si výchozí porty vaší hry.
- Navštivte domovskou stránku routeru zadáním výchozí adresy IP brány do vyhledávacího pole webového prohlížeče.
- Zobrazí se výzva k zadání uživatelského jména a hesla pro váš router.
- Na stránce routeru vyhledejte Přesměrování přístavu na domovské stránce routeru. Může to být pod pokročilé nastavení . V případě potřeby si přečtěte příručku ke směrovači.
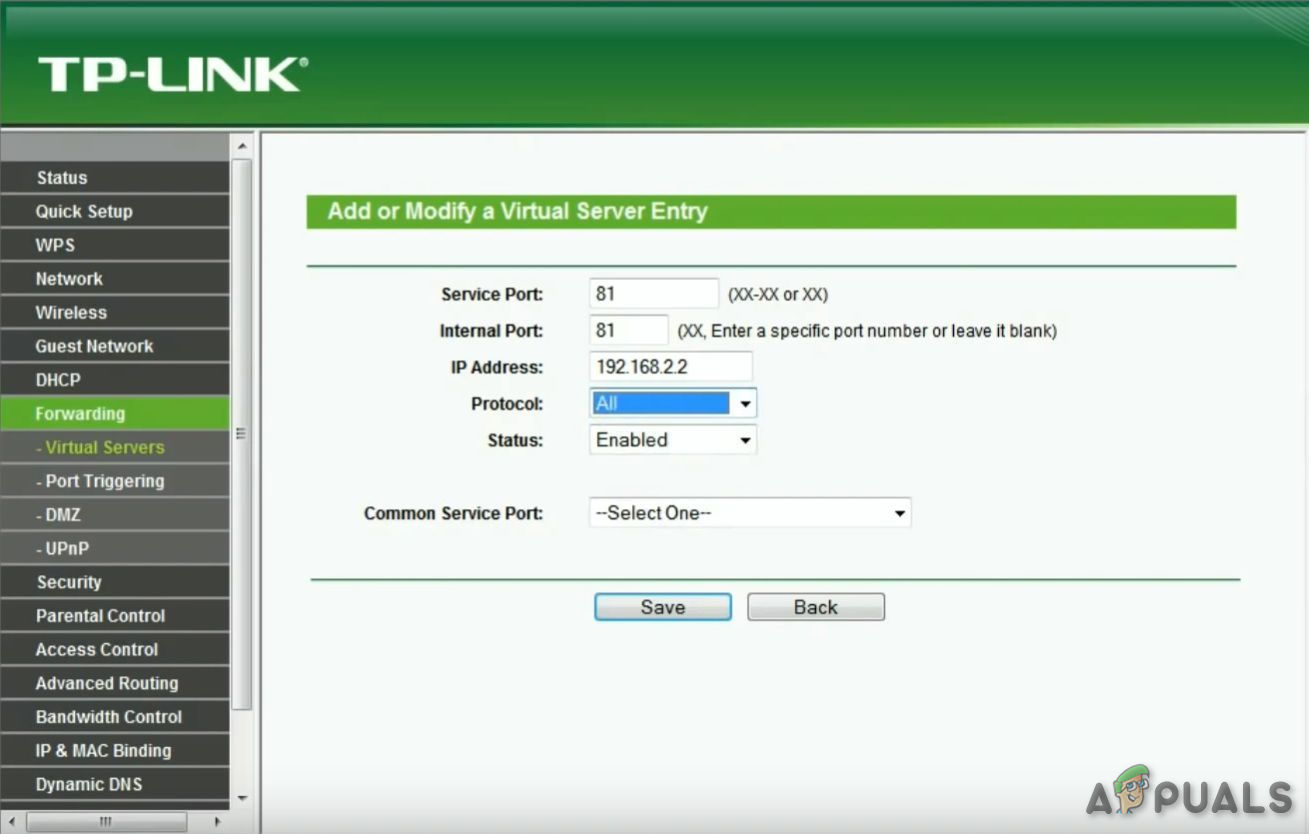
Přesměrování přístavu
- Odtud můžete nastavit pravidla pro předávání portů. V závislosti na vašem routeru možná budete muset vybrat tlačítko, které říká Přidat nebo něco podobného pokračovat. Pravidlo pojmenujte podle své podoby.
- Do obou polí portů zadejte výchozí porty vaší hry.
- Do pole zadejte IP adresu vašeho počítače IP adresa Zadejte také IP adresu jako výstupní IP nebo IP serveru pro předávaný port, který řekne routeru, na který systém má směřovat.
- Vyberte obě možnosti UDP & TCP
- Klikněte na Uložit nebo Aplikovat a restartujte.
Metoda 6: Nastavení DMZ
Tato metoda se nedoporučuje z důvodu bezpečnostních obav, které s ní souvisejí.
- otevřeno Příkazový řádek .
- Zadejte „ ipconfig “.
- Poznamenejte si svou IP adresu a výchozí bránu.
- Zadejte svůj router zadáním výchozí brány do prohlížeče.
- Klikněte na „ Služby ''
- Klepněte na DMZ (demilitarizovaná zóna)
- Nastavte si DMZ IP (zadejte IP adresu vašeho systému)
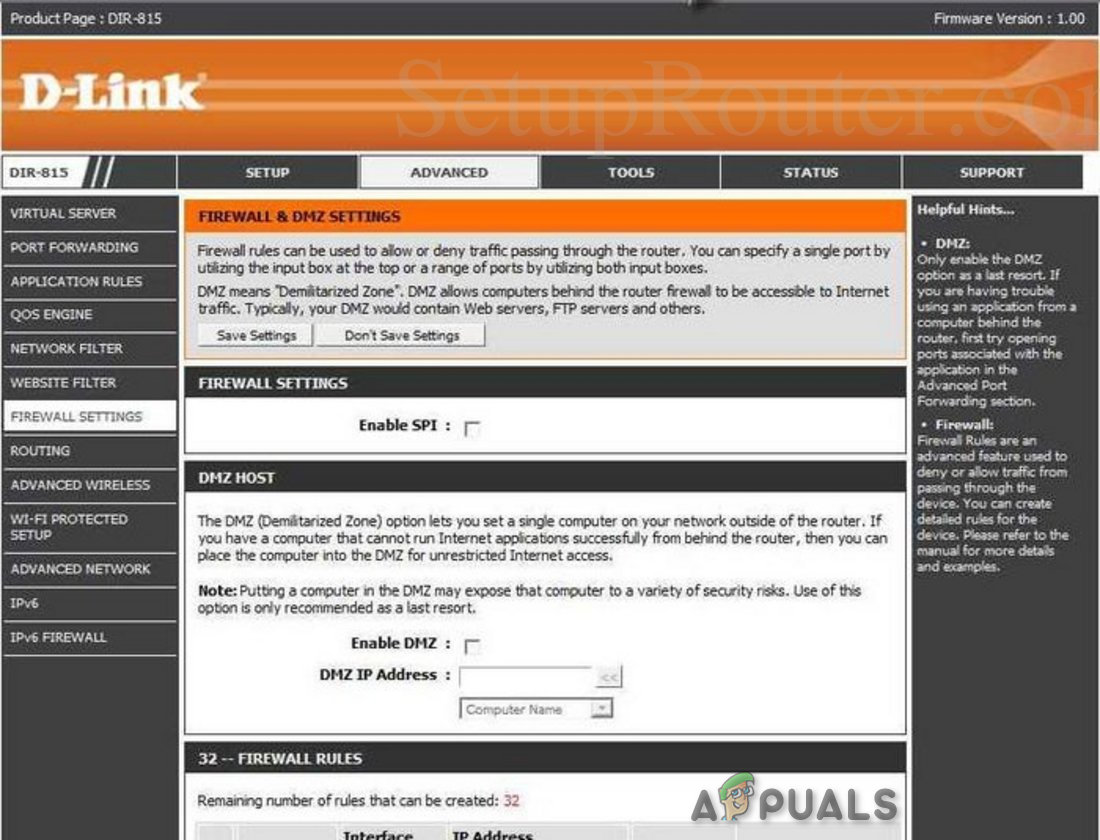
Nastavení DMZ
- Uložte nastavení a ukončete
- A uvidíme, jestli to začalo fungovat.
Pamatujte, že kdykoli se změní IP adresa vašeho systému, musíte změnit DMZ IP podle IP vašeho systému.
Metoda 7: Zvažte použití VPN
VPN znamená Virtual Private Network a je to druh speciální sítě, která zahrnuje počítač a hostitelský server VPN. VPN vám dává možnost úplně obejít bránu firewall v NAT, protože všechna data, která opouštějí váš počítač, jsou šifrována a vaše fyzická síť to nerozpozná. Omezení NAT nebudou platit. A VPN znemožňuje ISP vidět váš provoz a zavést omezení portů. Veškerý provoz VPN prochází otevřenými předdefinovanými porty.

VPN
8 minut čtení