Po instalaci aplikace Outlook (nezáleží na tom, kterou verzi), je pravděpodobné, že nebude rozpoznán jako výchozí klient. Místo toho, abyste při práci s e-maily museli přeskakovat na více e-mailových programů, proč neurčit Outlook jako výchozí zastávku pro odesílání a příjem e-mailů?
Pokud používáte okno 10, už jste si všimli, že jako nový výchozí e-mailový klient používá novou aplikaci Mail. Je pravděpodobné, že nejste velkým fanouškem nové výchozí e-mailové aplikace, takže může být otravné být na ni nasměrován pokaždé, když kliknete na odkaz na e-mail (MailTo).
Pokud váš Outlook není rozpoznán jako výchozí poštovní klient, připravili jsme dvě různé metody, které vám umožní nastavit jej jako výchozího e-mailového klienta. Obě metody dosáhnou přesně stejné věci, takže postupujte podle toho, který se vám zdá pohodlnější.
Metoda 1: Nastavení aplikace Outlook jako výchozího poštovního klienta z Ovládacích panelů
- lis Klávesa Windows + R. a zadejte „ kontrolní panel ' . Udeřil Enter otevřít.

- Pomocí vyhledávacího pole v pravém horním rohu vyhledejte „ výchozí programy “. Poté dvakrát klikněte na Výchozí programy .
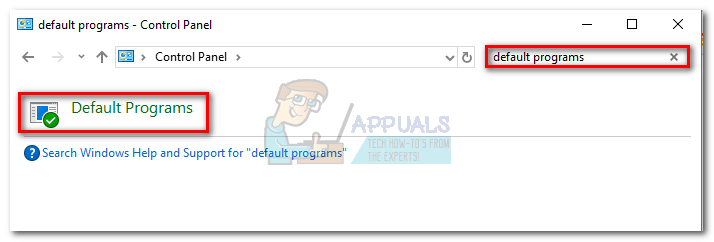
- Pod E-mailem , klikněte na Pošta ikona.
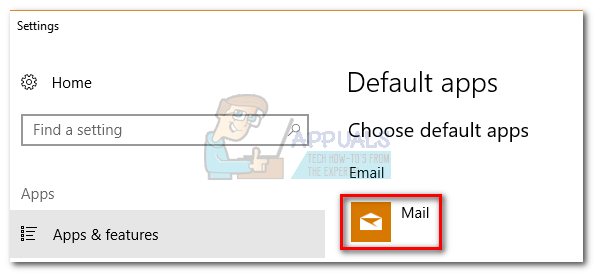
- Vyberte svůj program Outlook ze seznamu a vyberte jej jako výchozí volbu.
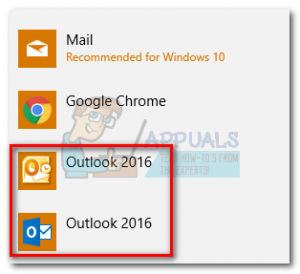
- Klikněte na Přiřaďte typ souboru nebo protokol k programu .
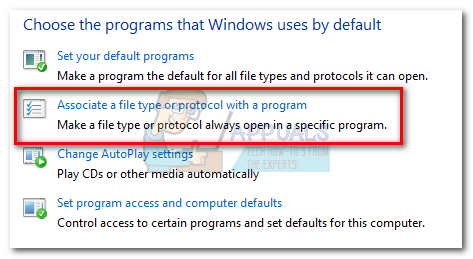
- Ujisti se Výchozí aplikace je volen z nabídky pod Aplikace (levá strana). Přejděte úplně dolů a klikněte na Vyberte výchozí aplikace podle protokolu .
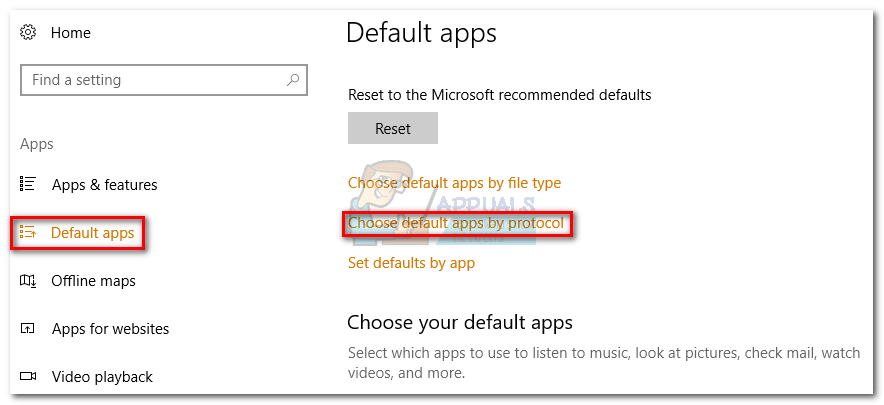
- Přejděte dolů v seznamu protokolů, dokud nenajdete a MAILTO vstup. Poté na něj dvakrát klikněte a vyberte si z více možností.
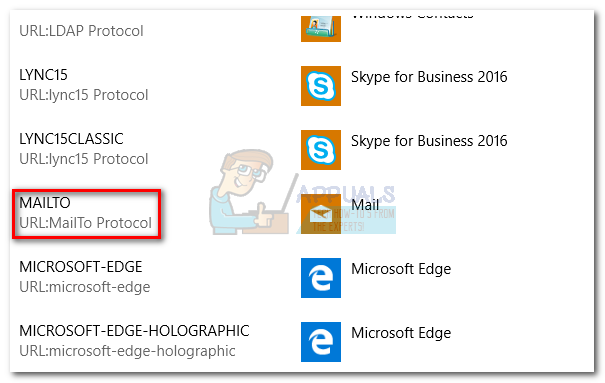
- Z rozbalovací nabídky vyberte svůj program Outlook.
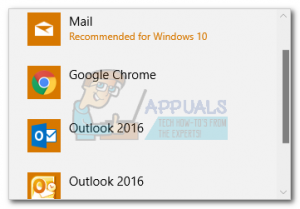
A je to! Outlook je nyní nakonfigurován jako výchozí e-mailový klient. Nyní, když kliknete na e-mailový odkaz (MailTo), automaticky se otevře v Outlooku.
Metoda 2: Nastavení aplikace Outlook jako výchozího poštovního klienta pomocí Nastavení
V závislosti na verzi aplikace Outlook se následující kroky mohou trochu lišit. Použili jsme Outlook 2016, ale pokud používáte starší verzi, přesnou cestu najdete v odstavcích Poznámka.
- Otevřete Outlook a přejděte na Soubor a poté klikněte Možnosti.
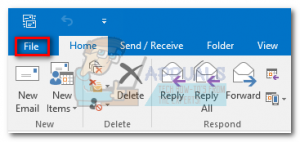 Poznámka: V Outlooku 2017 přejděte na Nástroje> Možnosti a poté klikněte na ikonu jiný záložka.
Poznámka: V Outlooku 2017 přejděte na Nástroje> Možnosti a poté klikněte na ikonu jiný záložka. - Ujistěte se, že je vybrána karta Obecné, poté zaškrtněte políčko vedle Nastavit Outlook jako výchozí program pro e-mail, kontakty a kalendář (pod Možnosti spuštění ).
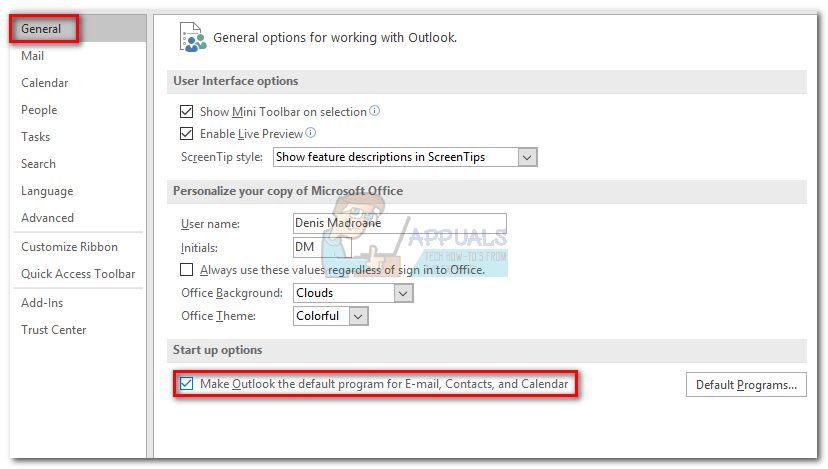 Poznámka: V aplikaci Outlook 2010 neexistuje žádná karta Obecné. Měli byste být schopni najít Možnosti spuštění jakmile otevřete Možnosti okno.
Poznámka: V aplikaci Outlook 2010 neexistuje žádná karta Obecné. Měli byste být schopni najít Možnosti spuštění jakmile otevřete Možnosti okno. - Klepněte na OK pro uložení vaší úpravy.
A je to. Outlook je nyní nakonfigurován tak, aby zpracovával všechny vaše e-maily, kontakty a kalendáře.
2 minuty čtení

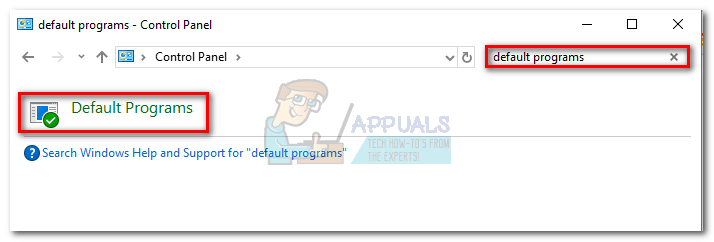
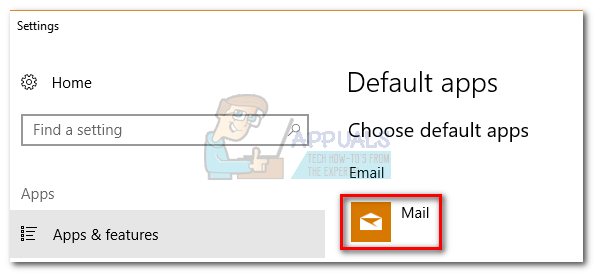
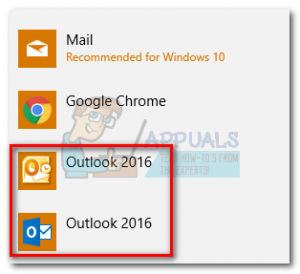
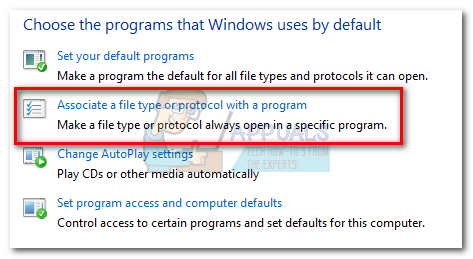
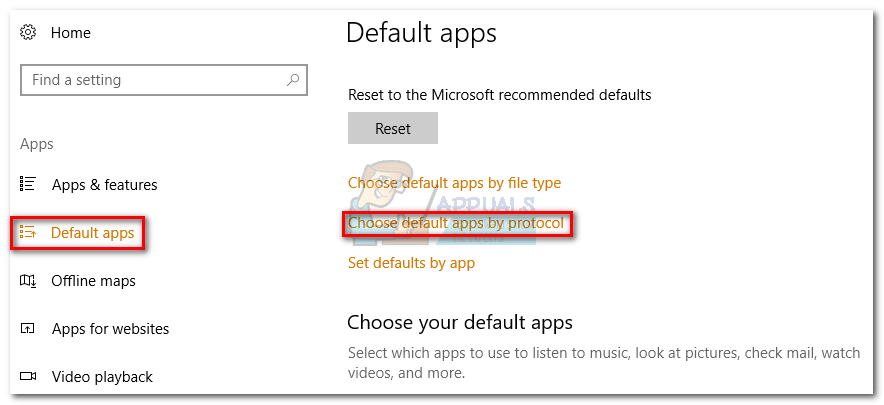
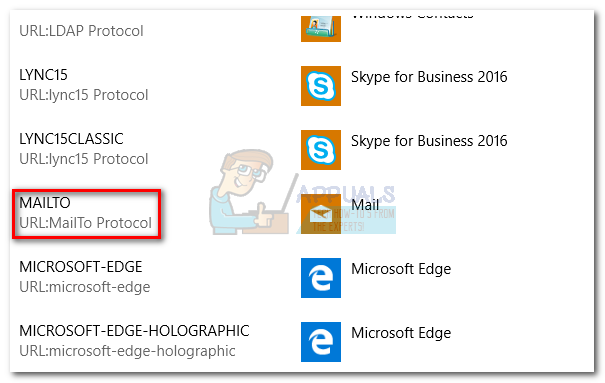
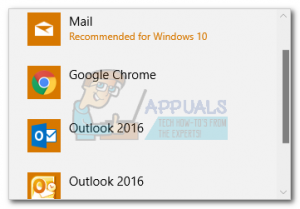
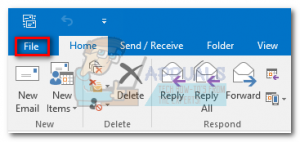 Poznámka: V Outlooku 2017 přejděte na Nástroje> Možnosti a poté klikněte na ikonu jiný záložka.
Poznámka: V Outlooku 2017 přejděte na Nástroje> Možnosti a poté klikněte na ikonu jiný záložka.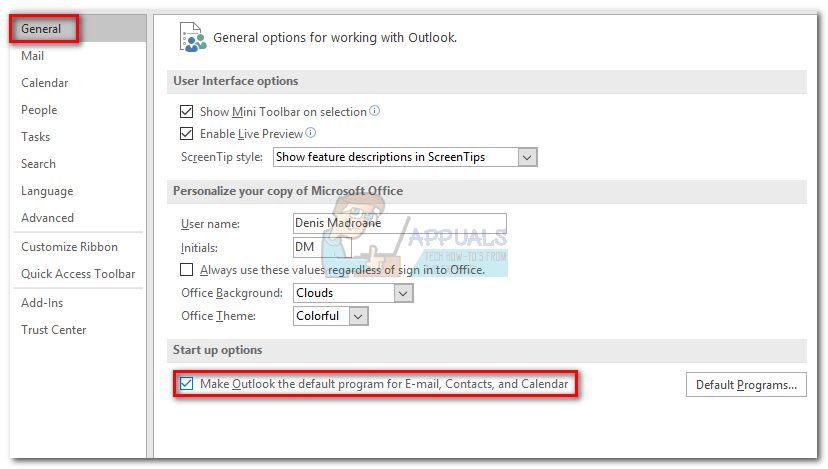 Poznámka: V aplikaci Outlook 2010 neexistuje žádná karta Obecné. Měli byste být schopni najít Možnosti spuštění jakmile otevřete Možnosti okno.
Poznámka: V aplikaci Outlook 2010 neexistuje žádná karta Obecné. Měli byste být schopni najít Možnosti spuštění jakmile otevřete Možnosti okno.






















