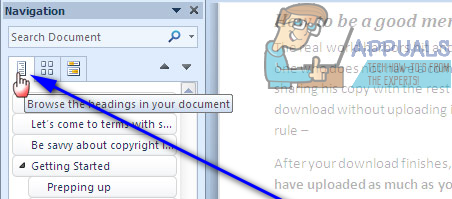Psaní dokumentu v aplikaci Microsoft Word se může ukázat jako nic menšího než boj o moc, zvláště když je třeba vzít v úvahu formátování a rozvržení dokumentu. Různé aspekty formátování dokumentu a zdokonalení jeho rozvržení mohou být značně obtížné, přičemž jedním z nejhorších je pohyb po stránkách existujících stránek v dokumentu. Word jednoduše podle potřeby vytváří nové stránky, když píšete dokument, ale když se chcete pohybovat po již existujících stránkách, je to trochu složitější. Proč? Word nemá nativní možnost nebo funkci, která uživatelům umožňuje volně a snadno přesouvat stránky v dokumentu Word, alespoň ne za normálních okolností.
To však neznamená, že je nemožné přesouvat stránky v dokumentu Word - to je jistě možné a není to příliš obtížné. Tak či onak je navíc možné přesouvat celé stránky ve všech verzích aplikace Word. Existují dva různé způsoby, jak může uživatel Wordu přesouvat existující stránky v dokumentu Word - buď může přesouvat stránky pomocí nadpisů (pokud používá Word 2010 nebo novější), nebo přesunout každé slovo na stránky, které chce přesunout nové umístění v dokumentu (stránky budou automaticky přesunuty, když přesunete jejich obsah). Zde můžete bez dalšího přemisťovat existující stránky v dokumentu Word:
Metoda 1: Použití navigačního podokna (Word 2010 nebo novější)
Především můžete stránky v dokumentu Word přesouvat pomocí Navigační podokno Tato funkce umožňuje přesouvat celé nadpisy a veškerý obsah, který se pod nimi nachází. Tuto metodu lze použít pouze v aplikaci Word 2010 nebo ve stále novější verzi textového editoru a funguje pouze v případě, že jste do dokumentu přidali záhlaví. Chcete-li přesunout stránky v dokumentu Word pomocí této metody, musíte:
- Otevřete dokument Word, ve kterém chcete změnit uspořádání stránek.
- Přejděte na Pohled na panelu nástrojů aplikace Word.
- V Ukázat sekce, zaškrtněte políčko umístěné přímo vedle Navigační podokno možnost umožnit the Navigační podokno .

- Přejděte na Procházejte záhlaví v dokumentu záložka v Navigační podokno . Dokument Word nebude vypadat jako jedna velmi dlouhá stránka a bude rozdělen do různých sekcí podle záhlaví.
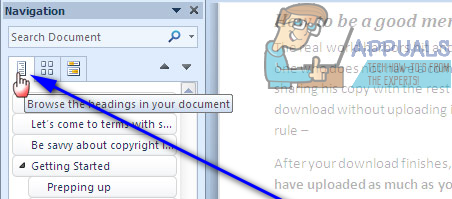
- Klikněte na záhlaví části textu, kterou chcete přesunout na nové místo v dokumentu Word, a při stále podrženém kliknutí přetáhněte záhlaví do nového umístění, ve kterém ho chcete mít. Vše pod nadpisem bude přesunuto do nové umístění s nadpisem a Word podle potřeby automaticky přeformátuje a přesune stránky dokumentu.
Metoda 2: Přesuňte obsah cílové stránky do nového umístění
Stránky přesouváte v libovolném dokumentu aplikace Word v jakékoli verzi aplikace Microsoft Word jednoduchým vyjmutím obsahu cílových stránek z jejich aktuálního umístění a jejich vložením do libovolného umístění v dokumentu, do kterého je přesunete. Za tímto účelem jednoduše:
- Otevřete dokument Word, ve kterém chcete změnit uspořádání stránek.
- Klepněte pravým tlačítkem myši a přetáhněte ukazatel myši na vše na stránkách, které chcete přesunout, zvýrazněte a vyberte obsah.
- lis Ctrl + X na Střih výběr textu. Stránky, na kterých byl text, budou odstraněny, jakmile budou Střih .
- Umístěte ukazatel myši na místo v dokumentu Word, do kterého chcete stránky přesunout.
- lis Ctrl + PROTI na Vložit obsah cílové stránky. Obsah bude přesunut do nového umístění a Word automaticky vytvoří prostor pro uložení textu, který jste vložili, a úspěšně přesune cílové stránky z předchozího umístění do nového umístění, které jste vybrali.