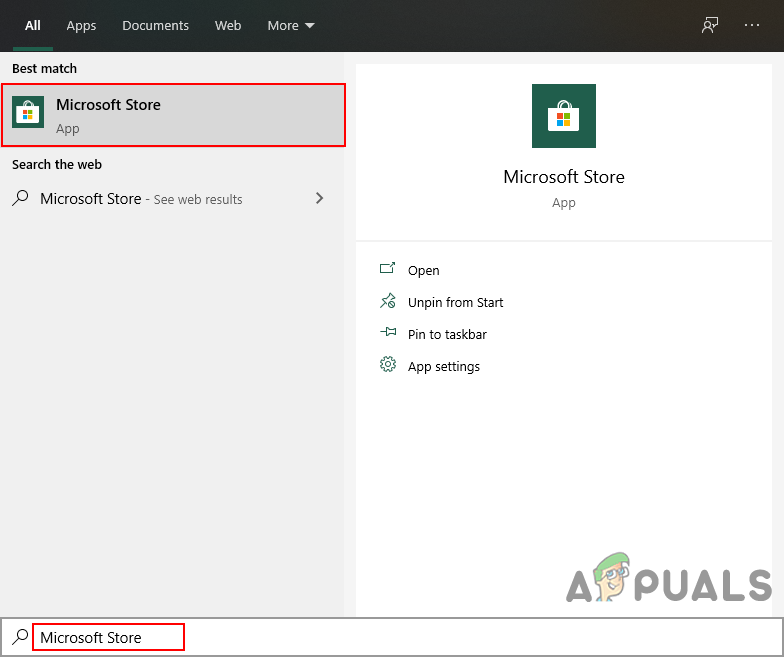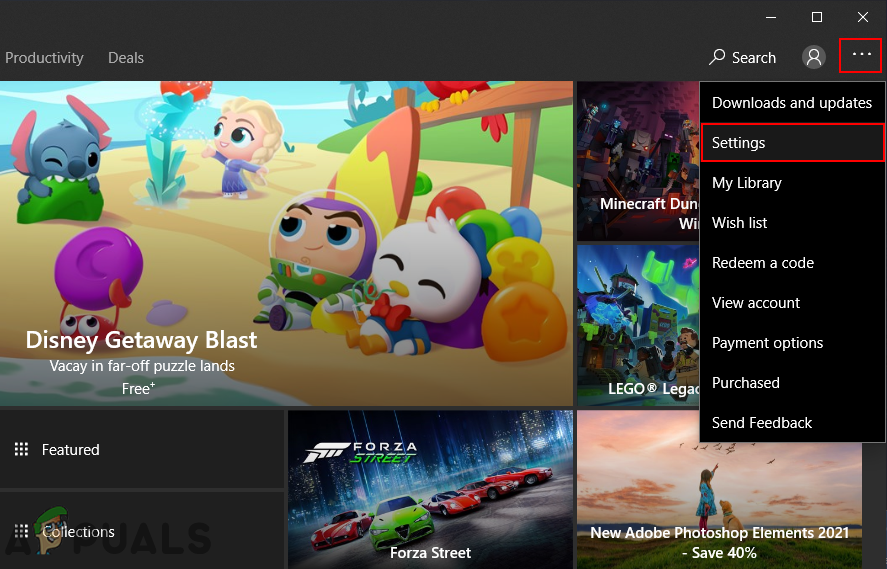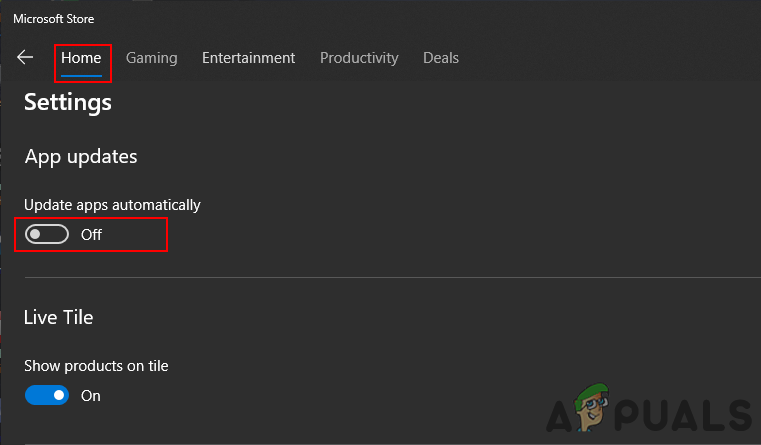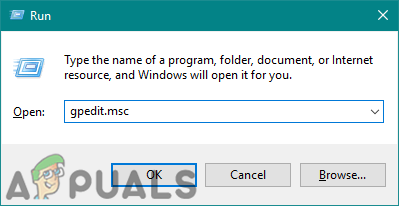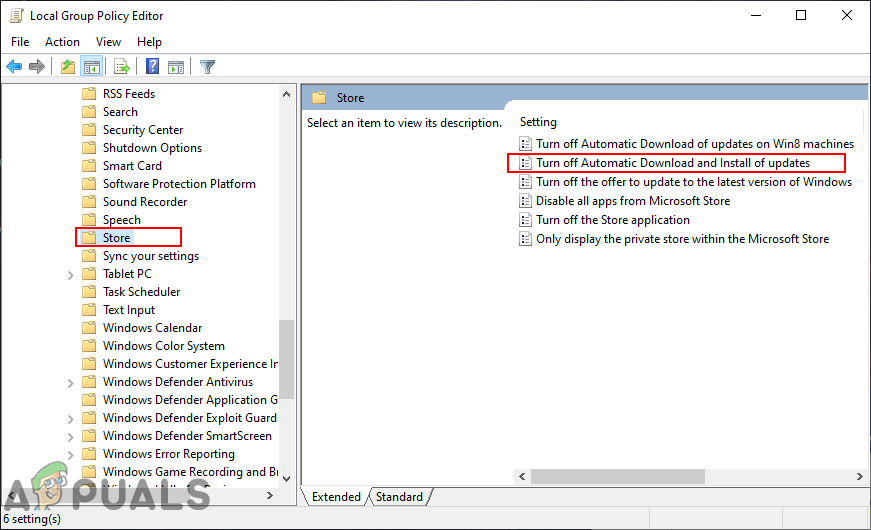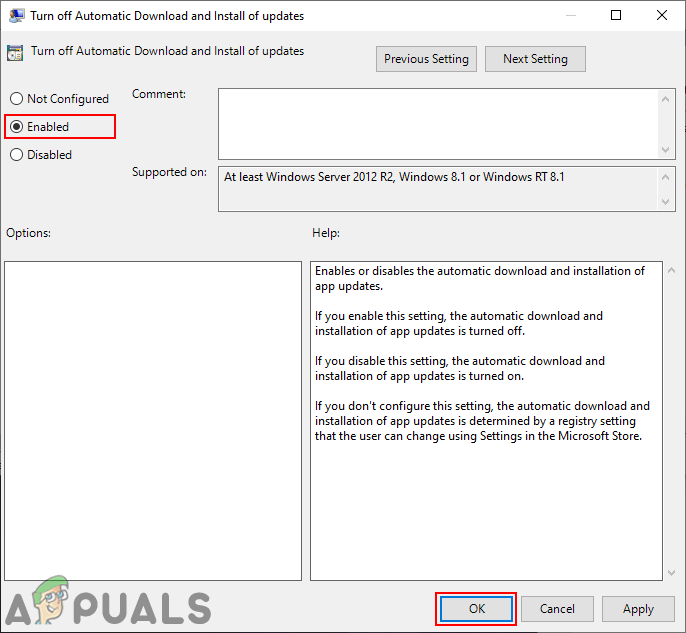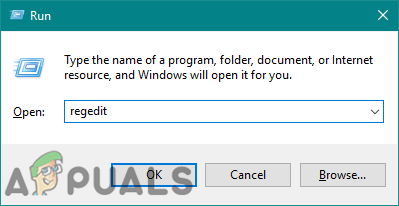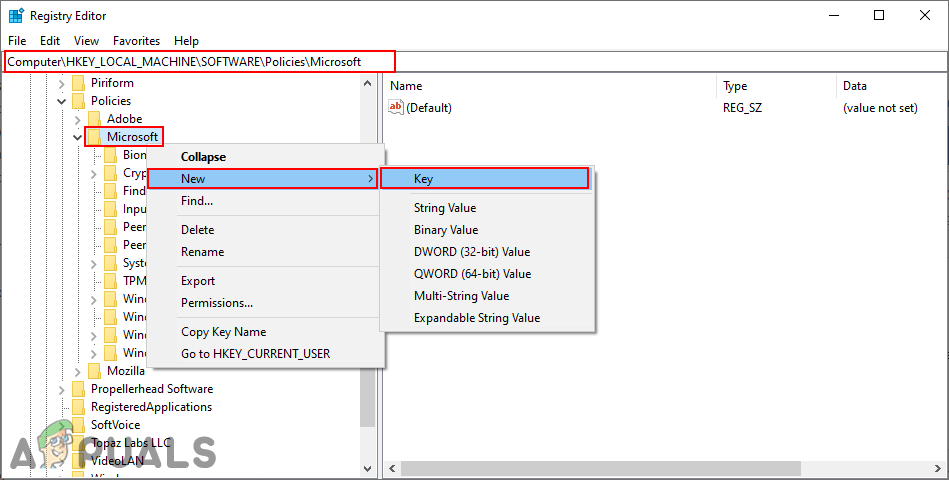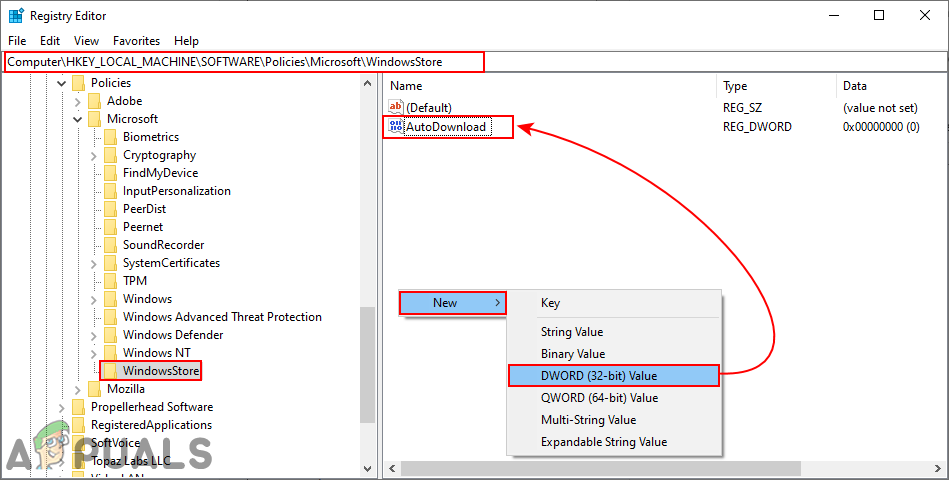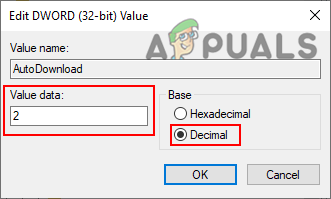Automatická aktualizace je funkce, která uživatelům umožňuje udržovat jejich aplikace aktualizované, aniž by je museli kontrolovat a instalovat ručně. Software automaticky zkontroluje aktualizace a pokud budou nalezeny, aktualizace se stáhnou a nainstalují bez zásahu uživatele. Tato funkce však není vhodná pro uživatele, kteří nemají neomezený internet nebo neomezený datový tarif. Uživatelé by se proto chtěli vyhnout aktualizacím nepotřebných aplikací z obchodu Microsoft Store. V tomto článku vám ukážeme metody, pomocí kterých můžete snadno zakázat automatické aktualizace Microsoft Store.

Windows ukládají automatické aktualizace
Zakázání automatických aktualizací prostřednictvím nastavení obchodu
Většinu nastavení najdete v nabídce nastavení aplikace. Pokud jde o Microsoft Store automatické aktualizace, lze je jednoduše vypnout v nastavení aplikace. Toto je výchozí a běžná metoda pro vypnutí automatických aktualizací pro Microsoft Store ve vašem systému. Chcete-li to zkontrolovat, postupujte podle následujících kroků:
- Podrž Okna tlačítko a stiskněte S otevřít Hledání v systému Windows Vlastnosti. Nyní zadejte „ Windows Store “Při hledání jej otevřete. Můžete jej také otevřít z hlavní panel pokud je tam špendlík.
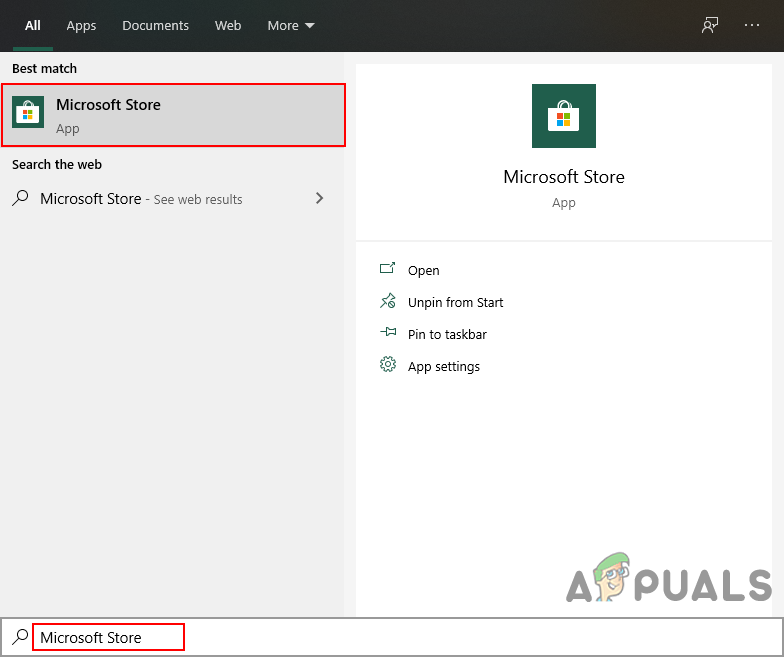
Otevření obchodu Windows
- Klikněte na Menu (tři tečky) v pravém horním rohu a vyberte Nastavení volba.
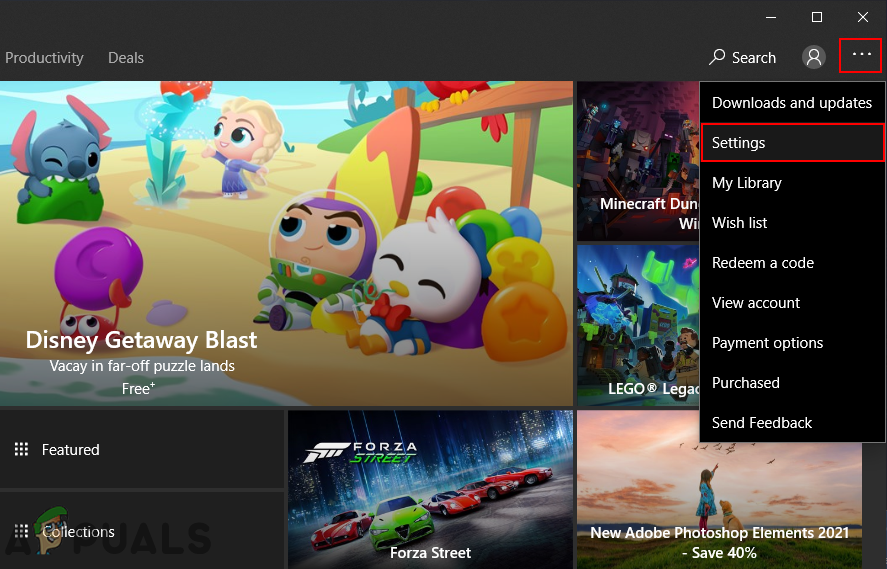
Otevření nastavení obchodu Windows
- Na Domov karta, první možnost bude pro automatické aktualizace . Klikněte na přepnout otočit to vypnuto .
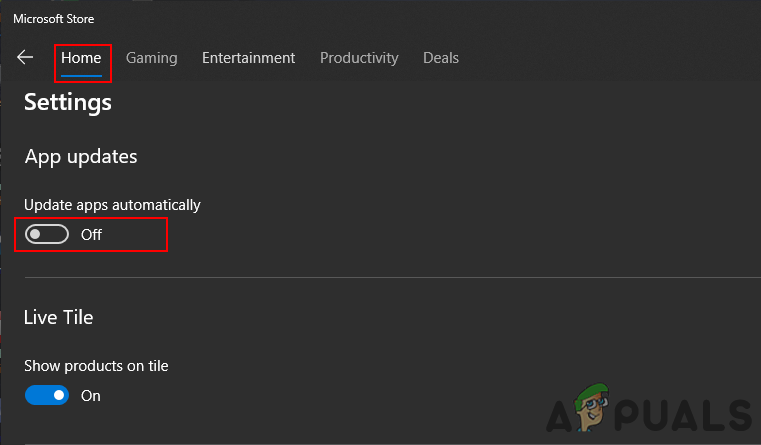
Vypínání automatických aktualizací
- Tím zabráníte obchodu v automatické aktualizaci aplikací bez souhlasu uživatele.
- Můžeš umožnit zpět jednoduchým kliknutím na přepínací možnost znovu.
Zakázání automatických aktualizací pomocí editoru místních zásad skupiny
Zásady skupiny umožňují uživatelům spravovat a konfigurovat operační systém. Editor místních zásad skupiny se skládá ze dvou hlavních kategorií; Počítač a uživatel. Jsou umístěny v levém podokně okna Editoru místních zásad skupiny. Nastavení, které používáme v této metodě, najdete pouze v kategorii Počítač v zásadách skupiny. Chcete-li zakázat automatické aktualizace úložiště systému Windows, postupujte podle níže uvedeného průvodce:
Poznámka : Editor místních skupinových zásad není v operačním systému Windows Home k dispozici. Pokud používáte operační systém Windows Home, pak přeskočit tuto metodu a zkuste použít jiné metody.
- Podrž Okna tlačítko a stiskněte R na klávesnici otevřete a Běh dialog. Zadejte „ gpedit.msc ”V dialogovém okně a stiskněte Enter klíč k otevření Editor místních zásad skupiny .
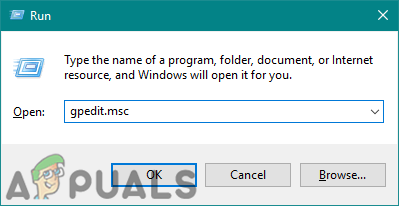
Otevření editoru místních zásad skupiny
- Pomocí této cesty přejděte k nastavení:
Konfigurace počítače Šablony pro správu Součásti systému Windows Obchod
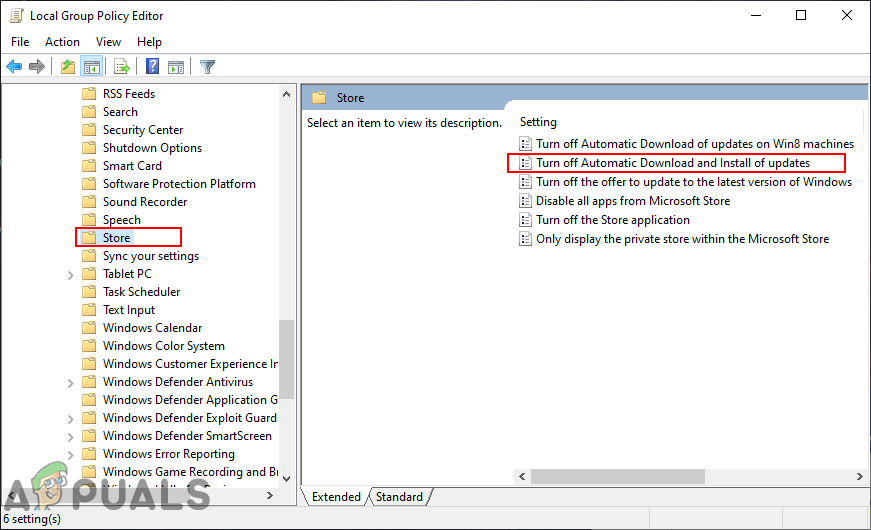
Přejděte na nastavení
- Poklepejte na nastavení s názvem „ Vypněte automatické stahování a instalaci aktualizací '. Otevře se v jiném okně, nyní změňte přepínací možnost na Povoleno a klikněte na Dobře / Použít tlačítko pro uložení změn.
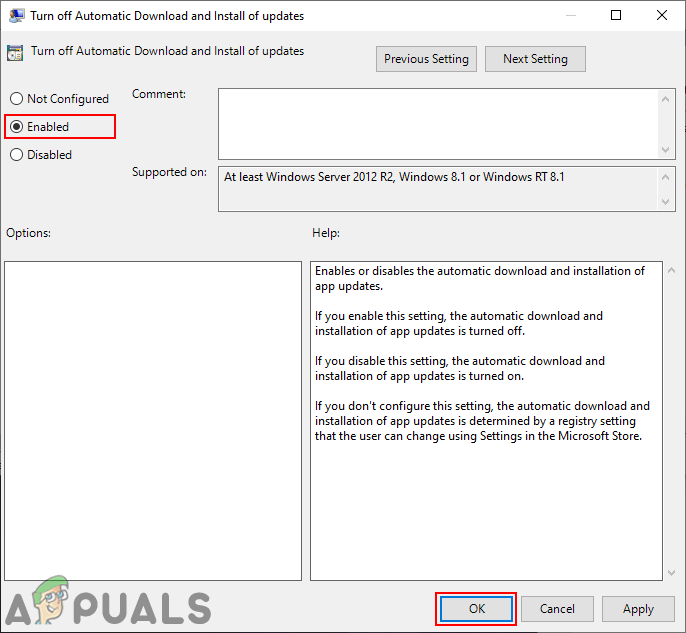
Povolením nastavení zakážete automatické aktualizace v Microsoft Storu
- Tím deaktivujete automatické aktualizace pro Microsoft Store a bude šedě možnost, takže uživatelé ji nebudou moci povolit v Nastavení obchodu.
- Na umožnit zpět, musíte změnit možnost přepnutí v kroku 3 zpět na Není nakonfigurováno nebo Zakázáno volba.
Zakázání automatických aktualizací pomocí editoru registru
Registr je databáze nízkoúrovňových nastavení poskytovaná systémem Microsoft Windows. Má různé úly pro různé klíče a hodnoty. Ten, který pro toto nastavení použijeme, je podregistr Local Machine. Doporučujeme také uživatelům, aby si před provedením jakýchkoli změn v registru svého systému vytvořili zálohu. Pokud však budete postupovat podle níže uvedených kroků tak, jak jsou, budete jej moci nakonfigurovat bez jakýchkoli chyb.
- Podrž Okna tlačítko a stiskněte R na klávesnici otevřete Běh dialog. Nyní zadejte „ regedit “A stiskněte Enter klíč. Tím se otevře Editor registru a pokud dostanete UAC výzvu, vyberte Ano volba.
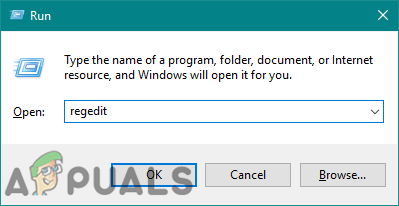
Otevření editoru registru
- V okně Editoru registru přejděte na klíč WindowsStore:
HKEY_LOCAL_MACHINE Software Policies Microsoft WindowsStore
- Pokud Windows Store klíč chybí, jednoduše jej vytvořte kliknutím pravým tlačítkem na Microsoft klíč a výběr Nové> Klíč . Poté klíč pojmenujte jako Windows Store .
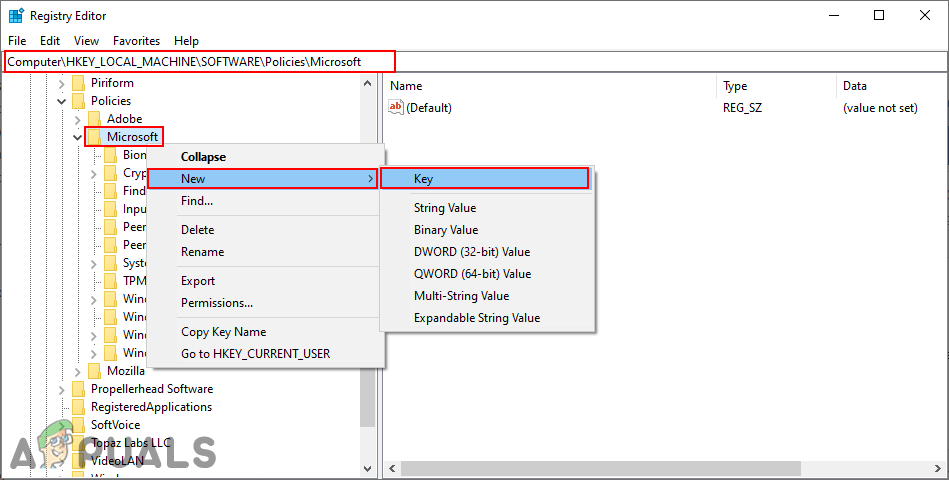
Vytváření chybějícího klíče
- V WIndowsStore klíč, klikněte pravým tlačítkem do pravého podokna a vyberte Nová> DWORD (32bitová) hodnota . Pojmenujte tuto novou hodnotu jako „ AutoDownload '.
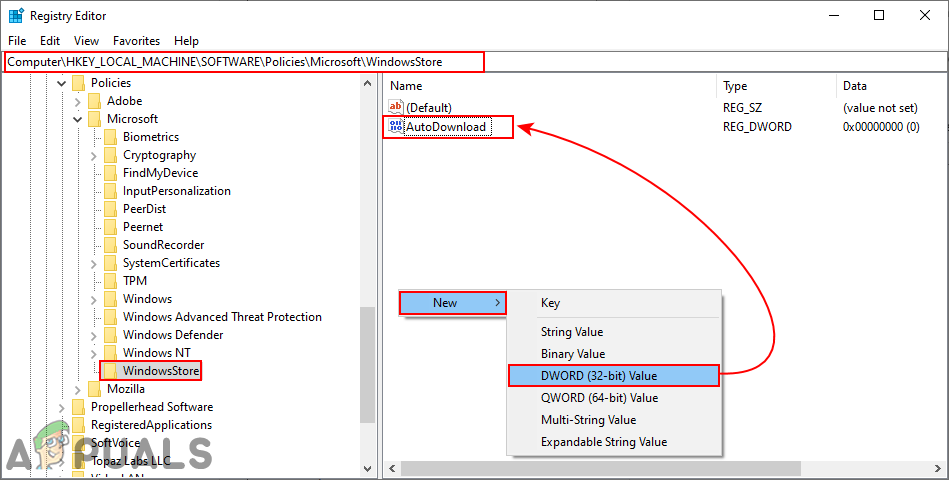
Vytvoření nové hodnoty
- Poklepejte na ikonu AutoDownload hodnotu a změňte hodnotová data na 2 . Nezapomeňte také vybrat Základna tak jako Desetinný .
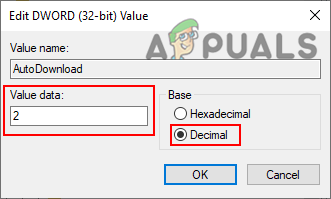
Povolení hodnoty
- Po všech konfiguracích nezapomeňte restartovat systém deaktivovat automatické aktualizace Microsoft Store.
- Na umožnit zpět ve vašem systému, musíte změnit hodnoty dat na 4 (jako desetinné číslo) nebo jednoduše vymazat hodnota z Editoru registru.