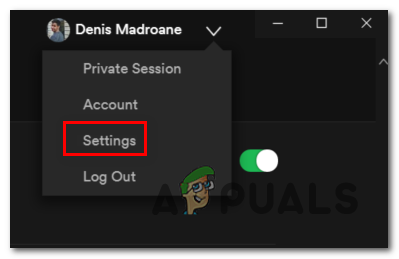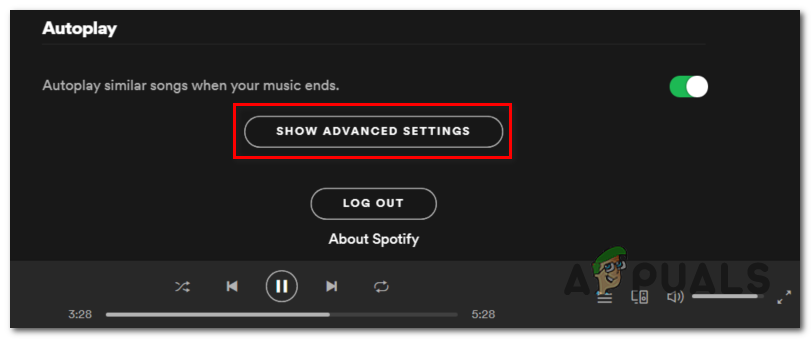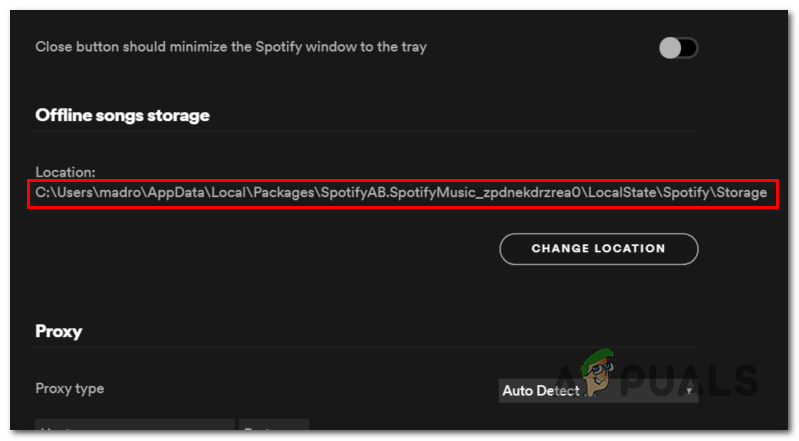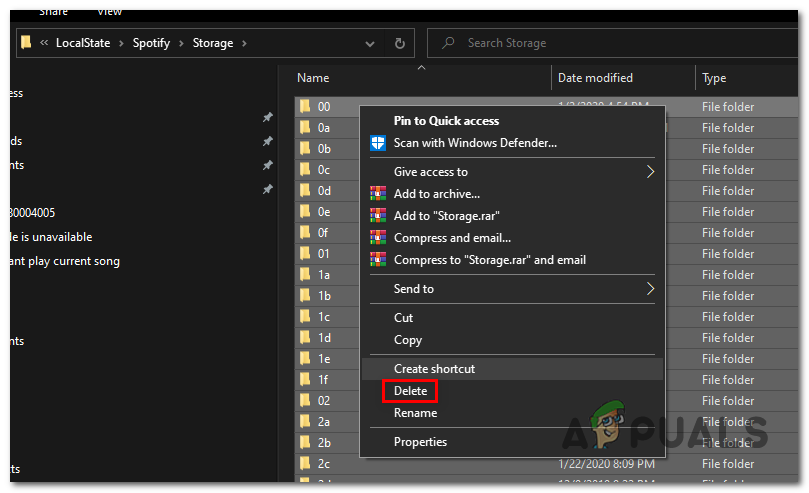„ Aktuální skladbu nelze přehrát „Setkávají se někteří uživatelé, když se pokoušejí přehrávat hudbu z desktopové verze Spotify. Ve většině případů je problém omezen pouze na určité skladby, ale problém je, že stejné skladby se v mobilní verzi Spotify hrají dobře.

Chyba „Nelze přehrát aktuální skladbu“ ve Spotify
Poznámka: Co dělat, když máte co do činění Chybový kód instalace Spotify 53 .
1. Znovu se přihlaste do Spotify
V případě, že jste měli předplatné Premium, které právě vypršelo, je pravděpodobné, že k problému dojde, protože Spotify potřebuje aktualizaci, aby bylo možné migrovat vaše předplatné zpět na Standard. Jak nahlásilo několik uživatelů, pro přizpůsobení novým změnám se budete muset přihlásit a odhlásit z aplikace.
Chcete-li to provést, jednoduše klikněte na šipku rozevíracího seznamu přidruženou k názvu vašeho účtu (pravý horní roh) a poté klikněte na ikonu Odhlásit se knoflík.

Odhlášení ze Spotify
Jakmile to provedete, budete vyzváni k opětovnému vložení pověření účtu. Udělejte to a zkontrolujte, zda je problém nyní vyřešen.
V případě, že se stále setkáváte se stejným „ Aktuální skladbu nelze přehrát „Chyba, přejděte dolů k další metodě níže.
2. Zakázání vysoce kvalitního streamování
Jak se ukázalo, velká většina sestav s touto konkrétní chybou se vyskytuje u uživatelů, kteří měli předplatné Premium, které od té doby vypršelo. Po prozkoumání problému jsme si uvědomili, že to má něco společného s prémiovou funkcí zvanou vysoce kvalitní streamování .
Spotify usnadňuje uživatelům Premium audio vysoce kvalitní, ale stejně snadno jej odnáší i v případě, že je předplatné zrušeno. Jediným problémem je, že nastavení, které to umožňuje, zůstane povoleno i poté, co se Premium účet změní na standardní.
Jak si dokážete představit, tento přechod vykresluje mnoho skladeb nehratelných, protože Spotify stále obsahuje své vysoce kvalitní ekvivalenty, které jsou pouze Premium. Toto je zdaleka nejčastější příčina, která nakonec spustí ‚ Aktuální skladbu nelze přehrát „chyba.
Chcete-li to opravit, stačí přejít do nabídky nastavení Spotify a deaktivovat nastavení Vysoce kvalitní streamování. Zde je stručný průvodce:
Poznámka : Pokyny, jak to provést, se mohou trochu lišit v závislosti na zařízení, které používáte, ale spodní řádek je stejný.
- Otevřete Spotify z vašeho stolního zařízení a podívejte se, klikněte na šipku rozevíracího seznamu spojenou s ikonou vašeho účtu (obvykle umístěnou v pravém horním rohu).
- V nově zobrazené kontextové nabídce jednoduše klikněte na Nastavení .
- Jakmile vstoupíte do nabídky nastavení, přejděte dolů do sekce Kvalita hudby a změňte Kvalita streamování z Vysoký nebo Velmi vysoko na Automatický .
- Jakmile se vám podaří vynutit úpravu, jednoduše restartujte aplikaci Spotify a při příštím spuštění aplikace zjistěte, zda je problém vyřešen.

Úprava výchozí kvality zvuku ve Spotify
V případě, že stále dochází ke stejnému problému, přejděte dolů k další potenciální opravě níže.
3. Zakázání hardwarové akcelerace Spotify
Jak již uvedlo několik postižených uživatelů, za vznik tohoto problému může být také zodpovědná hardwarová akcelerace. Chcete-li to vyřešit, budete muset přejít do nabídky pokročilých nastavení služby Spotify a odtud ji deaktivovat.
Poznámka: Pokud jste si všimli, co dělat náhodné snížení zvuku pomocí Spotify.
Zatím není potvrzeno, proč to funguje, protože se zdá, že to nemá nic společného s řadou skladeb, ale mnoho dotčených uživatelů to potvrdilo.
Zde je stručný průvodce deaktivací hardwarové akcelerace ve Spotify:
- Otevřete aplikaci Spotify z postiženého stolního zařízení.
- Dále klikněte na šipku rozevíracího seznamu spojenou s ikonou vašeho účtu umístěnou v pravém horním rohu.
- Jakmile se zobrazí místní nabídka, jednoduše klikněte na Nastavení .
- Jakmile se vám podaří dorazit do nabídky Nastavení, posuňte se úplně dolů do dolní části obrazovky a klikněte na Zobrazit pokročilá nastavení .
- Z Pokročilé nastavení v nabídce, přejděte úplně dolů na Kompatibilita a deaktivujte přepínač přidružený k Zapnout hardwarovou akceleraci .
- Restartujte aplikaci Spotify a zkontrolujte, zda byl problém vyřešen.

Zakázání virtualizace hardwaru
V případě, že se stále setkáváte s Aktuální skladbu nelze přehrát „Chyba, přejděte dolů na další potenciální opravu níže.
4. Nastavte Crossfade na 0 sekund
Další potenciální scénář, který by mohl být spodní příčinou „ Aktuální skladbu nelze přehrát „Error is a set menu called Crossfade.
Nepodařilo se nám najít žádné oficiální potvrzení, proč to funguje, ale mnoha uživatelům se problém podařilo vyřešit přechodem do nabídky Nastavení Spotify, povolením skladeb Crossfade a nastavením hodnoty na 0.
Zde je stručný průvodce, jak to provést:
Poznámka: Průvodce níže by měl fungovat ve Windows (UWP a desktopová aplikace) a Mac.
- Otevřete aplikaci Spotify ze stolního počítače
- Dále klikněte na šipku přidruženou k ikoně vašeho účtu (pravý horní roh).
- Jakmile se zobrazí místní nabídka, jednoduše klikněte na Nastavení .
- Z Nastavení v nabídce, posuňte se úplně dolů do dolní části obrazovky a klikněte na Zobrazit rozšířená nastavení .
- Nyní, když jste viděli pokročilá nastavení, přejděte dolů na ikonu Přehrávání sekce povolte přepínač přidružený k Crossfade písně, poté nastavte nastavovací lištu na 0 sekundy.
- Restartujte aplikaci Spotify a zjistěte, zda je problém nyní vyřešen.

Povolení Crossfade ve Spotify
5. Vymazání mezipaměti offline písní
Za určitých výjimečných okolností může tento konkrétní problém nastat také kvůli nějakému druhu poškození místního souboru. Ve většině případů je problém usnadněn neočekávaným přerušením stroje v době, kdy Spotify kopíruje hudební soubory do místního úložiště.
To může způsobit, že některé stopy nebudou hrát a spustí se „ Aktuální skladbu nelze přehrát „Chyba, když se je uživatel pokusí přehrát.
Pokud je tento scénář použitelný, zde je stručný průvodce řešením problému:
- Otevřete aplikaci Spotify, kliknutím na šipku rozevíracího seznamu (pravý horní roh) vyvolejte místní nabídku a poté klikněte na Nastavení ze seznamu dostupných možností.
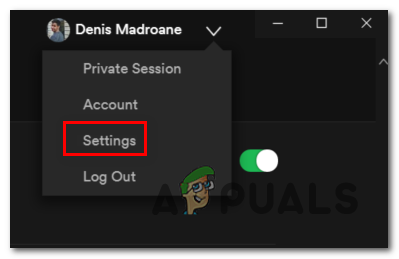
Otevření nabídky Nastavení v Spotify
- Jakmile vstoupíte do nabídky Nastavení, posuňte se úplně dolů do dolní části obrazovky a klikněte na ikonu Zobrazit rozšířená nastavení knoflík.
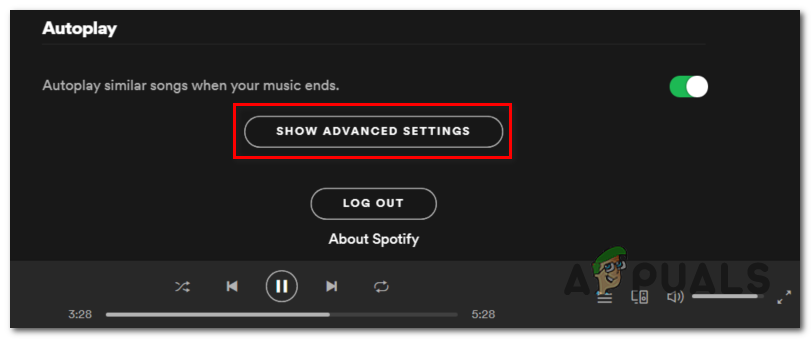
Zobrazit nabídku Pokročilé nastavení
- Jakmile budou k dispozici pokročilé možnosti, procházejte seznamem dolů, dokud se nedostanete na Skladování offline skladeb . Poznamenejte si místo, protože se tam budete muset dostat později.
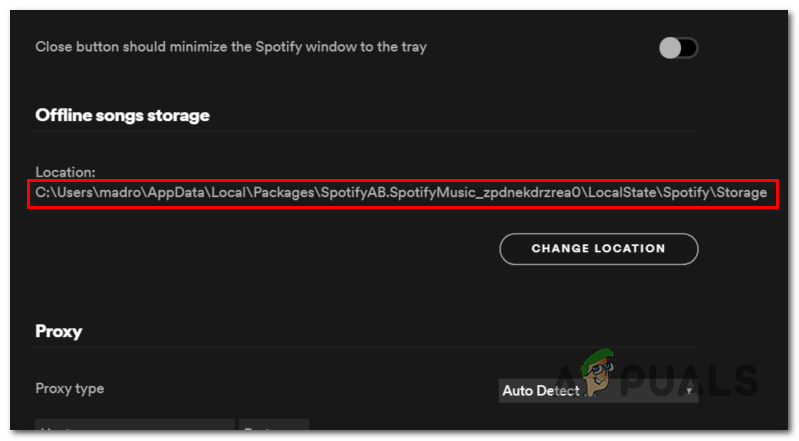
Zjištění umístění Spotify
- Zavřete Spotify, poté otevřete Průzkumník souborů a přejděte do umístění offline skladeb Spotify, jak je uvedeno výše.

Je zaškrtnuta možnost Zobrazit skryté položky
Poznámka: Složka AppData nebude ve výchozím nastavení viditelná. Chcete-li to skrýt, jednoduše přejděte na Pohled a ujistěte se, že je povoleno políčko spojené se skrytými položkami.
- Jakmile dorazíte na správné místo, vyberte vše ve složce Úložiště a poté klikněte pravým tlačítkem> Odstranit.
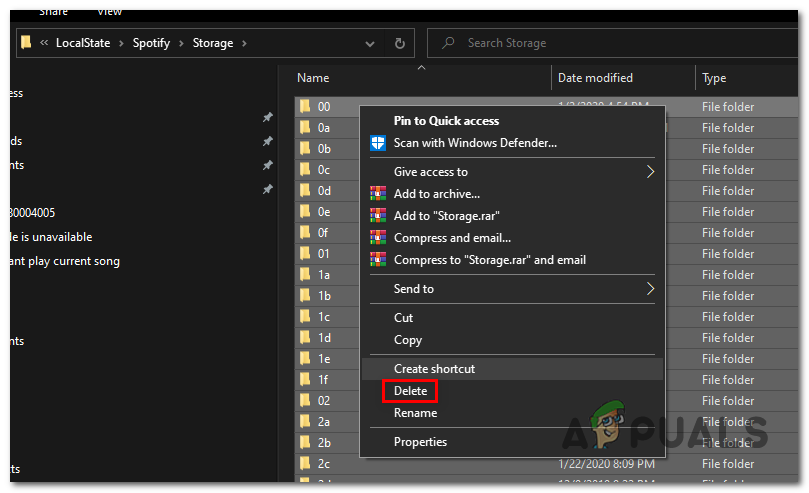
Odstranění místní mezipaměti skladeb Spotify
- Restartujte Spotify a zjistěte, zda je problém vyřešen při příštím spuštění.