Po několika nedávných aktualizacích Rainbow Six Siege mnoho hráčů na fórech hry hlásilo problémy s výkonem, jako je zamrzání, zadrhávání a těžké pády snímků.

Jak opravit zadrhávání, zamrzání a poklesy FPS v Rainbow Six Siege
Přesná příčina těchto problémů s výkonem ještě nebyla stanovena, takže může být mnoho faktorů, které způsobují toto zadrhávání a zamrzání. Níže jsme sestavili seznam všech možných příčin problémů s výkonem v Rainbow Six Siege.
- Systém nesplňuje doporučené požadavky: Aby Rainbow Six Siege běžela na solidní framerate, vyžaduje to silný systém. Pokud váš počítač nesplňuje doporučené systémové požadavky hry, budete muset provést spoustu úprav, abyste získali stabilní snímkovou frekvenci.
- Vysoká nastavení ve hře : Pokud jsou vaše nastavení ve hře vzhledem k specifikacím vašeho PC nastavena příliš vysoko, pak bude mít váš systém potíže se spuštěním hry, což způsobí problémy s výkonem.
- Chybějící nebo poškozené herní soubory: Při stahování nedávné aktualizace Rainbox Six Siege mohly být některé herní soubory staženy nesprávně, což může být důvod, proč zažíváte koktání a poklesy FPS.
- Optimalizace na celou obrazovku: Je známo, že funkce Fullscreen Optimization systému Windows způsobuje problémy s výkonem a grafické chyby ve hrách. To může zahrnovat výpadky snímků, zadrhávání, zamrzání a trhání obrazovky.
- Příliš mnoho procesů na pozadí: Pokud při hraní Rainbow Six Siege běží na pozadí příliš mnoho nepodstatných procesů, mohou bránit výkonu hry zbytečným využíváním příliš mnoha zdrojů.
- Zastaralé Windows: Pokud nedovolíte, aby se systém Windows sám často aktualizoval, pak může být důvodem, proč Rainbow Six Siege špatně, vaše zastaralá verze systému Windows.
- Interference překryvné vrstvy aplikace: Pokud jste povolili překrytí různých programů, jako je Discord, MSI Afterburner, Radeon Overlay a NVIDIA GeForce Experience, mohou být v konfliktu s Rainbow Six Siege, což mu brání v hladkém chodu.
- Konflikt antiviru/brány firewall: Brána firewall systému Windows nebo váš antivirový program mohou rušit Rainbow Six Siege, což má za následek snížení výkonu.
- Chybná mezipaměť Shader: Mezipaměť Shader Cache uložená vaším GPU může být bugována, což způsobí, že vaše GPU nebude fungovat při hraní Rainbow Six Siege.
- Zastaralé ovladače GPU: Pokud používáte zastaralé ovladače GPU, může to být hlavní příčina problémů s výkonem, se kterými se setkáváte v Rainbow Six Siege.
- Interference periferního firmwaru: Firmware jednoho nebo více vašich periferií může být v konfliktu s Rainbow Six Siege, což mu brání v hladkém chodu na vašem systému.
Zkontrolujte doporučené požadavky hry Rainbow Six Siege
Rainbow Six Siege je graficky velmi náročná hra, která využívá hodně výkonu CPU a GPU. Pokud chcete, aby hra běžela hladce, musí být specifikace vašeho počítače srovnatelné s doporučenými systémovými požadavky hry.
Níže uvádíme doporučené systémové požadavky pro hru. Zkontrolujte, zda jsou specifikace vašeho počítače stejné nebo podobné těm, které jsou uvedeny níže.
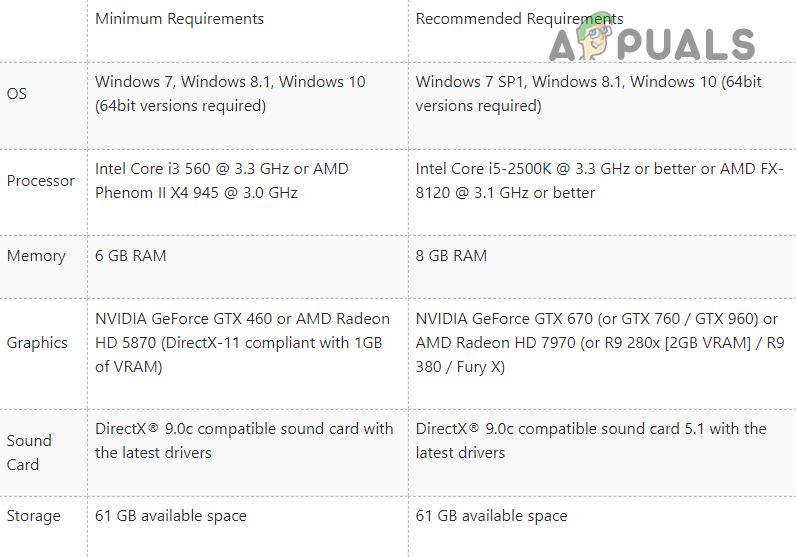
Požadavky na počítač Rainbow Six Siege
Ale i když specifikace vašeho PC nejsou srovnatelné s těmito doporučenými požadavky, stále můžete zlepšit výkon hry a opravit zadrhávání/zamrzání/selhání pomocí řešení, která uvádíme níže.
1. Vylaďte nastavení ve hře
Nejprve byste měli upravit nastavení ve hře, když se snažíte zlepšit výkon Rainbow Six Siege a opravit zadrhávání, zamrzání nebo pády. Hra bude trpět značnými problémy s výkonem, pokud jsou vaše nastavení nastavena příliš vysoko (ve vztahu ke specifikacím vašeho počítače).
Chcete-li tedy upravit nastavení, spusťte hru a klikněte na ikonu Nastavení v pravém horním rohu domovské obrazovky. V nabídce Nastavení nejprve přejděte do Nastavení zobrazení a upravte následující nastavení:
- Zobrazovací mód : Celá obrazovka
- VSync: Vypnuto
- Limit FPS: Na
Pokud váš Zobrazovací mód je nastaven na Windowed nebo Borderless, Rainbow Six Siege nebude moci využít plný výkon hardwaru vašeho počítače. Abyste zajistili, že hra využije všechny zdroje, které může, nastavte režim zobrazení na Celá obrazovka.
The vsync nastavení odpovídá snímkové frekvenci (FPS) hry obnovovací frekvenci monitoru, který používáte. Toto nastavení je nechvalně známé tím, že způsobuje zpoždění vstupu ve hrách, takže by mělo být vždy vypnuto – zvláště pokud hrajete soutěžní hru, jako je Rainbow Six Siege.
Po změně nastavení zobrazení přejděte na Grafika menu nastavení. Tato nastavení byste měli změnit podle možností vašeho hardwaru. Pokud máte počítač střední až nízké třídy, neměli byste nastavovat nastavení grafiky na vyšší hodnotu než Střední.
Střední poskytuje dobrou rovnováhu mezi výkonem a vizuálními prvky. Pokud vám ale záleží pouze na výkonu, můžete tato nastavení nastavit na Nízký. Utrpí tím grafická kvalita hry, ale získáte výrazný nárůst výkonu.
Po změně nastavení grafiky byste se měli vrátit do nabídky Nastavení zobrazení a vyladit poslední nastavení: Limit FPS.
Možná si myslíte, že ponechat FPS bez omezení je dobrý nápad, protože vyšší FPS znamená lepší výkon, ale není tomu tak zcela skutečný. Pokud v Rainbow Six Siege dochází k zadrhávání a vypadávání snímků, měli byste zkusit omezit FPS.
Je to proto, že když necháte FPS bez omezení, může dosáhnout velmi vysokého čísla a poté klesnout na nižší číslo. To má za následek velmi znatelné mikrostuttery. Jednoduchým řešením tohoto problému je tedy omezit FPS Rainbow Six Siege, aby se snímková frekvence příliš nezvýšila. Tím se minimalizuje účinek těchto pádů rámu.
Nyní je skutečnou otázkou, na jaké číslo byste měli omezit své FPS. Abyste to zjistili, musíte spustit vestavěný benchmark Rainbow Six Siege. Chcete-li spustit benchmark, klikněte na Benchmark ve spodní části nabídky Nastavení grafiky.
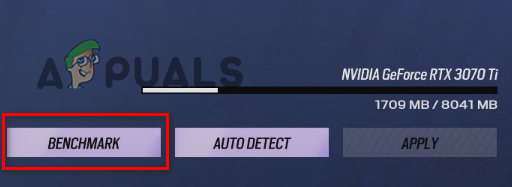
Spuštění srovnávacího testu Rainbow Six Siege
Funkce benchmarku provede rychlý test výkonu. Na konci testu se zobrazí vaše maximální, minimální a průměrné FPS. Poznamenejte si průměrné FPS zobrazené benchmarkem a poté omezte své FPS na třikrát Tohle číslo. Pokud například benchmark ukazuje, že vaše průměrné FPS je 60, měli byste omezit své FPS na 180 (60 x 3 = 180).
Důvod, proč to děláme, je ten, že omezení FPS má přímý vliv na frametimes. A čím vyšší jsou časy snímků, tím větší zpoždění při hraní hry pocítíte. V konkurenční střílečce, jako je Rainbow Six Siege, může zpoždění vstupu zničit herní zážitek.
Aby se zajistilo, že se vaše snímky příliš nezvýší, váš limit FPS by neměl být nižší než trojnásobek průměrného FPS. Pokud však při tomto limitu FPS stále dochází ke znatelnému zadrhávání, můžete se pokusit limit dále snížit na 2x průměrného FPS. Pokud tak učiníte, prodloužíte si počet snímků, ale také to může vyřešit problém se zasekáváním nebo vypadáváním snímků.
Po změně těchto nastavení přejděte do hry a zjistěte, jak moc se výkon zlepšil. Pokud stále dochází k zadrhávání, zamrzání nebo poklesu FPS, pokračujte řešeními, která uvádíme níže.
2. Ověřte integritu herních souborů Rainbow Six Siege
Pokud při stahování nejnovější aktualizace Rainbow Six Siege zaznamenalo vaše internetové připojení nějaké turbulence, mohlo dojít k nesprávnému stažení herních souborů. Když k tomu dojde, bude to mít za následek chybějící a/nebo poškozené herní soubory.
Tyto chybějící/poškozené herní soubory mohou vážně ovlivnit výkon hry, způsobit zpoždění, zadrhávání a dokonce pády.
Abyste se ujistili, že ve složce Rainbow Six Siege nejsou žádné chybějící/poškozené soubory, musíte ověřte integritu herních souborů prostřednictvím svého spouštěče.
Pokud hrajete Rainbow Six Siege Pára, postupujte podle kroků uvedených níže a ověřte integritu jeho souborů:
- Otevřete svou knihovnu Steam.
- Klikněte pravým tlačítkem na Rainbow Six Siege a vyberte 'Vlastnosti'.
- Klikněte na Místní soubory v okně Vlastnosti.
- Vyberte „ Ověřte integritu herních souborů… “
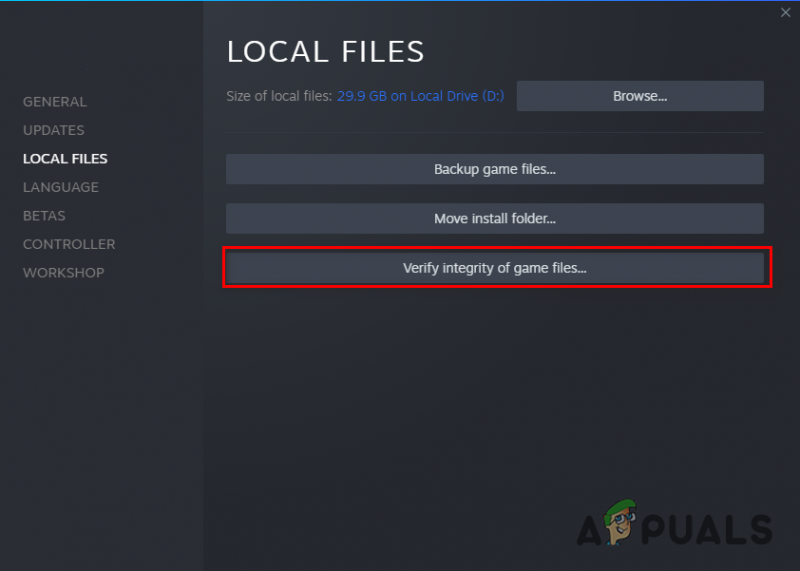
Ověření integrity herních souborů přes Steam
Steam nyní zahájí proces rychlého ověření herních souborů Rainbow Six Siege. Pokud najde nějaké chybějící nebo poškozené soubory, nahradí je.
Pokud hrajete Rainbow Six Siege Ubisoft Connect, postupujte podle kroků uvedených níže a ověřte integritu jeho souborů:
- Spusťte Ubisoft Connect.
- Klikněte na 'Hry' kartu v horní části okna.
- Najděte Rainbow Six Siege a klikněte na malou šipku pod jejím názvem.
- Vyberte „ Zobrazit podrobnosti o hře “
- Klikněte na Vlastnosti na levé straně obrazovky.
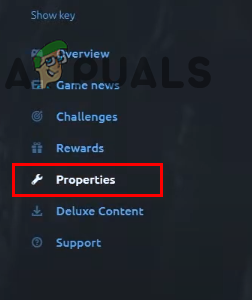
Otevření vlastností hry
- Klikněte na Ověřit soubory .
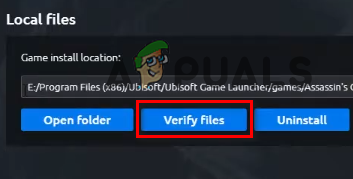
Ověření integrity souborů prostřednictvím Ubisoft Connect
Jakmile kliknete na možnost Verify Files, Ubisoft Connect začne ověřovat herní soubory Rainbow Six Siege. Po několika minutách bude proces ověření dokončen a Ubisoft Connect opraví poškozené soubory a nahradí chybějící.
Po dokončení procesu ověření souboru spusťte Rainbow Six Siege a zjistěte, zda přestalo koktání/zamrzání.
3. Zakažte optimalizaci na celou obrazovku
Windows 10 má funkci zvanou Fullscreen Optimization, což je domnělý zlepšit výkon ve videohrách. Když je pro hru povolena funkce optimalizace na celou obrazovku, spustí se hra v hybridním režimu celé obrazovky a režimu v okně.
Tento hybridní režim zobrazení byl navržen tak, aby zlepšil výkon a umožnil uživatelům rychle minimalizovat/maximalizovat program. Funkce optimalizace na celou obrazovku však dělá přesný opak toho, co by měla.
Pokud máte tuto funkci povolenou, pravděpodobně to brání výkonu hry. Může také způsobit grafické chyby, jako je trhání obrazovky.
Musíte tedy zajistit, aby byla optimalizace na celou obrazovku pro všechny vaše hry zakázána. Chcete-li zakázat optimalizaci na celou obrazovku pro Rainbow Six Siege, postupujte takto:
- Přejděte na plochu a klikněte pravým tlačítkem na Rainbow Six Siege.
- Vybrat Vlastnosti.
- Přejděte na Kompatibilita tab.
- Zaškrtněte vedle „Zakažte optimalizaci na celou obrazovku “
A když jste v nabídce Vlastnosti, ujistěte se, že vedle je také zaškrtnutí 'Spustit jako administrátor'. Tím zajistíte, že Rainbow Six Siege udělujete kompletní oprávnění pro čtení a zápis. Toto je další rychlý způsob, jak zvýšit výkon hry.
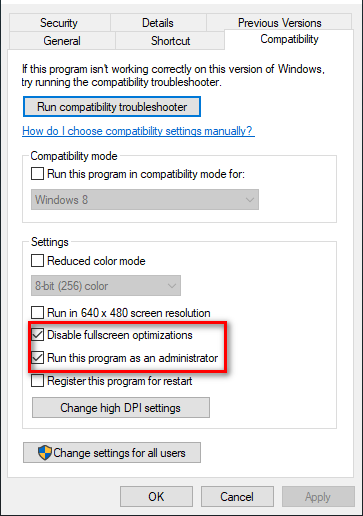
Deaktivace celoobrazovkových optimalizací a spuštění Rainbow Six Siege jako správce
Po zaškrtnutí možností Spustit jako správce a Zakázat optimalizaci na celou obrazovku klikněte na Použít.
Pokud byste povolili funkci Fullscreen Optimization, zaznamenali byste po jejím vypnutí výrazné zlepšení výkonu a snížení grafických chyb.
4. Zavřete nepodstatné procesy na pozadí
Rychlý způsob, jak zlepšit výkon Rainbow Six Siege ve vašem systému, je zajistit, aby během hraní hry neběžely žádné nepodstatné procesy na pozadí.
Tyto procesy na pozadí obvykle nevyužívají mnoho zdrojů jednotlivě, ale pokud jich běží několik současně, mohou zabírat velkou část výpočetního výkonu vašeho počítače. Pokud chcete, aby Rainbow Six Siege na vašem systému běžel hladce, musíte zajistit, aby žádný nepodstatný program neubral zdroje.
Chcete-li zkontrolovat, jaké programy máte spuštěné na pozadí, otevřete Správce úloh stisknutím kláves Windows + X. Správce úloh zobrazí všechny aktuálně spuštěné procesy na kartě Procesy. Také vám ukáže přesné využití CPU, paměti, disku a sítě každým procesem.
Procházejte seznam a zjistěte, které procesy nejsou nezbytné. Když najdete nepodstatný proces, klikněte na něj a vyberte 'Ukončit úlohu' ve spodní části okna jej zavřete. Tímto způsobem budete moci uvolnit více zdrojů pro Rainbow Six Siege.
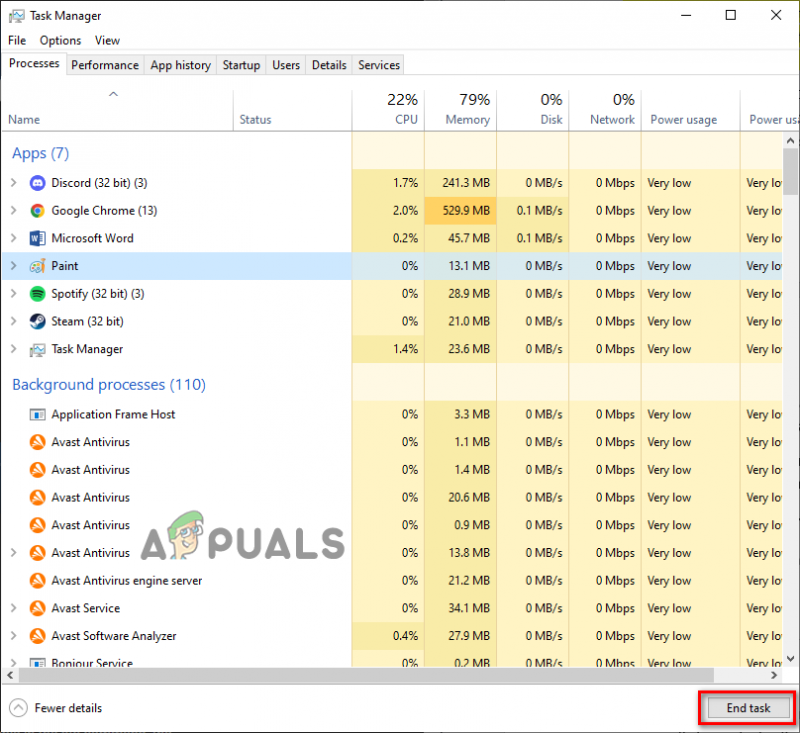
Ukončení nepotřebných procesů na pozadí
Spusťte Rainbow Six Siege a pusťte se do hry. Měli byste okamžitě pocítit zlepšení výkonu.
5. Uvolněte místo na disku
Otevřete Průzkumníka souborů a podívejte se, kolik volného místa zbývá na disku, kde máte nainstalovanou Rainbow Six Siege. Pokud je množství volného místa menší než 25 % celkového místa na disku, může to být jeden z důvodů, proč máte problémy s výkonem v Rainbow Six Siege.
Při hraní hry jako Rainbow Six Siege musí tvořit dočasné soubory na svém uloženém disku. Pokud na disku není volné místo, hra nebude schopna tyto soubory vytvořit – výsledkem budou chyby a problémy s výkonem.
Váš počítač také využívá volné místo na disku jako Virtuální paměť, která slouží jako přídavná RAM. Tak málo místa na disku také vede k neefektivnímu množství virtuální paměti. A když váš počítač nemá k dispozici mnoho virtuální paměti, výkon her, jako je Rainbow Six Siege, trpí.
Chcete-li uvolnit místo na disku, můžete použít nativní funkci Vyčištění disku systému Windows. Chcete-li provést vyčištění disku, postupujte takto:
- OTEVŘENO Průzkumník souborů.
- Klikněte na Tento PC.
- Klepněte pravým tlačítkem myši na jednotku, kde je nainstalován Rainbow Six Siege, a vyberte Vlastnosti.

Otevření vlastností disku
- Klikněte na Vyčištění disku.
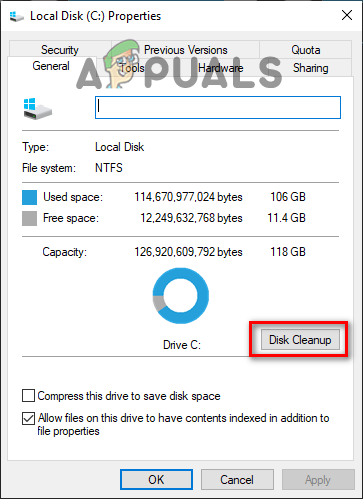
Provádění čištění disku
Po dokončení Vyčištění disku vám ukáže všechny nevyžádané soubory nalezené na vašem disku. Chcete-li odstranit nevyžádané soubory, zaškrtněte je a klikněte na OK.
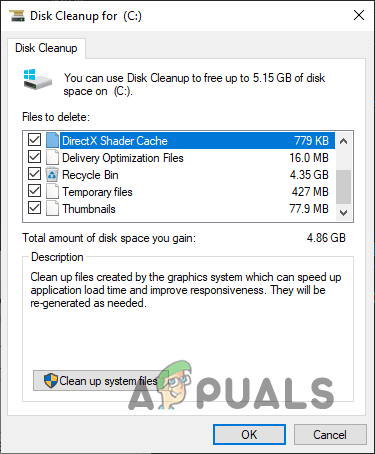
Čisticí disk
Pamatujte však, že nástroj Vyčištění disku často zobrazuje vaši složku Stažené soubory jako nevyžádanou, takže se před čištěním systémových souborů ujistěte, že vedle ní není žádné zaškrtnutí. Odstraňte pouze soubory a složky, které jsou nevyžádané.
6. Vytvořte výjimku brány firewall a zakažte antivirus
Brána Windows Firewall má tendenci zasahovat do videoher a bránit jim v provádění všech operací, které potřebují. Pokud k tomu dojde, může to vážně ovlivnit výkon hry a způsobit zadrhávání a zamrzání.
Abyste se ujistili, že brána Windows Firewall neblokuje žádný z herních souborů Rainbow Six Siege, musíte v nastavení brány Windows Firewall vytvořit výjimku pro Rainbow Six Siege a Steam/Ubisoft Connect. Můžete tak učinit podle následujících kroků:
- Stiskněte klávesu Windows a zadejte Bezpečnostní do vyhledávacího pole a zadejte.

Otevření zabezpečení systému Windows
- Klikněte na Firewall a ochrana sítě v nabídce Zabezpečení systému Windows.
- Vybrat ' Povolte aplikaci prostřednictvím brány firewall “ možnost.
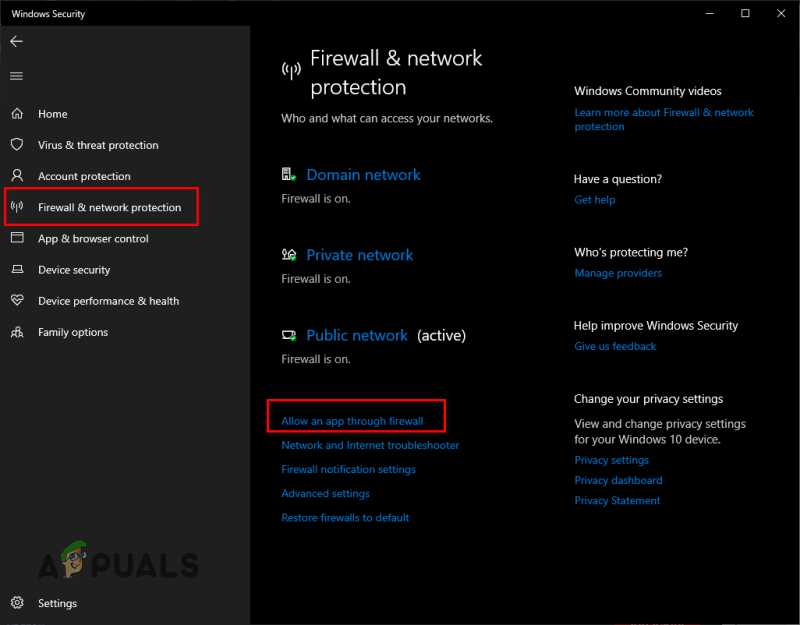
Otevření nastavení brány firewall
- Zaškrtněte vedle Steam/Ubisoft Connect a Duha Šest výher v seznamu aplikací.
- Klepnutím na OK potvrďte výjimky.
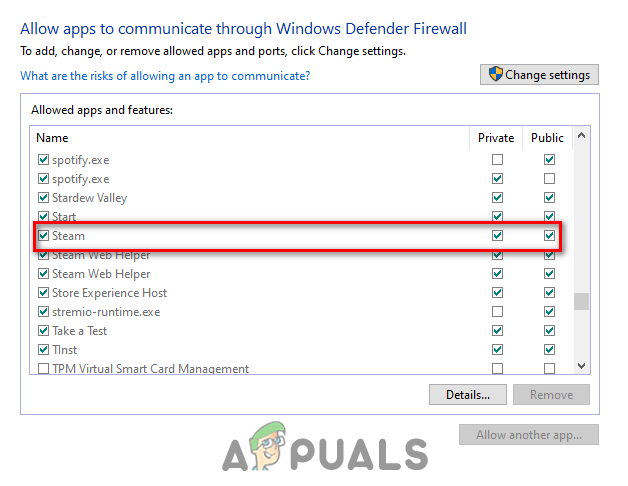
Přidání výjimky brány firewall
Po vytvoření výjimek brány firewall je dalším krokem k zajištění toho, aby žádná bezpečnostní aplikace nebyla v konfliktu s Rainbow Six Siege zakázat antivirový program .
Antivirové programy pomáhají chránit váš systém před potenciálními hrozbami, ale často způsobují problémy s videohrami, protože je omylem označí jako hrozby; i když jsou zcela bezpečné.
Z tohoto důvodu je dobré zakázat antivirový program, když hrajete hry jako Rainbow Six Siege. Chcete-li antivirus deaktivovat, postupujte podle následujících kroků.
- Stiskněte klávesu Windows a zadejte Bezpečnostní do vyhledávacího pole a stiskněte enter.

Otevření zabezpečení systému Windows
- Klikněte na Ochrana před viry a hrozbami v nabídce Zabezpečení systému Windows.
- Vybrat 'Otevřít aplikaci' volba.
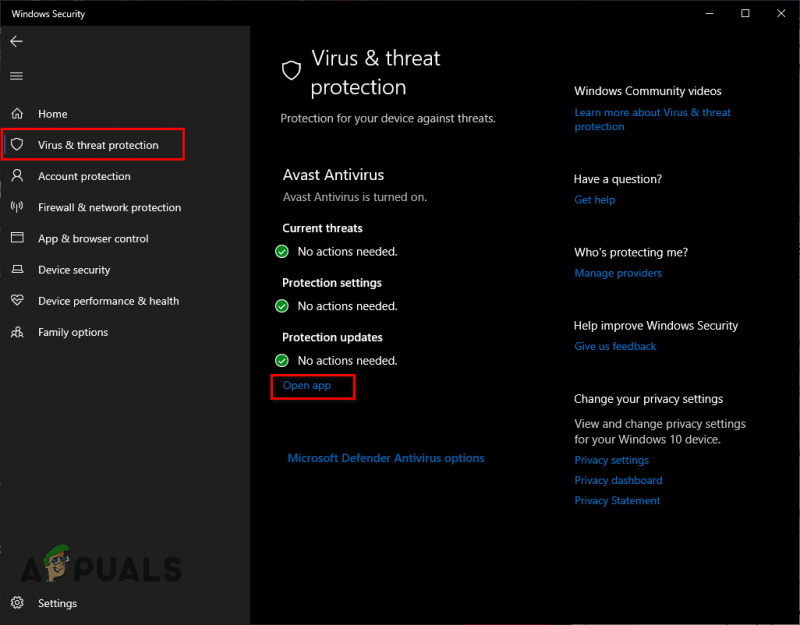
Zakázání antiviru
Otevře se nabídka vašeho antivirového programu. Z nabídky přejděte do nastavení a vypněte Antivirus. Při hraní Rainbow Six Siege ji nechte deaktivovanou a po dokončení hraní ji znovu zapněte.
7. Aktualizujte systém Windows
Pokud budete aktualizace systému Windows neustále odkládat na pozdější datum a nikdy se nedostanete k tomu, abyste aktualizaci provedli Windows, výkon vašeho systému pravděpodobně utrpí.
Chcete-li zajistit, aby vaše online hry fungovaly co nejhlaději, musíte systém Windows pravidelně aktualizovat. Hlavním důvodem je Síť Řidiči. Tyto ovladače umožňují vašemu systému připojit se k online serverům, jako jsou herní servery.
Kdykoli je k dispozici aktualizace pro systém Windows, obvykle je s ní dodávána aktualizace síťového ovladače. Pokud tedy nenecháte Windows aktualizovat se, vaše síťové ovladače budou zastaralé. To může způsobit problémy s výkonem v online hrách, jako je Rainbow Six Siege.
Chcete-li aktualizovat systém Windows, postupujte podle níže uvedených kroků:
- Stiskněte klávesu Windows a zadejte nastavení, a stiskněte enter.

Otevření zabezpečení systému Windows
- V nabídce Nastavení vyberte Aktualizace a zabezpečení .
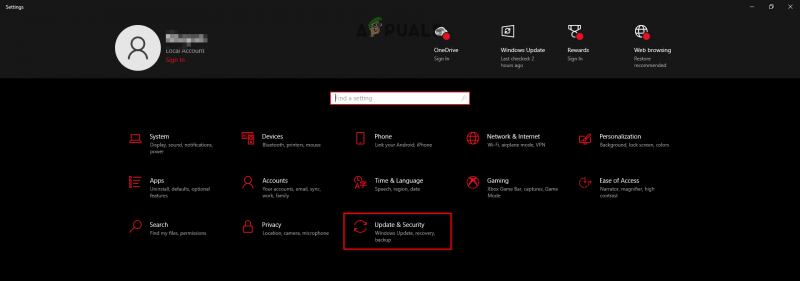
Otevření nabídky Aktualizace a zabezpečení
- Klikněte na Kontrola aktualizací.
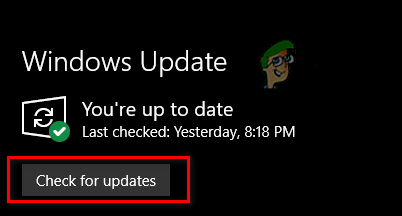
Aktualizace systému Windows
Pokud se po kliknutí na Vyhledat aktualizace objeví nějaké aktualizace, pokračujte a nainstalujte je. Jakmile Windows dokončí aktualizaci, spusťte Rainbow Six Siege a zapojte se do online zápasu. Měli byste si všimnout rozdílu ve výkonu.
8. Vymažte mezipaměť Shaderu
Pokaždé, když vaše GPU zkompiluje nový shader, uloží jej do vašeho systému jako mezipaměť Shader. Díky tomuto souboru Shader Cache, až bude GPU příště potřebovat načíst tento shader, nebude muset začínat od nuly. Již bude mít připravený shader.
Někdy se však může stát, že soubor Shader Cache bude bugován, což způsobí, že se shadery načítají nesprávně. To může mít velký dopad na výkon her a je známo, že způsobuje koktání a zamrzání. Chcete-li tento problém vyřešit, budete muset ze systému odstranit soubor Shader Cache.
Chcete-li smazat mezipaměť Shader, postupujte podle níže uvedených kroků:
- Klepněte pravým tlačítkem myši na plochu a vyberte Ovládací panel NVIDIA.
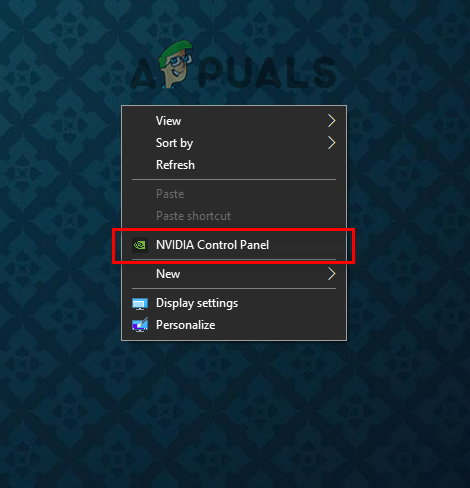
Otevření ovládacích panelů NVIDIA
- Na levé straně ovládacího panelu NVIDIA klikněte na Správa 3D Nastavení.
- Přejděte dolů v Globální nastavení dokud nenajdete Shader Cache.
- Zakázat Shader Cache a klikněte na Apply.
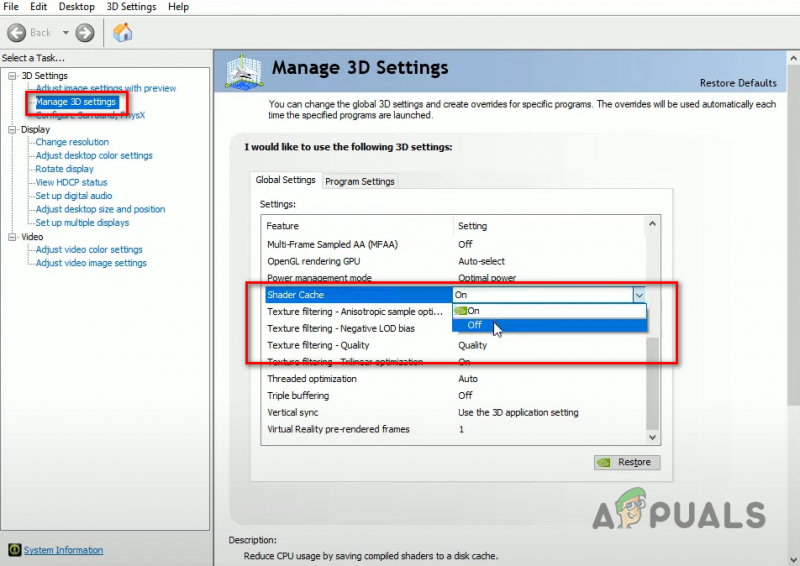
Deaktivace mezipaměti Shaderu
- Restartujte počítač.
- Po restartování počítače otevřete Průzkumník souborů.
- Klepněte pravým tlačítkem myši na jednotku, kde máte nainstalovaný systém Windows, a vyberte Vlastnosti.

Otevření vlastností disku
- Klikněte na Vyčištění disku.
Po dokončení procesu Vyčištění disku se zobrazí okno se všemi nevyžádanými soubory ve vašem systému. Zaškrtněte políčko DirectX Shader Cache v seznamu nevyžádaných souborů. Před stisknutím tlačítka OK se ujistěte, že není zaškrtnuto políčko Stažené soubory nebo Stažené programové soubory. V opačném případě bude smazána celá složka Stažené soubory.
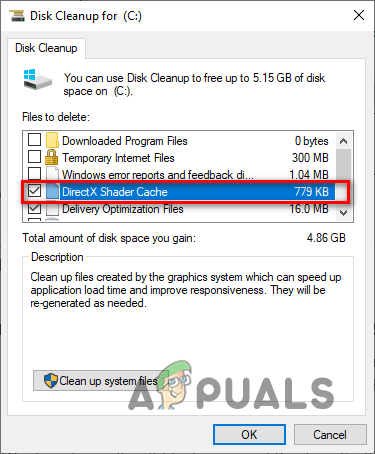
Odstranění mezipaměti Shader
Po smazání mezipaměti Shader Cache znovu otevřete ovládací panel NVIDIA. Přejděte do části Spravovat nastavení 3D a znovu povolte mezipaměť Shader.
Po aktivaci Shader Cache restartujte počítač a spusťte Rainbow Six Siege. Hra se bude načítat pomaleji než obvykle, protože nyní kompiluje shadery od začátku a obnovuje Shader Cache. Ale jakmile se hra načte, zadrhávání/zamrzání by mělo být opraveno.
9. Zakažte překryvy
Mnoho programů, jako je Discord, NVIDIA GeForce Experience a MSI Afterburner, má vestavěné překryvy, které vám umožňují přístup k nim, aniž byste museli přepínat z programu, který právě používáte. Tyto překryvy jsou velmi pohodlné a mohou zvýšit vaši produktivitu, ale mají tendenci kolidovat s některými aplikacemi a způsobovat chyby a problémy s výkonem.
Pokud tedy v Rainbow Six Siege dochází k zadrhávání, zamrzání a vypadávání snímků, měli byste zkusit deaktivovat všechny překryvy, které máte aktuálně povolené. Poté, co deaktivujete všechny překryvy, znovu spusťte Rainbow Six Siege a zjistěte, zda došlo ke zlepšení výkonu hry.
10. Aktualizujte ovladače grafické karty
Pokud chcete, aby hra náročná na GPU, jako je Rainbow Six Siege, na vašem systému běžela hladce, musíte vždy aktualizovat ovladače grafické karty (GPU) na nejnovější verzi. Pokaždé, když výrobce vašeho GPU vydá novou aktualizaci ovladače pro váš GPU, optimalizuje ovladače tak, aby vaše GPU nadále dobře fungovala v moderních hrách.
Pokud tedy pravidelně neaktualizujete ovladače GPU, bude to mít vážný dopad na výkon her, jako je Rainbow Six Siege, ve vašem systému, což způsobí nízké FPS, zadrhávání, zamrzání a dokonce pády.
Chcete-li aktualizovat ovladače grafické karty, musíte nejprve zjistit, jaký GPU máte nainstalovaný v systému. Chcete-li to provést, postupujte podle níže uvedených kroků:
- Stiskněte současně Windows + X a klikněte na Správce zařízení.

Otevření Správce zařízení
- Rozbalte Displejové adaptéry sekce kliknutím na malou šipku vedle ní.
- Poznamenejte si název zařízení, které se objeví.
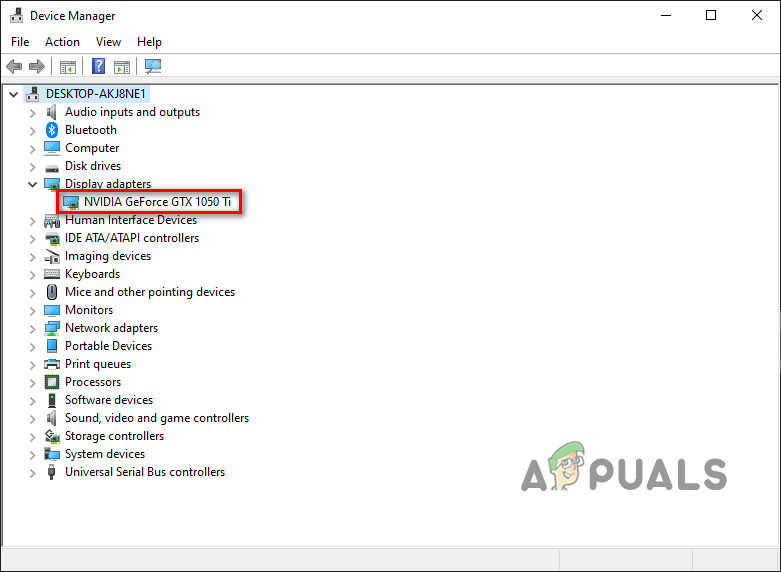
Identifikace modelu GPU pomocí Správce zařízení
Zařízení, které se zobrazí v části Display Adapters, je vaše GPU. Tímto způsobem tedy budete moci určit název značky a číslo modelu vaší grafické karty.
Pokud však rozbalíte část Display Adapters a uvidíte pouze „ Základní grafický adaptér Microsoft” , pak je to indikátor, že vaše ovladače GPU jsou buď poškozené, nebo nebyly nainstalovány.
Takže v tomto případě budete muset udělat trochu více kopání, abyste našli skutečný název svého GPU. Postupujte podle následujících kroků:
- Stiskněte současně Windows + X a klikněte na Správce zařízení.

Otevření Správce zařízení
- Rozbalte Displejové adaptéry sekce kliknutím na malou šipku vedle ní.
- Klikněte pravým tlačítkem na Základní grafický adaptér Microsoft a vyberte Vlastnosti.
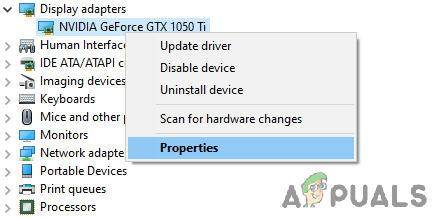
Výběr vlastností GPU
- Klikněte na Podrobnosti tab.
- Rozbalte seznam položek níže Vlastnictví.
- Klikněte na ID hardwaru.
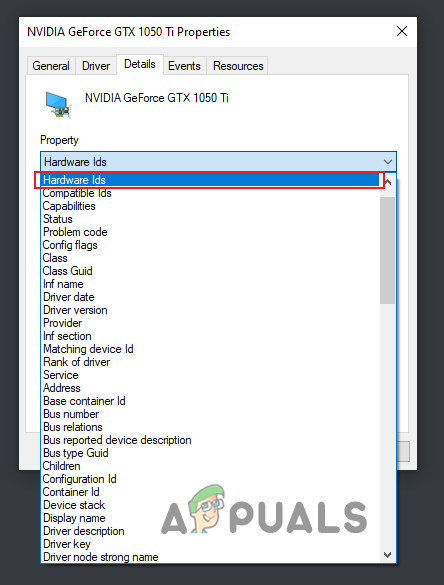
Výběr ID hardwaru
- Pod hodnotou klikněte pravým tlačítkem na první řádek textu a zkopírujte jej.
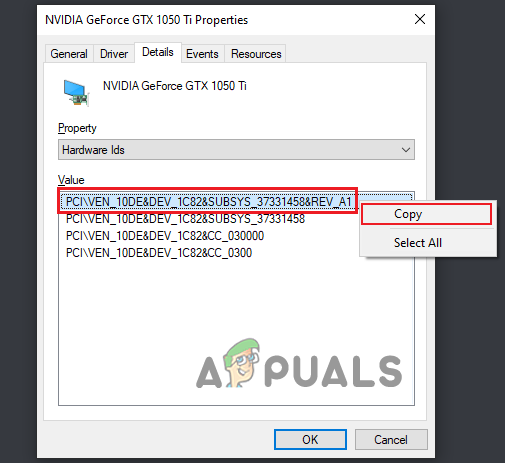
Kopírování ID hardwaru
- Vložte tento text do vyhledávacího pole vašeho prohlížeče a stiskněte Enter.
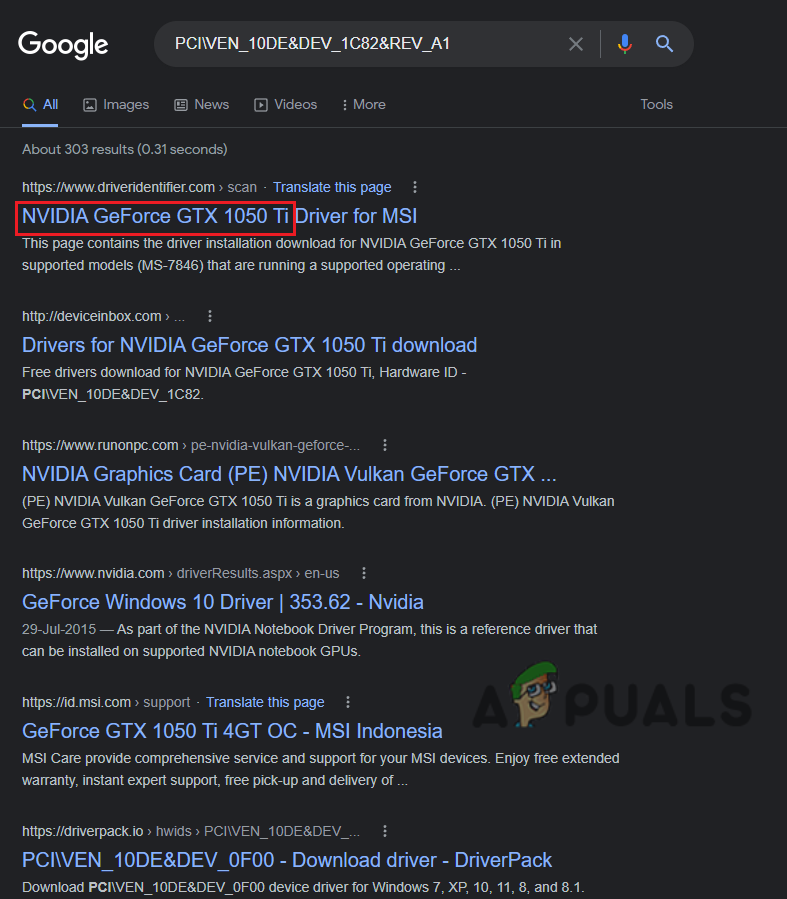
Hledání názvu GPU přes Google
Výsledky, které se zobrazí na Googlu, vám umožní určit přesný model vašeho GPU. A nyní budete moci vyhledávat jeho ovladače online. Ale místo okamžité instalace ovladačů GPU se nejprve musíte zbavit těch starých, které jsou aktuálně nainstalované ve vašem systému.
Pokud tyto aktuální ovladače nevymažete, budou v konfliktu s novějšími, které se chystáte nainstalovat, a způsobí nejrůznější problémy.
K vymazání aktuálních ovladačů GPU byste měli použít program Display Driver Uninstaller (DDU). Nativní odinstalátor ovladačů systému Windows je nechvalně známý tím, že svou práci neplní správně. Pokud tedy vymažete své aktuální ovladače GPU pomocí odinstalačního programu ovladačů Windows, některé zbytkové soubory s největší pravděpodobností zůstanou. A při instalaci novějších ovladačů způsobí problémy.
Vydejte se tedy k úředníkovi Tento web a stáhněte si program odtud. Jakmile je DDU nainstalován, musíte spusťte počítač do nouzového režimu . Děláme to proto, abychom zajistili, že během odinstalování ovladačů GPU nebude nic v konfliktu s DDU.
Chcete-li spustit nouzový režim, postupujte podle níže uvedených kroků:
- zmáčkni Windows klíč na vaší klávesnici.
- Klikněte na Ikona napájení v levém dolním rohu nabídky Start.
- Podržte klávesu Shift a vyberte Restartujte.
- Klikněte na Odstraňte problémy a poté vyberte Pokročilé možnosti.
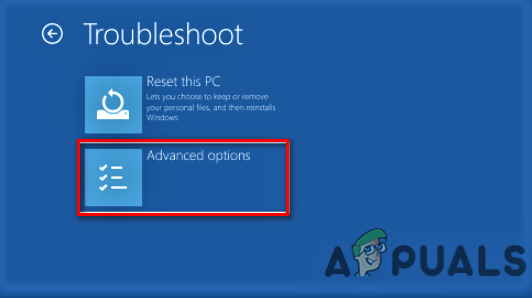
Otevření Pokročilých možností
- Klikněte na Nastavení spouštění volba.

Výběr Startup Settings
- lis F5 pro spuštění počítače do nouzového režimu.
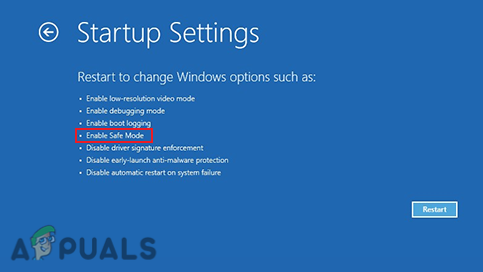
Spuštění do nouzového režimu
Po spuštění počítače otevřete DDU. Na pravé straně nabídky vyberte jako typ zařízení GPU a poté značku GPU. Poté vyberte “Vyčistit a restartovat” možnost zahájit proces odinstalace ovladače.
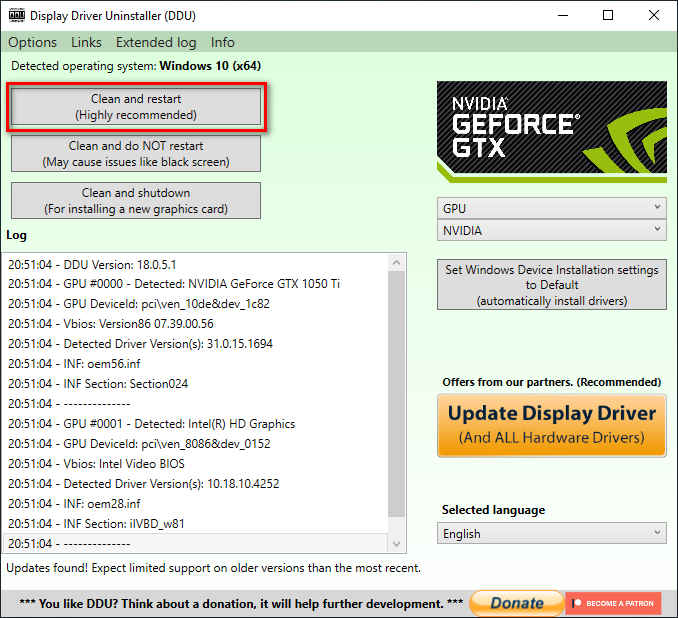
Odebrání ovladačů GPU pomocí Display Driver Uninstaller
Po vymazání ovladačů se počítač jednou restartuje. Po restartování můžete zahájit instalaci nejnovější verze ovladačů GPU, což můžete provést na oficiálních stránkách výrobce GPU.
Pokud máte GPU NVIDIA, jít do tento web a pomocí rozevíracích seznamů vyhledejte ovladače GPU.
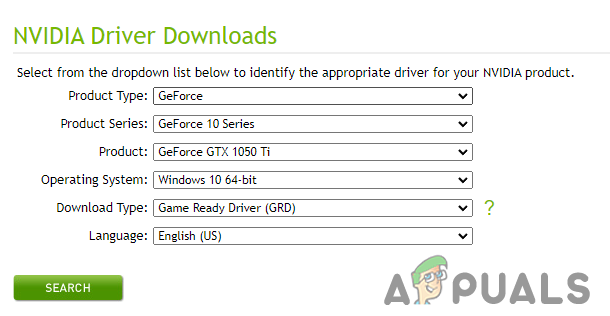
Stahování ovladačů NVIDIA
Pokud máte AMD GPU, jít do tento web a pomocí rozevíracích seznamů vyhledejte ovladače GPU.
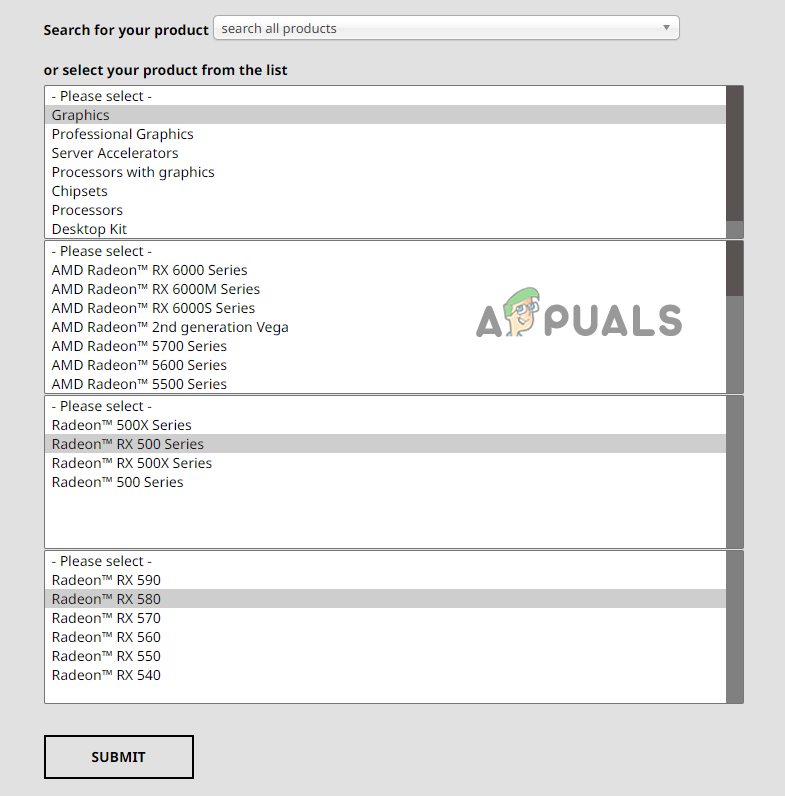
Stahování ovladačů AMD
Po stažení instalačního souboru ovladače jej otevřete a vyberte 'Vyjádřit' možnost instalace. Jakmile ovladače dokončí instalaci, proveďte rychlý restart počítače a poté spusťte Rainbow Six Siege. Okamžitě pocítíte velký nárůst výkonu.
11. Odpojte nepodstatná periferní zařízení
Všechna zařízení USB připojená k vašemu systému se dodávají s vlastním integrovaným softwarem, který se nazývá firmware. Firmware umožňuje zařízením fungovat tak, jak mají. Někdy však může dojít ke konfliktu firmwaru různých periferních zařízení nebo ke konfliktu s jinými programy ve vašem systému. To má za následek problémy, jako je microstuttering, pokles FPS a pomalé načítání ve hrách.
Abyste se ujistili, že žádné z vašich periferií nezpůsobuje problémy s Rainbow Six Siege, měli byste zkusit odpojit všechna nepodstatná periferní zařízení připojená k vašemu systému. To zahrnuje reproduktory, rozbočovače USB, druhý/třetí monitor, webovou kameru, ovladač atd.
Jakmile odpojíte všechna nepodstatná periferní zařízení, spusťte Rainbow Six Siege a jděte do zápasu. Pokud zaznamenáte zvýšení výkonu, znamená to, že jedna z vašich periferií byla skutečně v konfliktu s hrou.
Budete muset znovu připojit každé periferní zařízení jednotlivě, abyste zjistili, které periferie to bylo. Spusťte hru po připojení každé periferie a poznamenejte si její výkon. Když se zasekávání/zamrzání znovu začnou objevovat, znamená to, že příčinou problému je poslední periferie, kterou jste znovu připojili.
Chcete-li vyřešit tento konflikt firmwaru, budete muset aktualizovat nebo přeinstalovat ovladače periferního zařízení.






















