K problému s pádem V-Rising dochází kvůli zastaralým grafickým ovladačům, nesprávnému nastavení grafiky, přetaktovanému GPU nebo RAM a příliš mnoha aplikacím na pozadí.

Nejběžnější příčiny problému se zhroucením jsou uvedeny níže: -
- Poškozené herní soubory – Poškozené herní soubory mohou mít mnoho důvodů, ale můžete je snadno opravit. Pokud jste schopni ověřit herní soubory ze Steamu nebo Epic Games, můžete to udělat. Pokud tuto možnost nemáte, budete muset znovu nainstalovat celou hru.
- Zastaralý grafický ovladač – Mnoho hráčů pravidelně nekontroluje aktualizace grafických ovladačů, což může vést k problémům s pádem hry. Moderní herní tituly potřebují nejnovější grafické ovladače, aby fungovaly hladce. Ujistěte se tedy, že je váš ovladač GPU aktualizován.
- Vysoké využití paměti – Většinou je viníkem problémů se zhroucením vysoké využití paměti; můžete snížit využití zavřením nežádoucích programů běžících na pozadí.
- Nekompatibilní systémové požadavky – Pokud váš počítač nesplňuje požadavky hry, budete vždy čelit problémům se zhroucením. Pokuste se upgradovat svůj počítač, abyste tento problém odstranili, pokud specifikace vašeho počítače nesplňují podmínky dané hry.
1. Zkontrolujte systémové požadavky
Než začnete pracovat na jakékoli metodě, musíte zkontrolovat minimální systémové požadavky V Rising. Pokud váš počítač nesplňuje systémové požadavky, musíte svůj systém upgradovat. Níže jsme zmínili minimální systémové požadavky pro V Rising.
Minimální systémové požadavky na V Rising:
- VY: Windows 10 64 bit
- PROCESOR: Intel Core i5-6600 nebo AMD Ryzen 5 1500x
- GPU: Nvidia Gtx 750ti nebo AMD Radeon R7 360
- RAM: 12 GB
- Pixel shader: 5,0
- Vertex shader: 5,0
- Volné místo na disku: 7 GB
2. Opravte poškozené soubory
Poškozené herní soubory jsou také hlavní příčinou tohoto problému. Steam vám však nabízí možnost Ověřte integritu herních souborů . Pomocí této možnosti můžete rychle opravit poškozené herní soubory. Níže jsme zmínili některé kroky k ověření herních souborů přes steam.
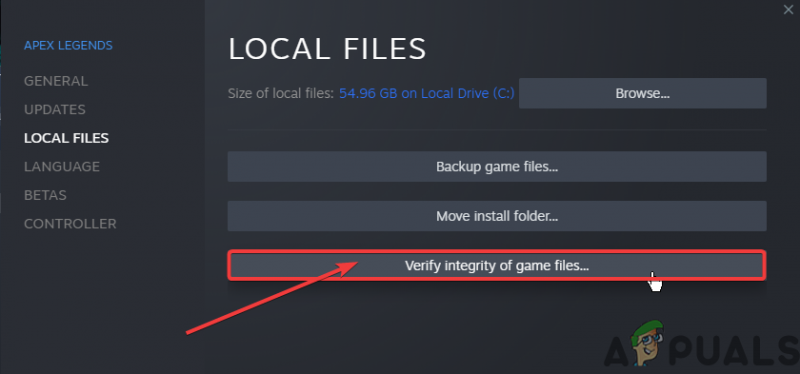
Ověřte integritu herních souborů
3. Znovu nainstalujte grafický ovladač
Existuje také možnost, že je ovladač grafické karty poškozen a způsobí tento problém. Chcete-li tento problém vyřešit, musíte odstranit aktuální grafický ovladač a znovu jej nainstalovat. Postupujte podle následujících kroků: -
3.1 Odinstalujte ovladač grafiky pomocí DDU
Display Driver Uninstaller je aplikace, která slouží k úplnému odinstalování ovladačů GPU/Audio. Protože správce zařízení neodstraní skryté soubory, klíče registru, zbytky atd.
- Nejprve nabootujte okna v nouzovém režimu
- Poté si stáhněte a rozbalte tuto aplikaci DDU
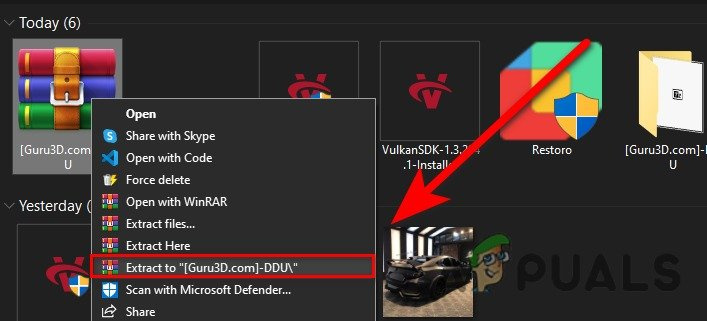
Rozbalení stažené složky
- Po extrahování přejděte do extrahované složky a otevřete aplikaci DDU
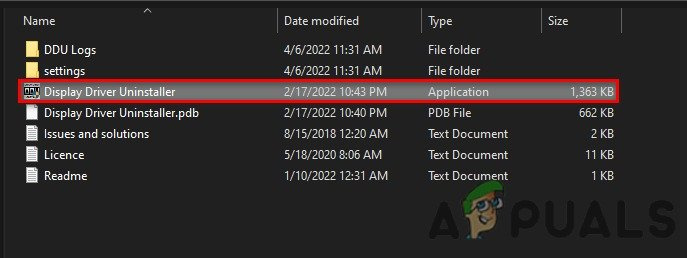
Spuštění aplikace DDU
- Nyní vyberte dodavatele GPU a typ zařízení a klikněte na Vyčistit a restartovat
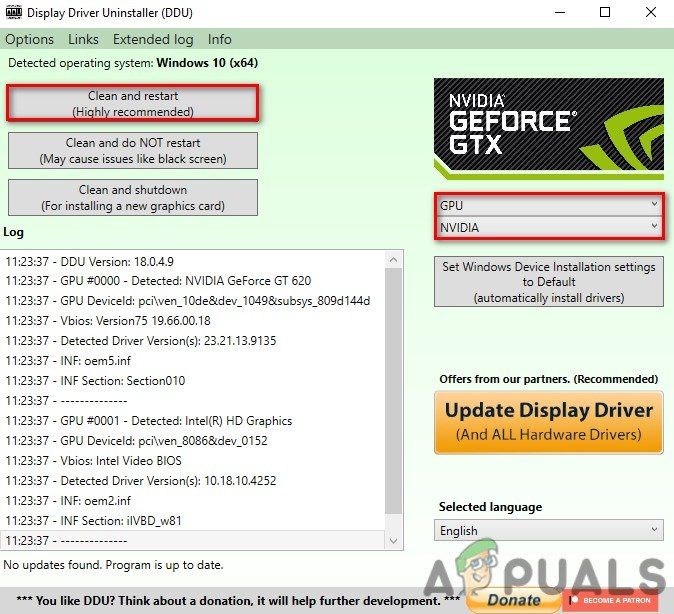
Čištění aktuálně nainstalovaného ovladače
3.2 Nainstalujte ovladač grafiky
- Přejděte na web výrobce GPU
- Nyní vyhledejte svůj GPU a poté vyberte svůj operační systém a stáhněte si ovladač grafiky.
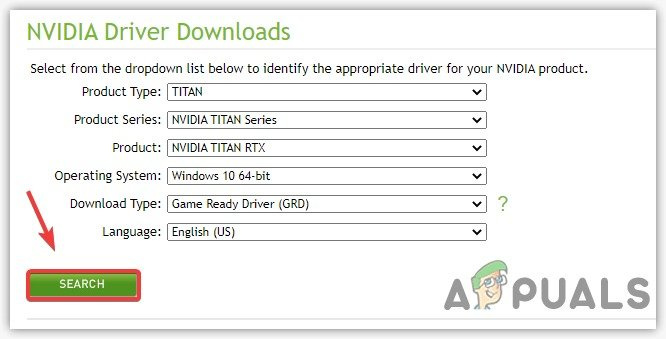
Stahování ovladače GPU
- Po stažení stačí otevřít stažený soubor, nainstalovat ovladač GPU a restartovat.
4. Zavřete nepotřebné aplikace
Spouštění nepotřebných aplikací může způsobit vysoké využití paměti RAM a může vést k tomu, že budete čelit tomuto problému se zhroucením. Chcete-li tento problém vyřešit, zavřete všechny nepotřebné aplikace ze správce úloh a panelu ikon. Doufejme, že to opraví vysoké využití paměti RAM a problém s padáním V rostoucím.
5. Resetujte nastavení přetaktování (je-li k dispozici)
Nesprávný přetaktování nastavení může také způsobit tento problém a ovlivnit životnost vašeho GPU. Stačí resetovat nastavení přetaktování z aplikace MSI Afterburner
Zde je několik kroků k resetování nastavení přetaktování z MSI afterburner:
- Spusťte aplikaci MSI Afterburner
- Klikněte na tlačítko Resetovat.
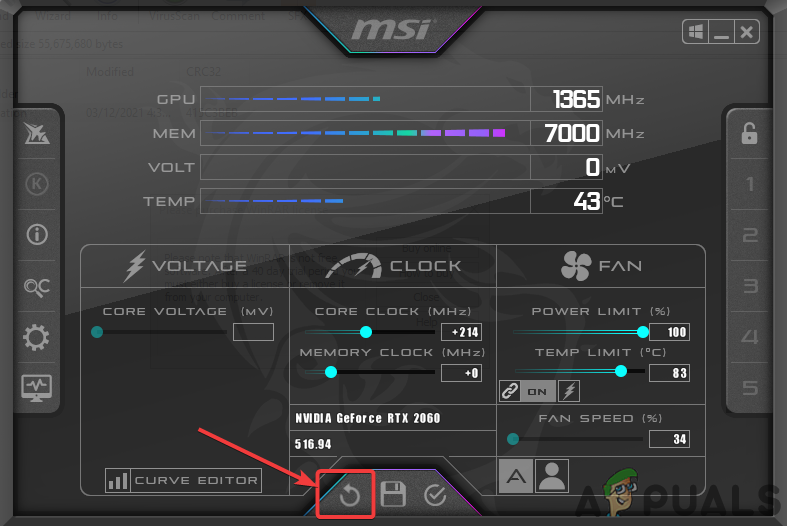
Resetování přetaktovaných nastavení
6. Povolte herní soubor přes bránu firewall
Někdy mohou být porty aplikací z bezpečnostních důvodů blokovány bránou firewall systému Windows. Problém tedy může být způsoben, pokud jsou vaše herní porty blokovány nastavením brány firewall. Proto musíte povolit, aby váš soubor Game.exe z brány firewall tento problém vyřešil.
Zde jsme zmínili několik jednoduchých kroků, jak povolit soubor Game.exe z nastavení brány firewall.
- Přejděte do vyhledávání systému Windows a odtud otevřete bránu firewall Windows Defense
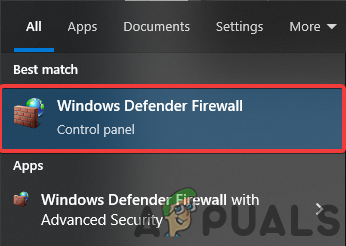
Otevření nastavení brány firewall programu Windows Defender
- Poté klikněte na možnost Povolit aplikaci prostřednictvím brány firewall Windows Defense
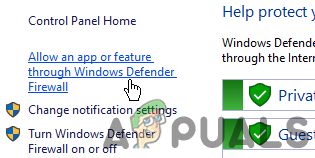
Otevření možnosti Povolit funkci aplikace prostřednictvím brány firewall systému Windows Defender
- Nyní klikněte na změnit nastavení a poté klikněte na přidat další aplikaci
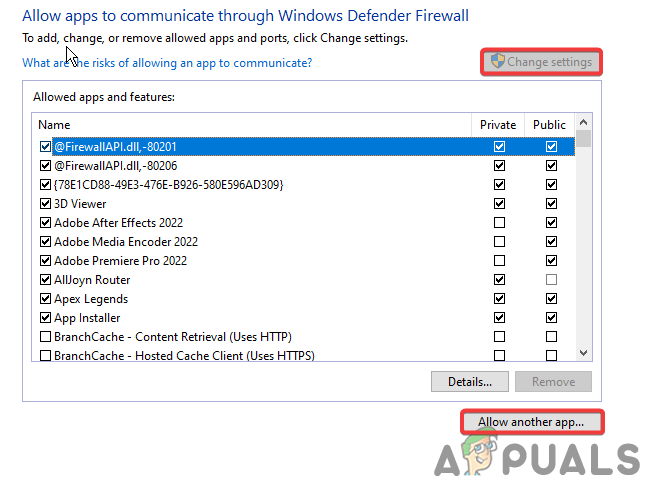
Povolení přidání další aplikace
- Procházejte soubor game.exe a klikněte na přidat.
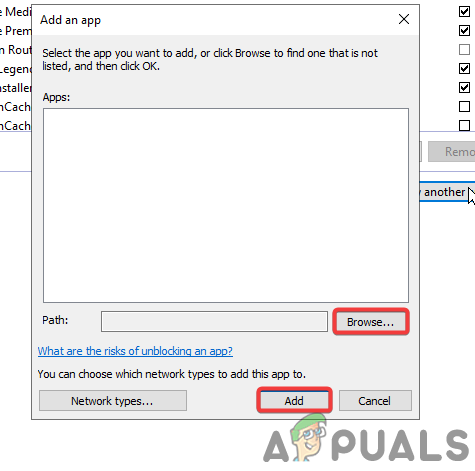
Přidání souboru Game.exe do brány firewall
7. Spusťte hru v režimu kompatibility
Aby hra fungovala správně, potřebuje veškerý požadovaný přístup. V některých případech však brána firewall systému Windows neumožňuje hře přístup ke všem požadovaným zdrojům pro hladké spuštění hry.
Zde jsou kroky ke spuštění hry jako správce ve výchozím nastavení:
- Klepněte pravým tlačítkem myši na soubor game.exe a přejděte do vlastností
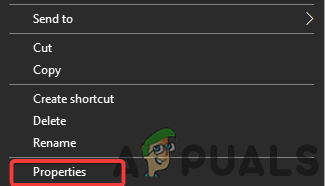
Vlastnosti otevírání
- Nyní přejděte do sekce kompatibility
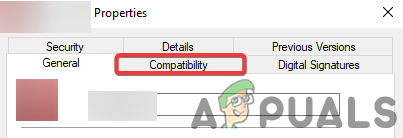
Otevření sekce Kompatibilita
- Zaškrtněte možnost „Spustit tento program jako správce“ a poté klikněte na ok.
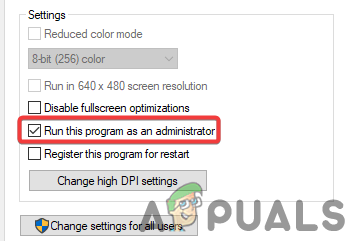
Zaškrtnutím políčka Spustit tento program jako správce
8. Zakažte program Windows Defender
Obránce Windows někdy zablokuje základní herní soubory potřebné ke spuštění a správnému spuštění hry. Chcete-li tento problém vyřešit, musíte zakázat ochranu Windows :
Zde jsou kroky k deaktivaci Windows Defender:
- Otevřete nastavení systému Windows a přejděte na Aktualizace a zabezpečení

Otevře se možnost Aktualizace a zabezpečení
- Klikněte na sekci zabezpečení systému Windows a poté klikněte na Ochrana před viry a hrozbami
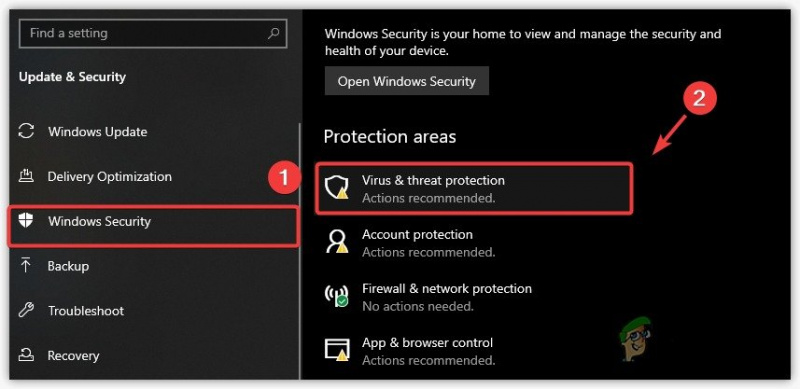
Otevření nastavení ochrany před viry a hrozbami
- Nyní klikněte na spravovat nastavení a vypněte ochranu v reálném čase
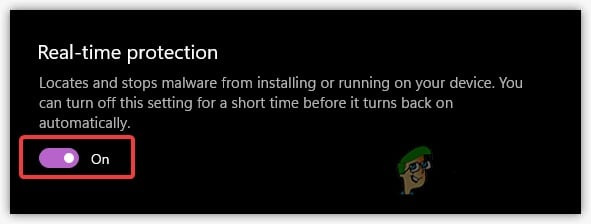
Vypnutí rezidentní ochrany
9. Snižte nastavení grafiky
Vaše GPU má omezenou VRAM, a pokud hrajete hru, která vyžaduje více VRAM, musíte snížit nastavení grafiky, aby fungovala hladce a přestala padat.
10. Odstraňte konfigurační složku
Konfigurační složka obsahuje všechna nastavení ve hře, jako je video, ovládací prvky a nastavení hry. Je možné, že jste omylem změnili nastavení, což způsobuje tento problém s padáním. Všechna nastavení můžeme snadno resetovat smazáním konfigurační složky.
Zde je několik jednoduchých kroků k odstranění konfigurační složky:
- Stiskněte a podržte klávesu Windows a stiskněte klávesu R na klávesnici a napište %appdata%, poté stiskněte enter
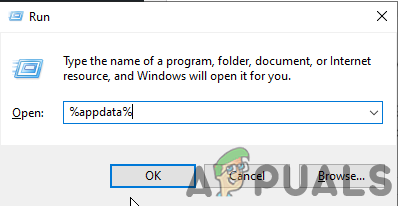
Otevírání nastavení %appdata% ze Spustit
- Nyní otevřete složku Local low > Stunlock studios > V rise > Settings
- Ve složce Nastavení odstraňte složku Clientsettings.Json a Serverhistory.Json
11. Přidejte hru do nastavení grafických předvoleb
Nastavení předvoleb grafiky umožňuje uživateli vybrat si mezi CPU nebo GPU pro konkrétní aplikaci nebo hru. Pokud vaše hra běží na vašem CPU, může selhat, protože V rise je hra náročná na GPU.
Zde jsou kroky k přidání vaší hry do Nastavení grafických předvoleb:-
- Přejděte do vyhledávání systému Windows a otevřete nastavení grafiky
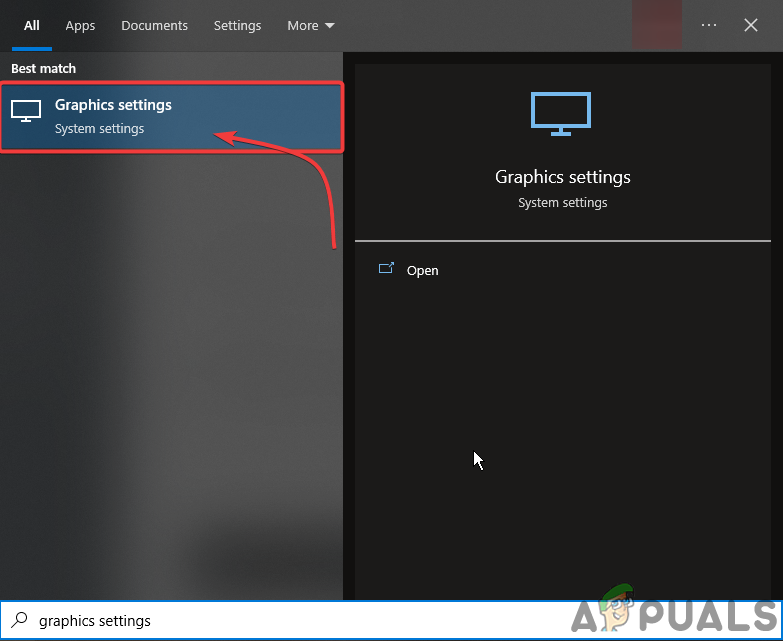
Otevřete Nastavení grafiky
- Klikněte na Procházet a poté vyberte soubor .exe V rise.
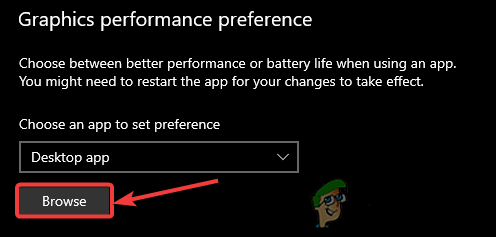
Procházet V rostoucí exe soubor
- Po přidání klikněte na V rostoucí a poté klikněte na možnosti
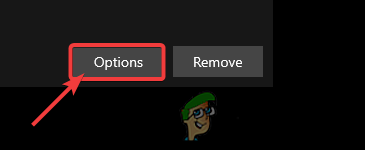
Klikněte na Možnosti
- Nyní stačí vybrat Vysoký výkon.
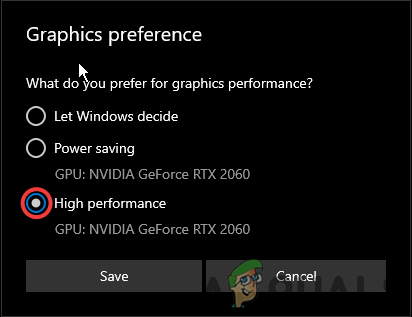
Vyberte režim vysokého výkonu
12. Aktualizujte systém Windows
Může se stát, že vaše funkce zabezpečení systému Windows jsou zastaralé a hra, kterou se pokoušíte hrát, vyžaduje ke spuštění nejnovější funkce zabezpečení. Aktualizací systému Windows lze tento problém vyřešit.
Zde jsou kroky k aktualizaci oken:
- Otevřete nastavení systému Windows a přejděte na Aktualizace a zabezpečení

Otevře se možnost Aktualizace a zabezpečení
- odtud můžete vyhledat aktualizaci a snadno ji nainstalovat
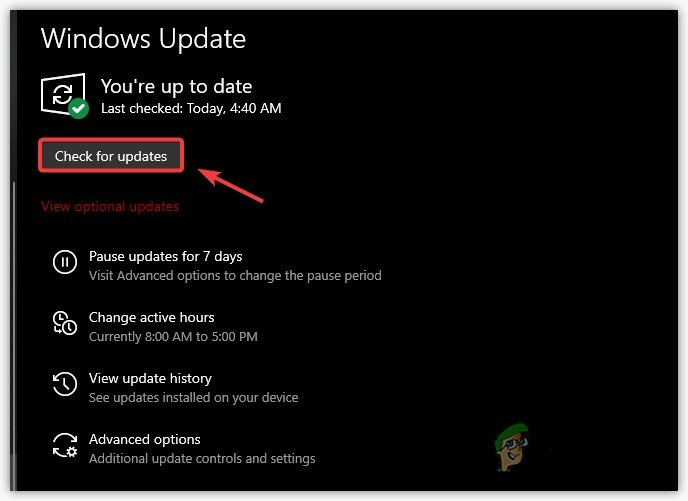
Kontrola aktualizace systému Windows
13. Zavřete aplikace Overlays
Překryvné aplikace, jako je Discord, mediální aplikace a prohlížeče, vyžadují více výpočetního výkonu, což může způsobit tento problém selháním hry při spuštění nebo dokonce během hraní. Proto se ujistěte, že při hraní jakékoli hry nepoužíváte překryvné aplikace
zde jsou kroky, jak správně zavřít překryvné aplikace;-
- Otevřete správce úloh
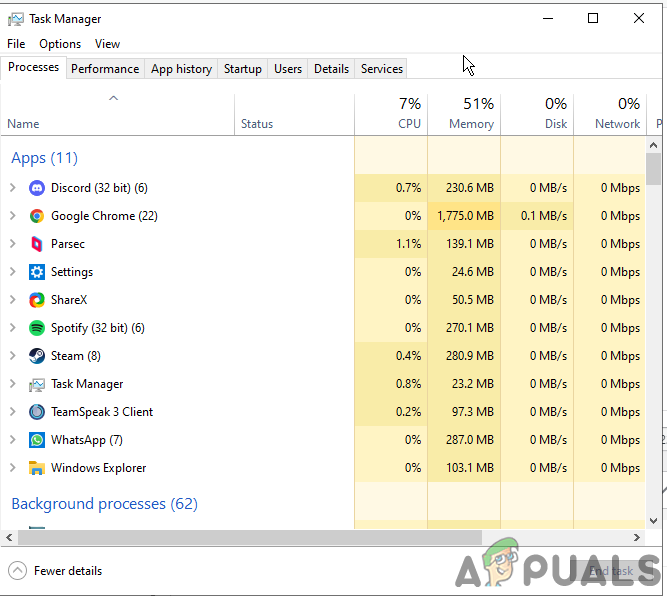
Otevřete Správce úloh
- Nyní najděte jakoukoli překryvnou aplikaci třetí strany spuštěnou na pozadí
- Jednoduše klikněte pravým tlačítkem a klikněte na konec úlohy
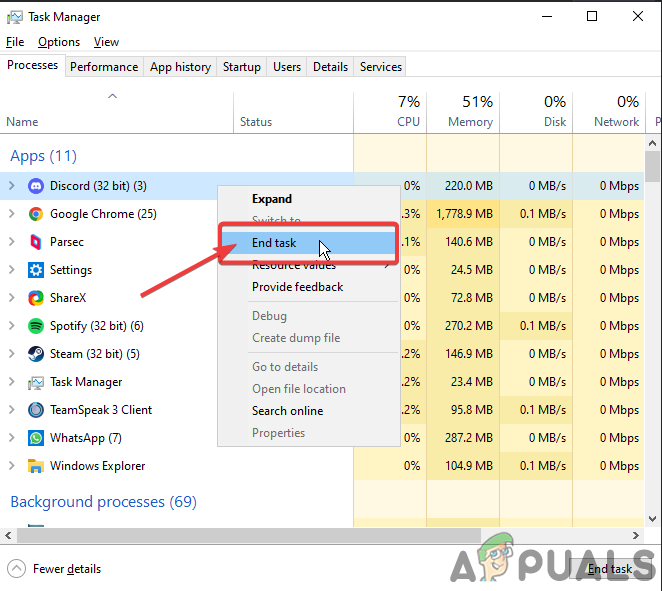
Klikněte pravým tlačítkem na a klikněte na konec úlohy























