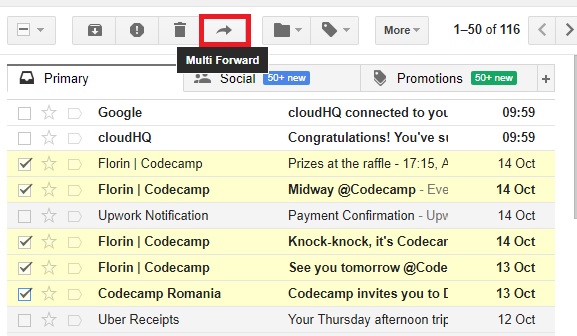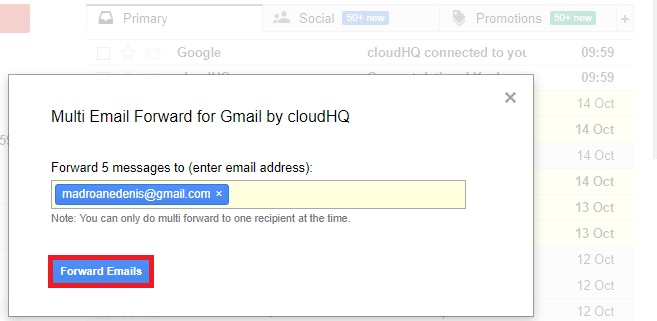Myslím, že se všichni můžeme shodnout, že Gmail patří mezi nejlepší e-mailové klienty. Pokud jde o bezpečnost a stabilitu, Google nemá žádné vážné konkurenty. Ale Gmail není zdaleka dokonalý, protože přináší řadu klíčových funkcí. Neschopnost poskytnout jednoduchou metodu přeposílání více e-mailů v Gmailu není pro Google nic menšího než rozpaky.
E-mail je de facto komunikační médium pro obchodní organizace. Výsledkem je zásadní snaha usnadnit vám život a zvýšit produktivitu, kdykoli potřebujete spravovat e-maily. Pokud pracujete v obchodním prostředí, přijde čas, kdy budete muset udělat nějaké hromadné přeposílání e-mailů. Je smutné, že Gmail neví, jak to udělat - dobře, ale velmi neefektivně.
V Gmailu můžete přeposlat více e-mailů nastavením filtru a přeposláním všech příchozích e-mailů na jinou adresu. To vám ale nepomůže přeposlat e-maily, které již máte v doručené poště. Nejsem si úplně jistý, ale věřím, že nikdo nechce ručně přeposílat stovky e-mailů ručně. Pokud však nechcete strávit čas záměrně a nechat se vyhodit.
Pokud sedíte na hromadě e-mailů připravených k přeposílání, můžeme vám pomoci. V Gmailu existují lepší způsoby přeposílání než částečné otevírání každého e-mailu. Níže máte dvě metody, které vám pomohou přeposílat e-maily v Gmailu (včetně nativního).
Metoda 1: Přeposílání více e-mailů v Gmailu pomocí filtrů
Toto je „nativní“ metoda, kterou jsem zmínil dříve. I když to není ideální způsob předávání vašich e-mailů, funguje to z větší části. Filtry lze použít k přeposílání e-mailových konverzací, které již existují ve vašich archivech, ale v každém scénáři to nefunguje a má slušné množství omezení. Tato metoda je spolehlivá, pokud chcete přeposílat e-maily, které ještě nedorazily. Je to útržkovité, když musíte přeposílat e-maily, které již máte v doručené poště. V mém testu se této metodě podařilo vynechat více než polovinu zpráv, které jsem připravil k přeposlání.
Co je třeba udělat, abyste mohli přeposílat více e-mailů pomocí filtrů v Gmailu:
- Přihlaste se pomocí svého účtu Gmail a přejděte do nastavení Gmailu. Chcete-li to provést, klepněte na ikonu ozubeného kola (pravý horní roh) a klikněte na Nastavení .

- Nyní hledejte Přeposílání a karta POP / IMAP a klikněte na něj. Odtud klikněte na Přidejte adresu pro přeposílání .
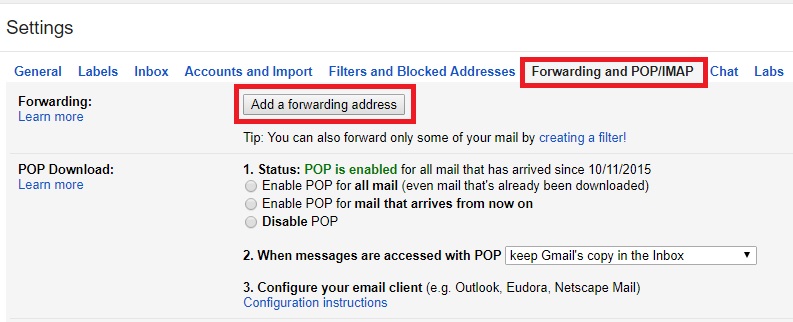
- Nyní zadejte e-mailovou adresu, na kterou chcete přeposílat e-maily. Pamatujte, že na tuto adresu bude zaslán ověřovací odkaz. Udeřil další a pak Pokračovat .
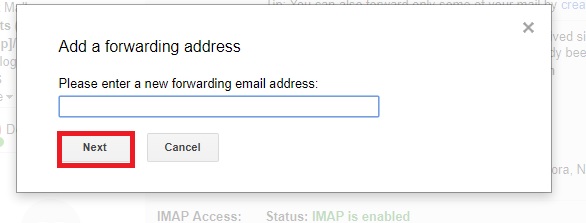
- Aby tato metoda fungovala, je třeba získat přístup k ověřovacímu odkazu z druhého e-mailu.
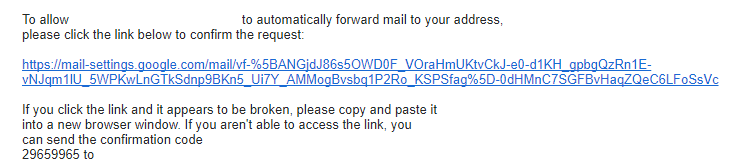
- Po úspěšném provedení aktivačního odkazu se vraťte na Nastavení Gmailu . Odtud vyberte Přeposlat kopii příchozí pošty. Nakonec klikněte na vytvoření filtru.
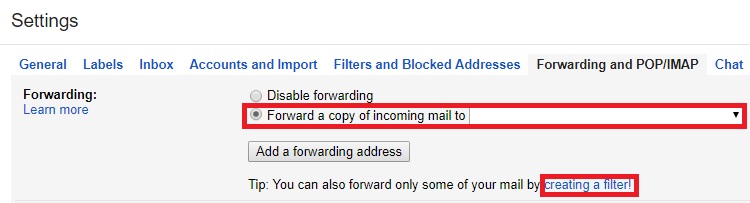
- Nyní je čas nakonfigurovat náš filtr. Pokud chcete přeposlat všechny e-maily z konkrétní adresy, vložte e-mail do složky Z pole. Můžete omezit přeposílání na e-maily, které obsahují konkrétní slova, nebo přeposílat pouze ty s přílohami. Jakmile je filtr připraven, klikněte na Vytvořit filtr pomocí tohoto vyhledávání .
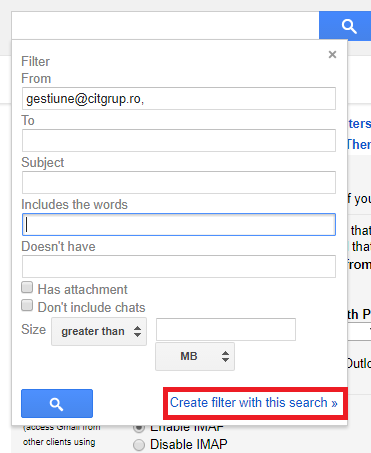
- Jakmile uvidíte nové pole nabídky, zaškrtněte políčko vedle Přeposlat to a nezapomeňte vybrat e-mailovou adresu, kterou jste dříve ověřili. Udeřil Vytvořit filtr až budete hotovi.
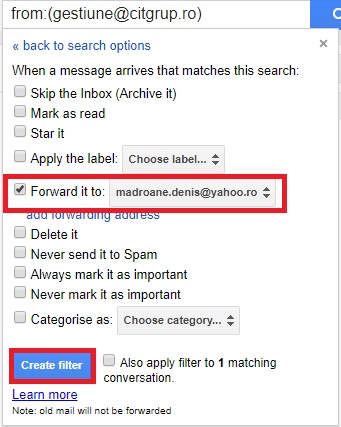 A je to. Nyní budou všechny e-maily, které budou zachyceny ve filtru, který jsme právě vytvořili, automaticky přeposlány do zvoleného cíle.
A je to. Nyní budou všechny e-maily, které budou zachyceny ve filtru, který jsme právě vytvořili, automaticky přeposlány do zvoleného cíle.
Metoda 2: Použití rozšíření k přeposílání více e-mailů v Gmailu
Nyní je tato druhá metoda mnohem lepší než naivní filtrování v Gmailu. Pokud se nebojíte používat rozšíření (není důvod, proč byste měli), existuje několik, díky kterým bude přeposílání hromadných e-mailů mnohem jednodušší. Protože služby Gmail a Chrome byly vytvořeny společností Google, doporučuji vám při provádění této metody používat rozšíření pro Chrome.
Poznámka: Bez ohledu na to, které rozšíření nakonec použijete, společnost Google stanovila limit 100 přeposlaných e-mailů za den, který není součástí Note. Zatím neexistuje žádný způsob, jak to obejít, z toho, co jsem shromáždil.
Zde je návod, jak použít Multi Forward pro Gmail rozšíření pro hromadné přeposílání e-mailů:
- Otevřete Chrome a klepněte na ikonu se třemi tečkami (pravý horní roh). Navigovat do Více nástrojů a klikněte na Rozšíření .
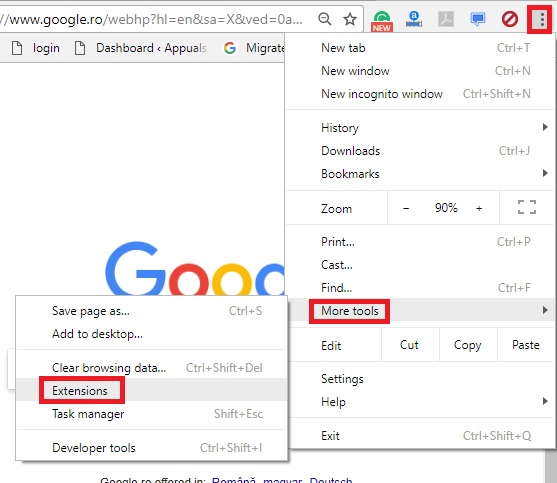
- Přejděte úplně dolů a klikněte na Získejte další rozšíření .
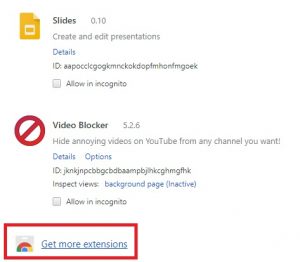
- Hledat Přeposílání více e-mailů pro GMail. Kliknutím na rozšíření jej otevřete a poté klepněte na Přidat příponu .
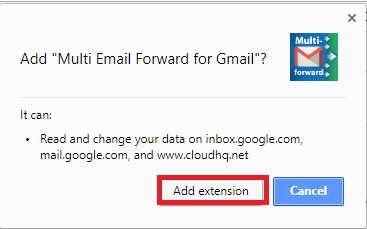 Poznámka: Pod stejným názvem existuje mnoho rozšíření, takže si vyberte z cloudhq.net, protože je mnohem lepší. Tady je přímý odkaz pokud jste to zmeškali.
Poznámka: Pod stejným názvem existuje mnoho rozšíření, takže si vyberte z cloudhq.net, protože je mnohem lepší. Tady je přímý odkaz pokud jste to zmeškali. - Ihned po kliknutí na Přidat rozšíření by se měl Gmail automaticky otevřít. Pokud se zobrazí výzva, zadejte pověření svých uživatelů. Nyní klepněte na Vytvořit účet a vyberte si vlastní Účet Gmail ze seznamu.

- Rozšíření je připraveno k použití. Pokračujte a vyberte ze svého účtu alespoň dva e-maily. Všimnete si ikony Multi forward, která tam dříve nebyla.
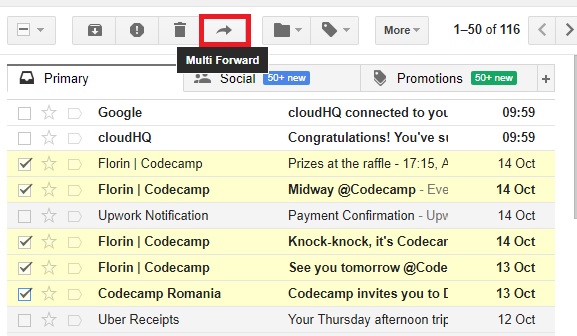
- Nyní zbývá jen vložit e-mailovou adresu, na kterou chcete e-maily přeposílat. Udeřil Přeposílat e-maily až budete hotovi.
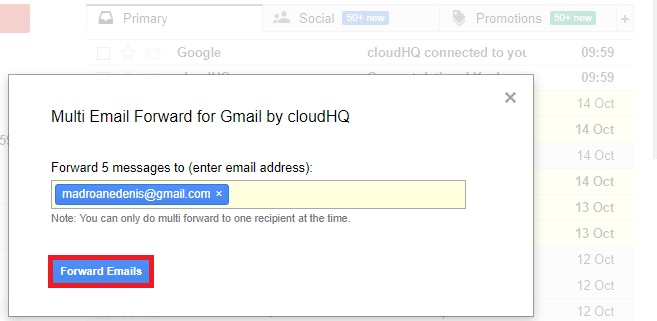
A je to. Příjemce by měl obdržet e-maily, které jste právě poslali, během několika minut. V tomto okamžiku můžete okno Gmailu bezpečně zavřít. E-maily budou vypadat jako všechny ostatní e-maily.
Závěr
Jak vidíte, existují dva hlavní způsoby hromadného odesílání e-mailů z Gmailu. Existuje také třetí, pokud považujete ruční otevírání každé pošty za proveditelné řešení.
Realisticky existují pouze dva časově efektivní způsoby řešení tohoto problému. Buď používáte rozšíření, jako jsme to udělali Metoda 2 , nebo využijete neohrabané filtry Gmailu k automatizaci e-mailů ( Metoda 1 ). Ale pokud k vám budu upřímný, vždy použiji Přeposílání více e-mailů pro GMail. Zatím se ukázalo jako spolehlivý způsob hromadného odesílání e-mailů. Používání filtrů Gmailu je trochu riskantní a má tendenci ignorovat zprávy, které jsou již ve vaší doručené poště.
Nakonec ale jde o výběr řešení, které vyhoví danému úkolu. Pokud víte o jiném způsobu předávání zpráv Gmailu, dejte nám vědět v sekci komentářů níže.
4 minuty čtení
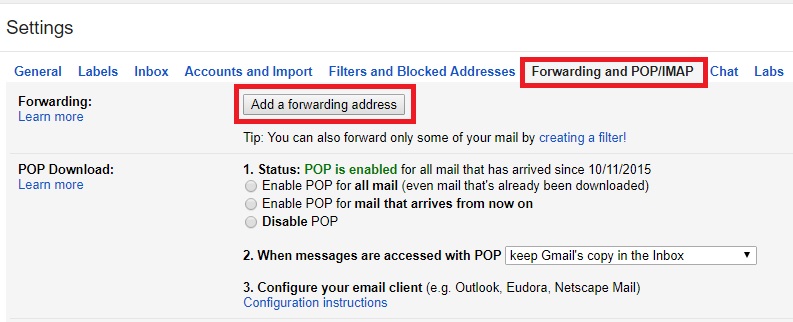
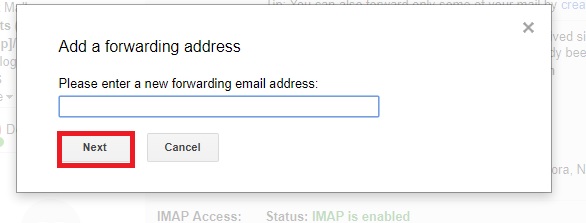
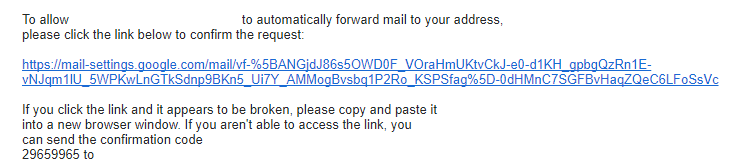
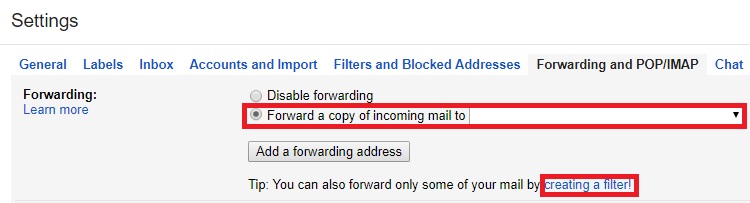
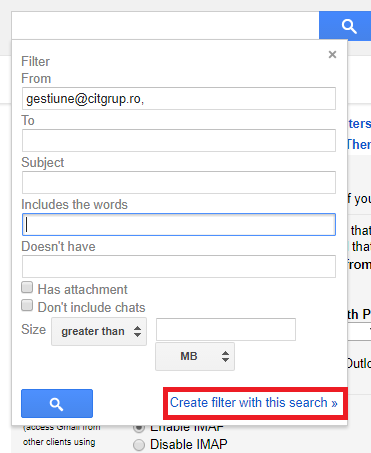
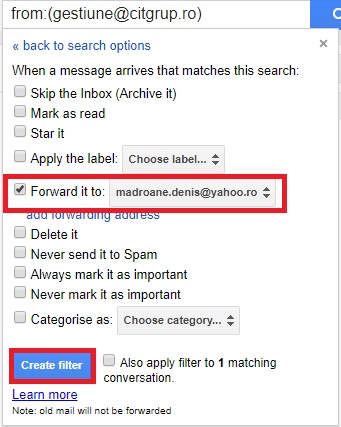 A je to. Nyní budou všechny e-maily, které budou zachyceny ve filtru, který jsme právě vytvořili, automaticky přeposlány do zvoleného cíle.
A je to. Nyní budou všechny e-maily, které budou zachyceny ve filtru, který jsme právě vytvořili, automaticky přeposlány do zvoleného cíle.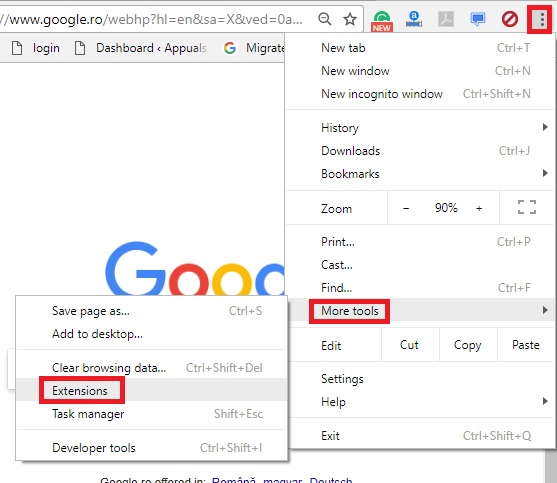
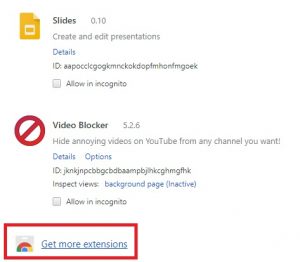
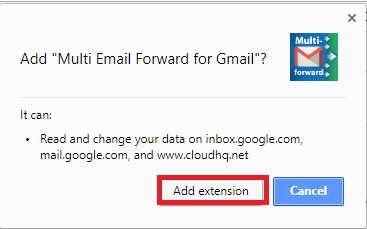 Poznámka: Pod stejným názvem existuje mnoho rozšíření, takže si vyberte z cloudhq.net, protože je mnohem lepší. Tady je přímý odkaz pokud jste to zmeškali.
Poznámka: Pod stejným názvem existuje mnoho rozšíření, takže si vyberte z cloudhq.net, protože je mnohem lepší. Tady je přímý odkaz pokud jste to zmeškali.