Chyba 0x801c044f se objeví, když se uživatelé pokusí nastavit nový PIN na svých osobních počítačích. Systém zobrazí chybu oznamující „Možnost PIN není k dispozici pro osobní účty“.

Chyba PIN 0x801c044f ve Windows 10 a 11
K této chybě většinou dochází, když je problém s nastavením zabezpečení systému Windows. V některých případech to může být také způsobeno dočasnou chybou, která způsobuje, že funkce systému začnou fungovat. Níže jsme diskutovali o metodách odstraňování problémů, které vám mohou pomoci tento problém okamžitě vyřešit. Pokračujte metodou, která nejlépe odpovídá vaší situaci.
1. Přepněte uživatelské účty
Přepnutí na místní uživatelský účet a následné přepnutí zpět na účet Microsoft může vyřešit následující chybu. Systém vás poté požádá o nastavení kódu PIN.
Můžete to udělat takto:
- zmáčkni Vyhrát + R klávesy pro otevření Run.
- Vybrat Účty z levého panelu.
- V okně Účty klikněte na Vaše informace a pak si vyberte Místo toho se přihlaste pomocí místního účtu v sekci Nastavení účtu.
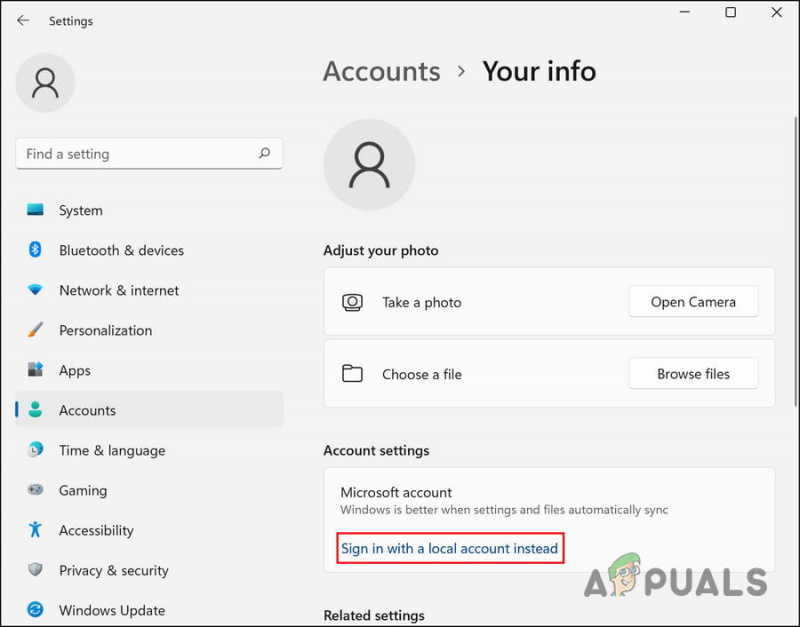
Přihlaste se do systému Windows pomocí místního účtu
- V následujícím dialogu ověřte svou identitu zadáním kódu PIN.
- Vyberte název místního účtu a zadejte pro něj PIN.
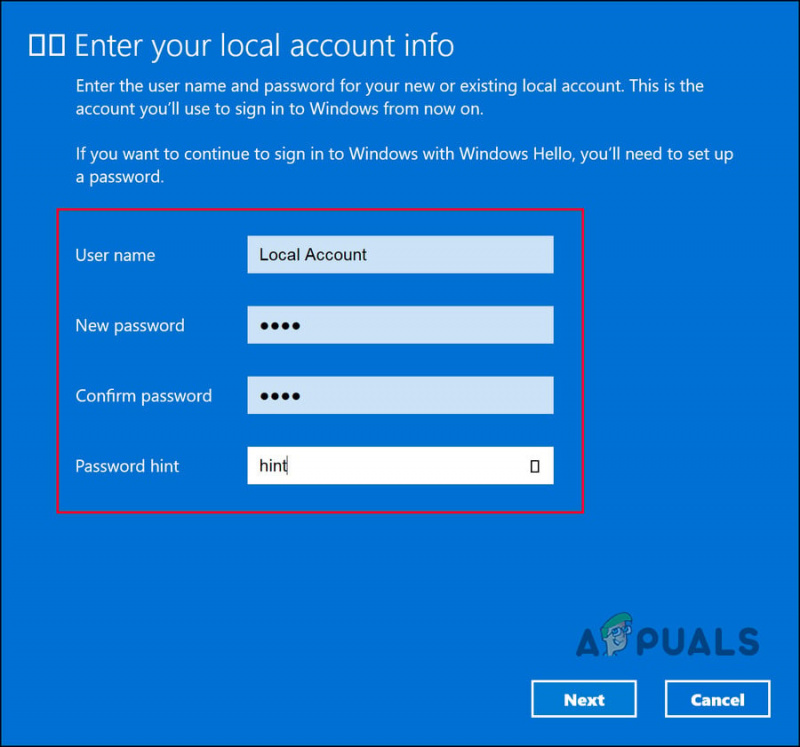
Přidejte nový PIN
- Restartujte a přihlaste se do systému pomocí místního účtu.
- Jakmile se přihlásíte k místnímu účtu, přejděte do Nastavení.
- Navigovat do Účty > Vaše informace > Místo toho se přihlaste pomocí účtu Microsoft .
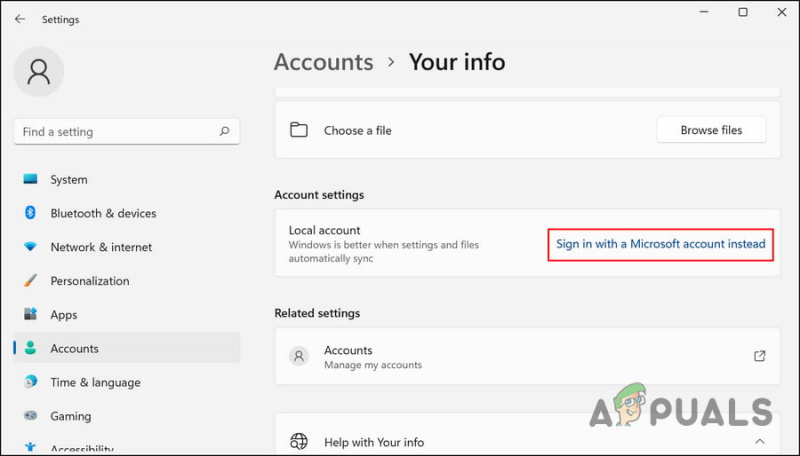
Přihlaste se do systému Windows pomocí účtu Microsoft
- Systém vás nyní požádá o nastavení PIN.
- Pokračujte podle pokynů na obrazovce a zkontrolujte, zda je problém vyřešen.
2. Upravte zásady skupiny
Existuje také možnost, že máte omezení v nastavení kódu PIN prostřednictvím zásad domény. Pokud máte oprávnění správce, můžete toto nastavení změnit v Editoru zásad skupiny a zjistit, zda se to nějak změní.
Editor zásad skupiny je nástroj na úrovni správy, který ukládá informace o programu a procesech systému Windows ve formě zásad skupiny. Tyto zásady můžete upravit, abyste přizpůsobili operace svého systému.
Zde je návod, jak můžete změnit příslušné zásady skupiny a opravit chybu kódu PIN. Ujistěte se, že je funkce Windows Hello pro firmy zakázána, aby tato metoda fungovala.
Poznámka: Editor zásad skupiny není k dispozici ve Windows 10/11 Home, pokud jej nemůžete otevřít, musíte nainstalujte GPEDIT pro Windows 10/11 Home .
- zmáčkni Vyhrát + R klávesy dohromady otevřete Run.
- Do textového pole Spustit zadejte gpedit.msc a klikněte Vstupte .
- Udeřil Ano ve výzvě UAC.
- V okně GPE přejděte do následujícího umístění:
Computer Configuration\Administrative Templates\System\Logon
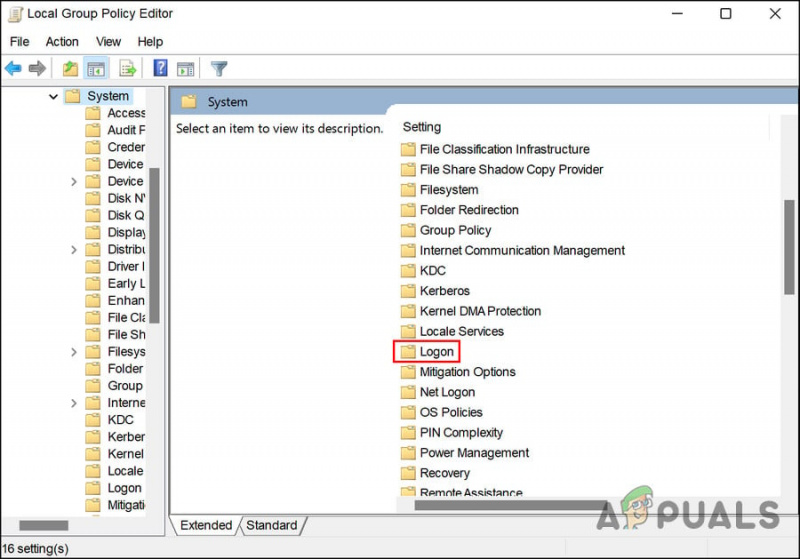
Klikněte na Logon
- Dvakrát klikněte na Zapněte pohodlné přihlašování pomocí kódu PIN a vybrat si Povoleno .
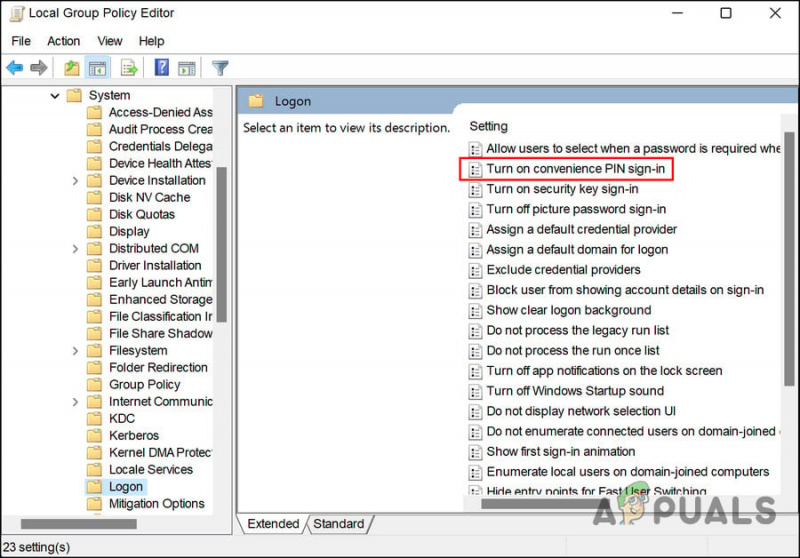
Povolit Zapnout pohodlné přihlašování pomocí kódu PIN
- Klikněte Aplikovat > OK pro uložení změn.
- Nyní zkuste znovu nastavit PIN a zkontrolujte, zda je problém vyřešen.
3. Odstraňte složku NGC
Můžete také odstranit složku NGC, která ukládá a spravuje všechny informace související s PIN v systému Windows. Pokud dojde k poškození této složky, pravděpodobně dojde k problémům při nastavování a novém kódu PIN nebo při přihlašování do počítače pomocí stávajícího.
Řešení je v tomto případě jednoduché, protože vše, co musíte udělat, je odstranit složku NGC, abyste se zbavili problémů s ní souvisejících.
- Spusťte Průzkumníka souborů a přejděte do následujícího umístění:
C:\Windows\ServiceProfiles\LocalService\AppData\Local\Microsoft
- Zde najděte složku NGC a klikněte na ni pravým tlačítkem.
- Vybrat Vymazat z kontextové nabídky.
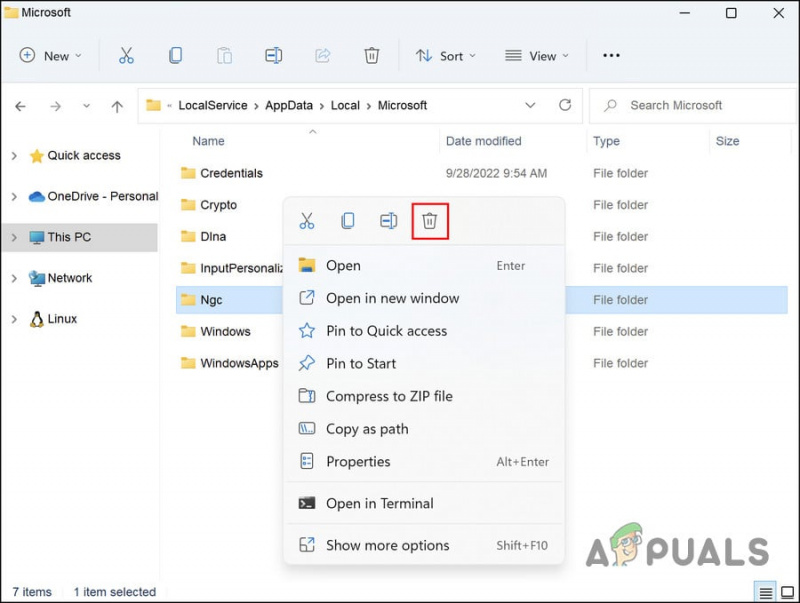
Smažte složku NGC
- Po dokončení restartujte počítač a zkuste se přihlásit do systému Windows pomocí kódu PIN.
4. Použijte možnost Zapomněl jsem svůj PIN
Tato metoda je určena pro uživatele, kteří se snaží změnit svůj aktuální PIN, ale nedaří se jim to. Pokud vám možnost „Změnit PIN“ nefunguje, můžete také zkusit použít možnost „Zapomněl jsem PIN“.
Chcete-li pokračovat, postupujte takto:
- Zamiřte k Účty části okna Nastavení.
- Vybrat Možnosti přihlášení a rozšířit KOLÍK sekce.
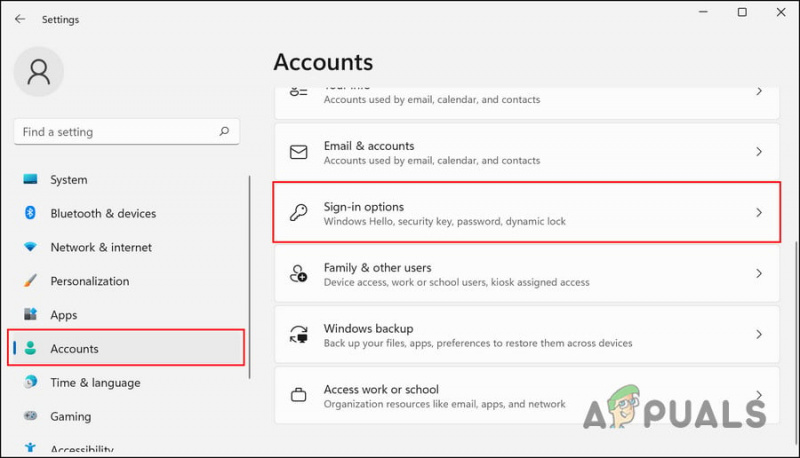
Klikněte na Možnosti přihlášení
- Klikněte na Zapomněl jsem svůj PIN .
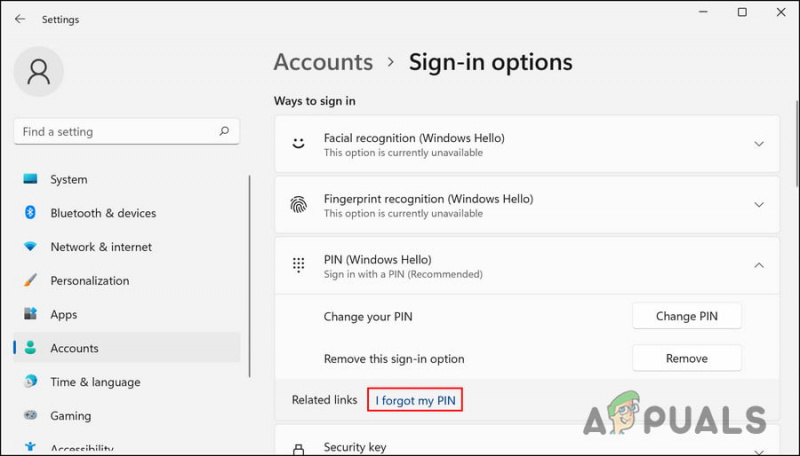
Klikněte na možnost Zapomněl jsem svůj PIN
- V následujícím dialogu klikněte na Pokračovat .
- Zadejte přihlašovací údaje k účtu Microsoft a pokračujte podle pokynů na obrazovce.
Nyní byste měli být schopni bez problémů nastavit nový PIN.
5. Použijte nástroj Obnovení systému
Můžete se také pokusit vrátit do stavu systému, ve kterém chyba PIN nebyla přítomna. K tomu použijeme nástroj Obnovení systému, který pořizuje snímky systému před provedením důležitých operací. Když přistoupíte k této službě v Ovládacích panelech, uvidíte seznam všech bodů obnovení dostupných v systému.
Chcete-li pokračovat, postupujte takto:
- Do vyhledávání ve Windows zadejte Ovládací panely a klikněte OTEVŘENO .
- V následujícím okně vyhledejte pomocí vyhledávacího pole Obnovení systému a poté klikněte na Vytvořte bod obnovení Jak je ukázáno níže.
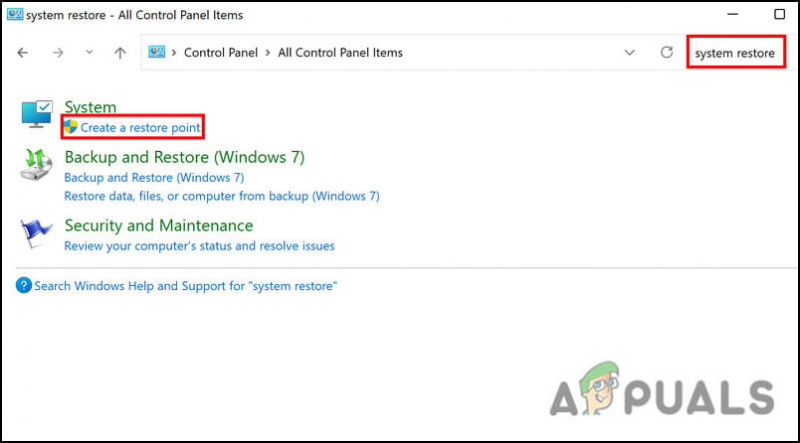
Klikněte na možnost Vytvořit bod obnovení
- Nyní klikněte na Obnovení systému tlačítko, jak je znázorněno níže.
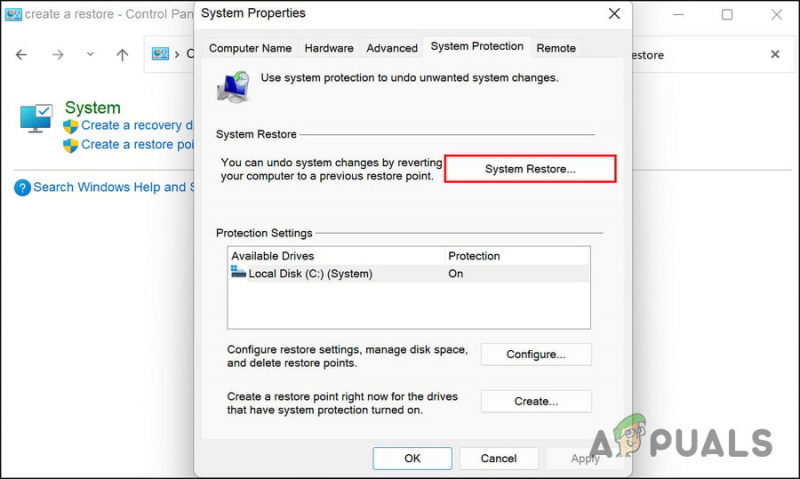
Klepněte na tlačítko Obnovení systému
- V dialogovém okně Obnovení systému vyberte kliknutím na bod obnovení další .
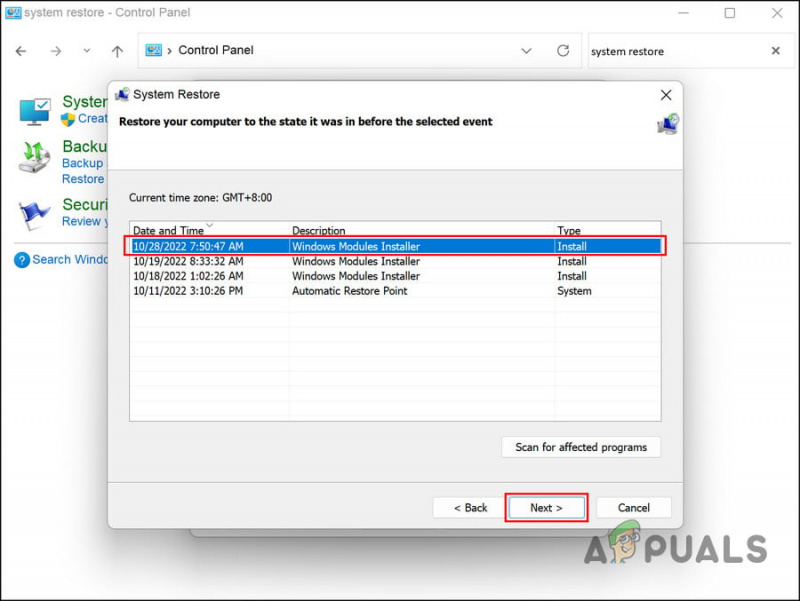
Vyberte bod obnovení
- Pokračujte podle pokynů na obrazovce.
Pokud váš počítač nemá bod obnovení, znamená to, že funkce byla deaktivována. Pokud je tomu tak, přejděte k další metodě.
6. Resetujte počítač
V případě, že žádná z těchto metod nefunguje, může být váš problém způsoben chybou poškození, kterou nelze konvenčně opravit.
Nejlepší věc, kterou můžete udělat, pokud se tento scénář týká vašeho počítače, je resetovat jej. Během procesu vám systém Windows umožňuje uchovávat vaše osobní data a soubory, abyste o ně nepřišli.
Resetováním systému jej obnovíte do výchozího stavu bez jakýchkoli takových chyb.
Chcete-li pokračovat, postupujte takto:
- zmáčkni Vyhrát + já klávesy pro otevření Nastavení systému Windows.
- Vybrat Systém z levého panelu a poté klikněte na Zotavení na pravé straně okna.
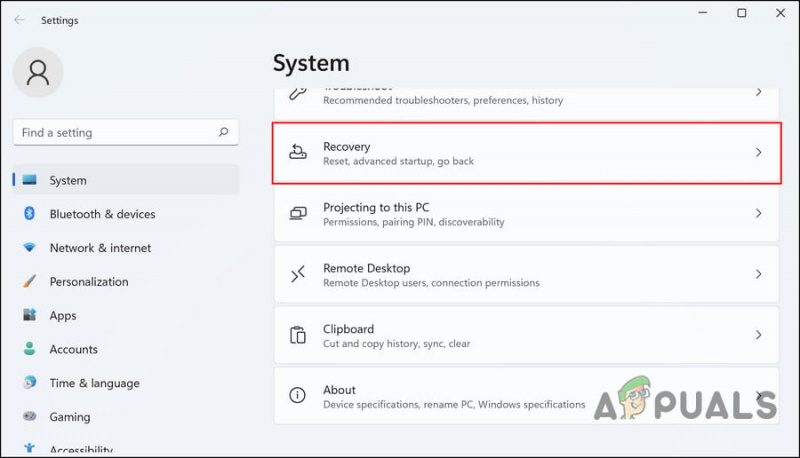
Klikněte na možnost Obnovení
- Přejděte do části Možnosti obnovení a klikněte na Resetujte PC tlačítko pod ním.
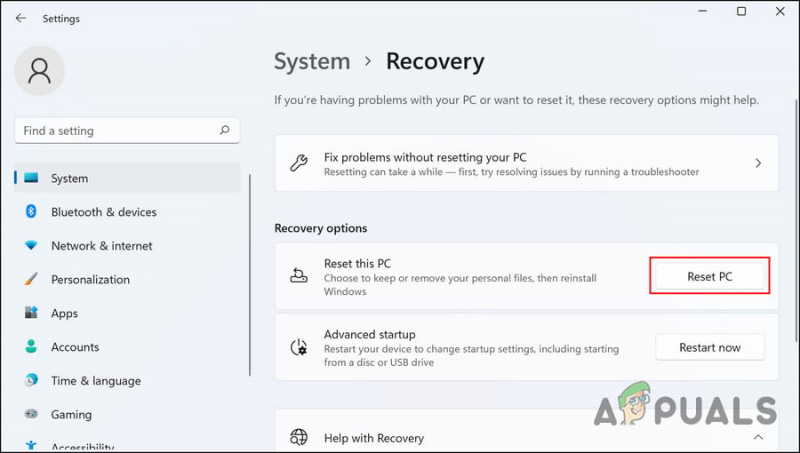
Klikněte na tlačítko Resetovat PC
- V následujícím okně klikněte na Uchovávejte mé soubory . Pokud chcete během procesu odstranit vše, klikněte na Odstraňte vše .
- Pokračujte podle pokynů na obrazovce.
Doufejme, že provedení úplného resetu systému vyřeší problém za vás.
Případně můžete chtít kontaktovat tým společnosti Microsoft a počkat na oficiální opravu od nich, než resetovat systém.























