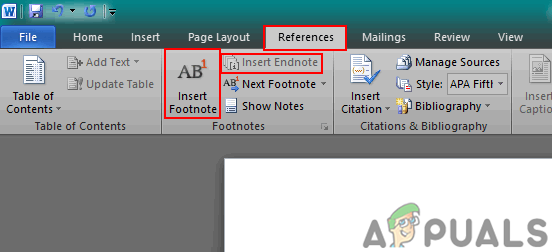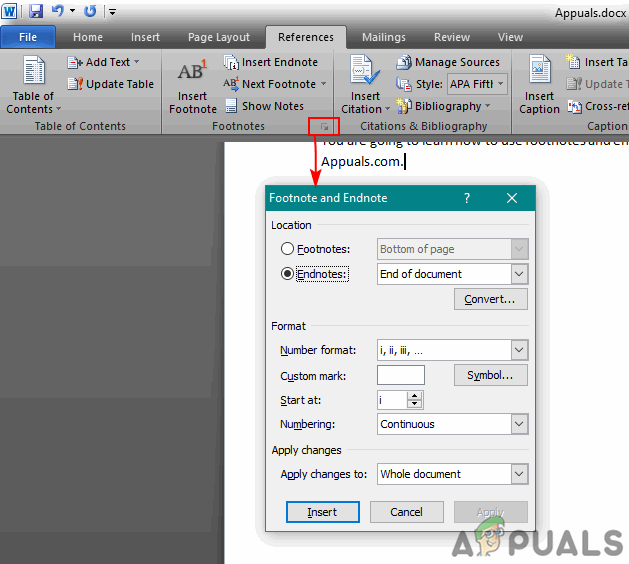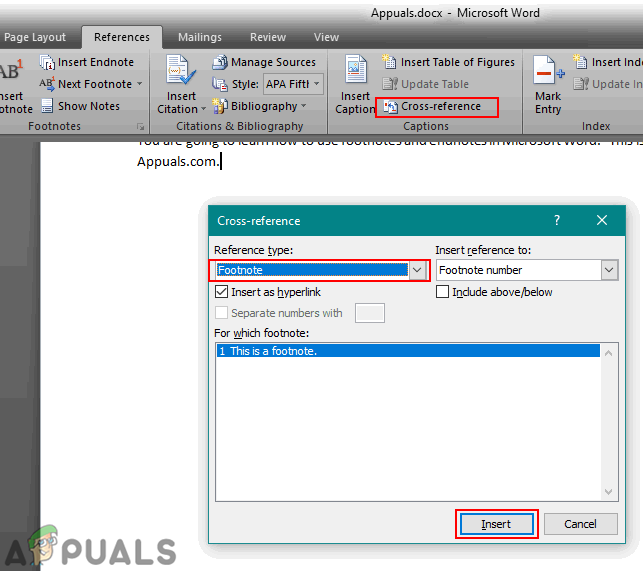Mnoho uživatelů používá Microsoft Word ve svém každodenním životě k psaní různých druhů dokumentů. Někdy budou muset při psaní použít poznámky pod čarou a vysvětlivky. Poznámky pod čarou a vysvětlivky se v dokumentech používají k poskytnutí dalších informací o odstavcích nebo větách. Mnoho uživatelů však tuto funkci v aplikaci Microsoft Word neví. V tomto článku vás naučíme základní kroky týkající se používání poznámek pod čarou a vysvětlivek ve vašich dokumentech.

Poznámka pod čarou a vysvětlivka v aplikaci Microsoft Word
Poznámka pod čarou a vysvětlivka se používají pro další informace uvedené v dolní části stránky a dokument . Čísla horního indexu se používají pro poznámky pod čarou a vysvětlivky. Tato čísla lze vidět v dokumentu, kde uživatel přidal poznámku pod čarou a vysvětlivku. Rozdíl mezi poznámkou pod čarou a poznámkou pod čarou je v tom, že poznámky pod čarou budou na konci stránky, zatímco poznámky pod čarou budou na konci dokumentu.
Používání poznámek pod čarou a vysvětlivek v aplikaci Microsoft Word
Existuje mnoho způsobů, jak používat poznámky pod čarou a vysvětlivky v Microsoft Word . Používají se k poskytnutí dalších informací čtenáři o větě nebo odstavci. Microsoft Word také poskytuje mnoho různých nastavení a možností pro poznámky pod čarou a vysvětlivky. Zde vám ukážeme základní kroky, kterými můžete používat poznámky pod čarou a vysvětlivky. Dále je můžete použít podle svých potřeb pro dokumenty. Postupujte podle níže uvedených kroků a vyzkoušejte poznámky pod čarou a vysvětlivky:
- Otevři Microsoft Word poklepáním na ikonu zkratka nebo jej prohledávat pomocí funkce vyhledávání ve Windows.
- Můžete spustit a Nový soubor nebo otevřeno kliknutím na Soubor a výběr otevřeno volba.
- Klikněte na ikonu konec jakékoli věty / odstavce. Nyní klikněte na Reference kartu a klikněte na Vložit poznámku pod čarou knoflík.
Poznámka : Pokud přidáváte Endnote, klikněte na Vložte vysvětlivku volba.
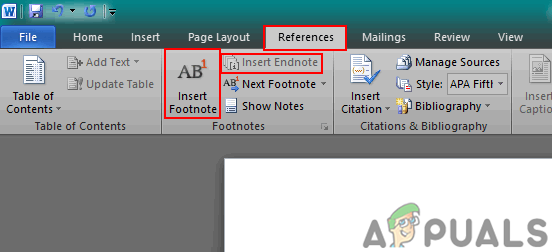
Tlačítka pro poznámky pod čarou a vysvětlivky
- Automaticky vás přenese do dolní části stránky kde můžete přidat podrobnosti poznámky pod čarou.
Poznámka : Pokud jste přidali Endnote, bude přidán na konec dokumentu spíše než na konci stránky. - Můžete také změnit číslování , pozice , a mnoho další nastavení poznámek pod čarou a vysvětlivek kliknutím na ikonu ikona dialogového okna Jak je ukázáno níže:
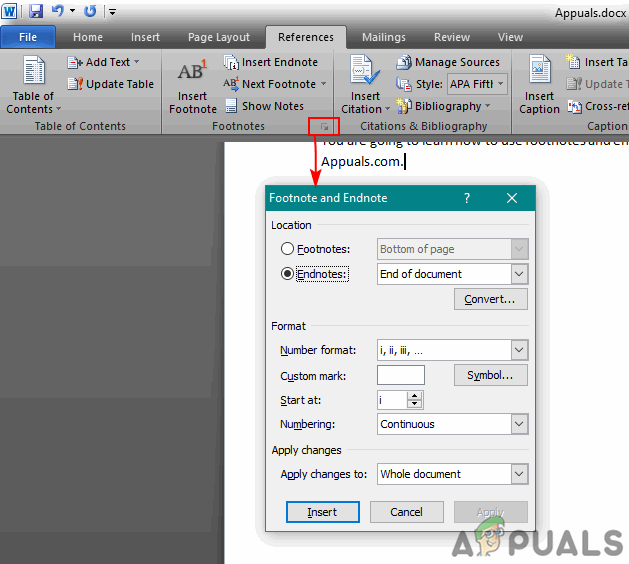
Nastavení poznámek pod čarou a vysvětlivek
- Pokud chcete vložit stejné poznámky pod čarou a vysvětlivky vícekrát, pak do Karta Odkazy můžete kliknout na Křížový odkaz knoflík. Zde můžete vybrat poznámku pod čarou nebo poznámku pod čarou a poté kliknout na ikonu Vložit knoflík.
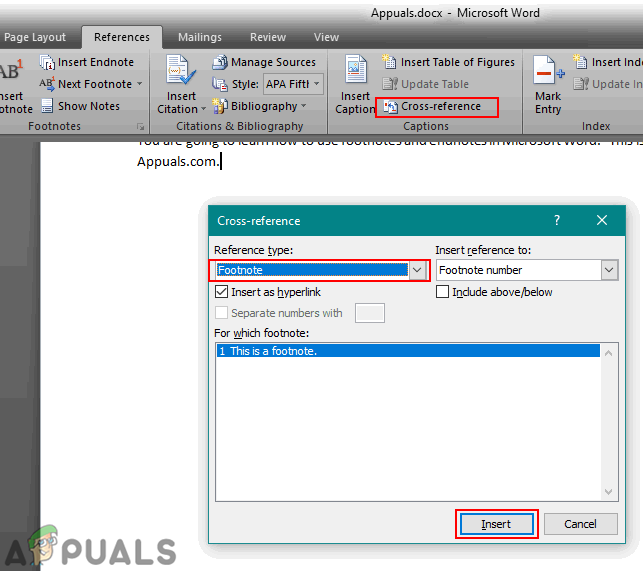
Pomocí křížového odkazu znovu přidáte poznámku pod čarou a vysvětlivku