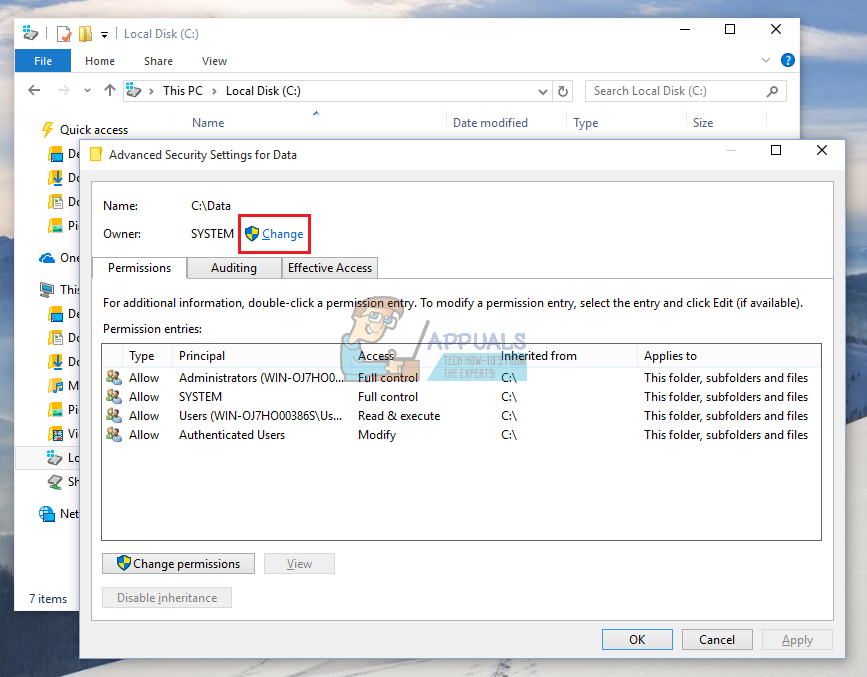- Další příkaz poskytne všem plný přístup ke složce Cygwin, takže ji můžete smazat bez ohledu na to, jaký účet používáte.
icacls cygwin / t / grant Všichni: F
- Tento poslední příkaz smaže celou složku spolu se všemi podsložkami.
rmdir / s / q cygwin

- Smažte vše, co mohlo zůstat, například nabídku Start a zástupce na ploše atd.
- Smažte vše ve složce Software Cygwin v HKEY_LOCAL_MACHINE a HKEY-CURRENT-USER pomocí regedit.
Řešení 2: Odstranění pomocí Průzkumníka Windows
Stejný proces, který jsme popsali v řešení 1, lze provést bez použití příkazového řádku. Mnoho uživatelů však narazí na problém, kdy neobdrží oprávnění potřebná k odstranění složky Cygwin. Zjistíme, jak to vyřešit.
- Opakujte kroky 1 a 2 z řešení 1.
- Zkuste odstranit složku, kam jste nainstalovali Cygwin. Pokud se vám to podaří okamžitě smazat, :::::::::
- Pokud se zobrazí zpráva „Oprávnění odepřeno“, budete muset do svého účtu přidat vlastnictví ze složky.
- Pokud používáte Windows 10, klikněte pravým tlačítkem na složku Cygwin a otevřete Vlastnosti >> Zabezpečení. Klikněte na Pokročilé a měl by se nahoře zobrazit „Vlastník:“ s připojeným účtem.
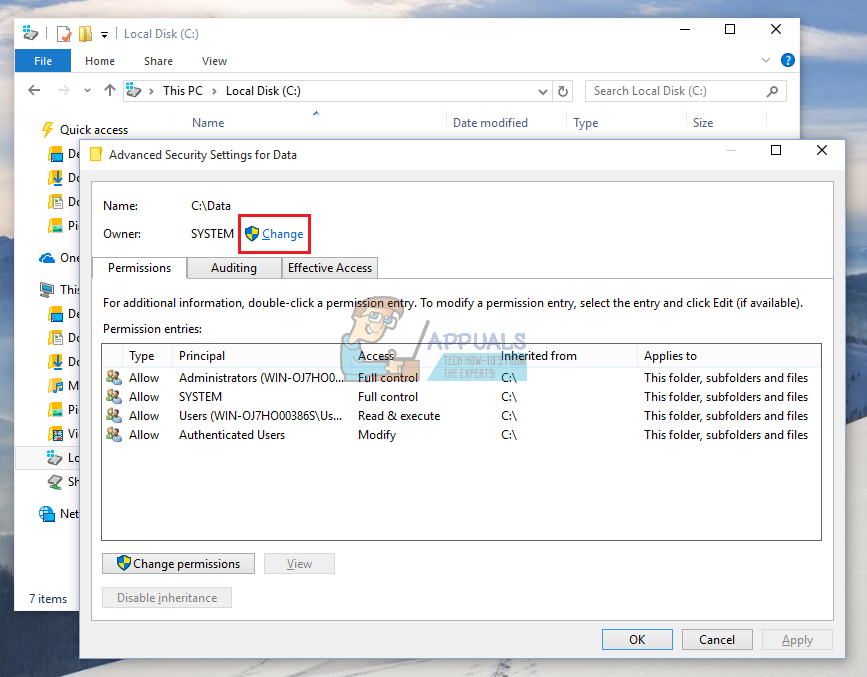
Klikněte na „Změnit“ a vyberte účet, který se má stát vlastníkem složky. Po kliknutí na „OK“ byste měli zaškrtnout políčko vedle zprávy „„ Vyměnit vlastníka u subkontejnerů a objektů “, abyste získali vlastnictví souborů a složek ve složce Cygwin.

Dále byste měli nastavit oprávnění na plnou kontrolu kliknutím na „Přidat“, když jste stále v Pokročilém nastavení. Klikněte na Vybrat zásadu a vyberte stejný účet jako pro Vlastníka. Ujistěte se, že to platí i pro podsložky a soubory uvnitř.
- Pokud používáte starší verzi systému Windows nebo pokud vám Windows 10 nedovolí spravovat oprávnění, budete potřebovat totéž, ale po restartování systému Windows v nouzovém režimu.
- Pokračujte kroky 7 a 8 z řešení 1.