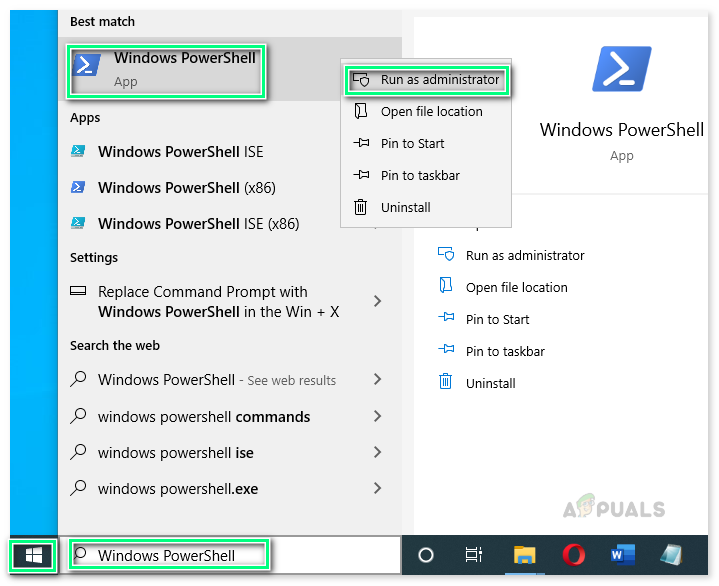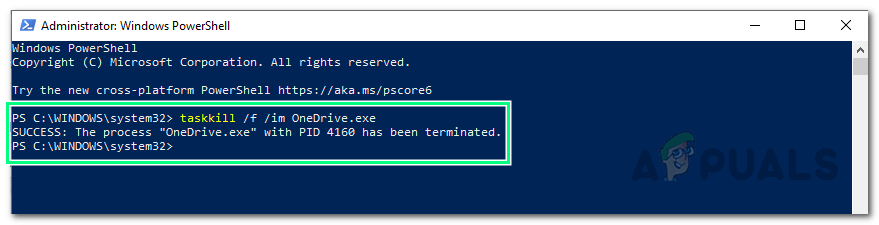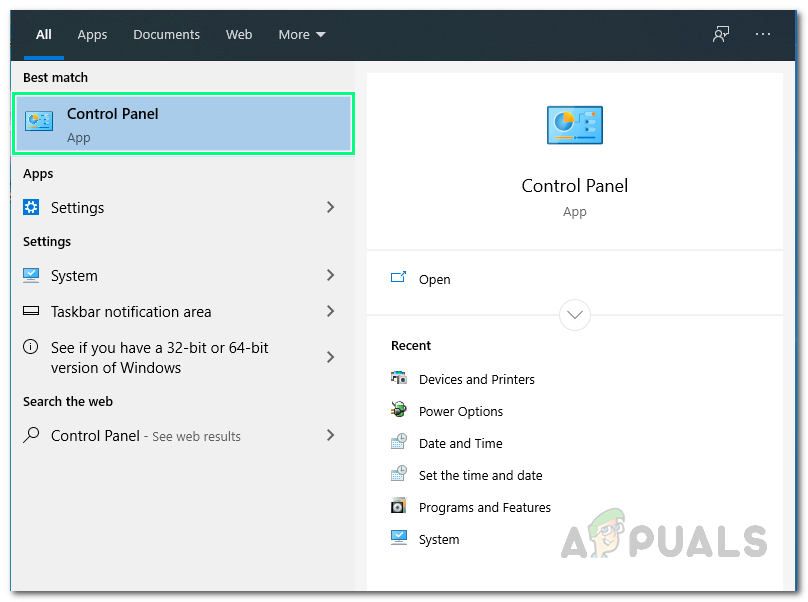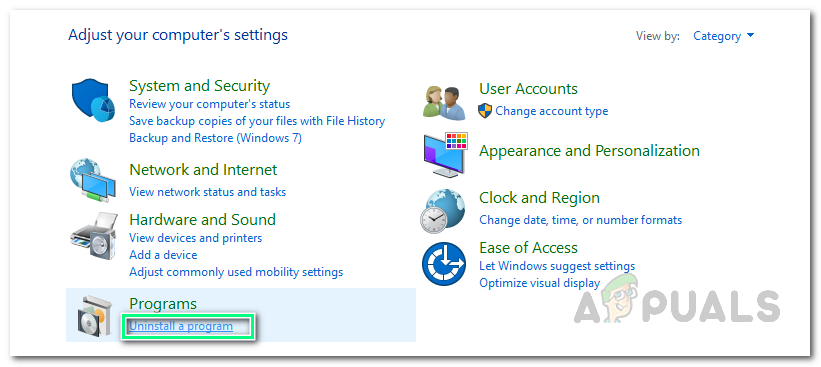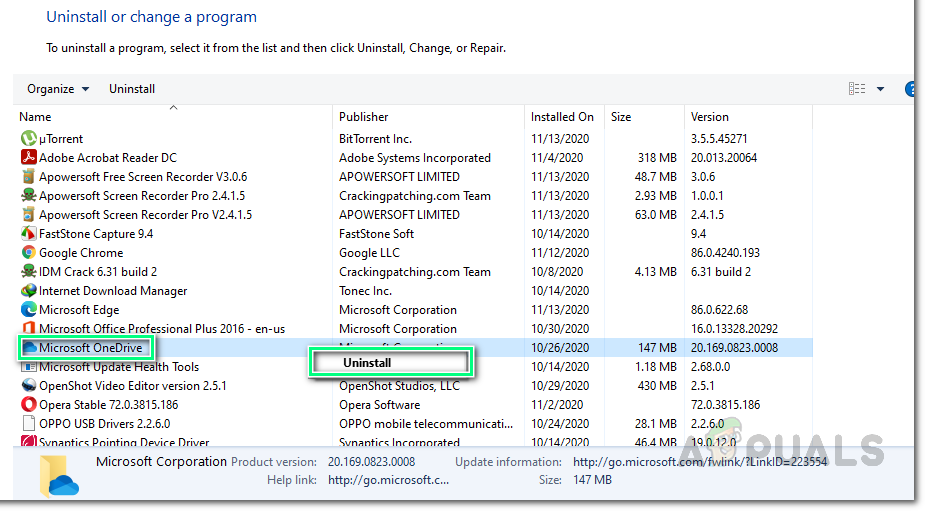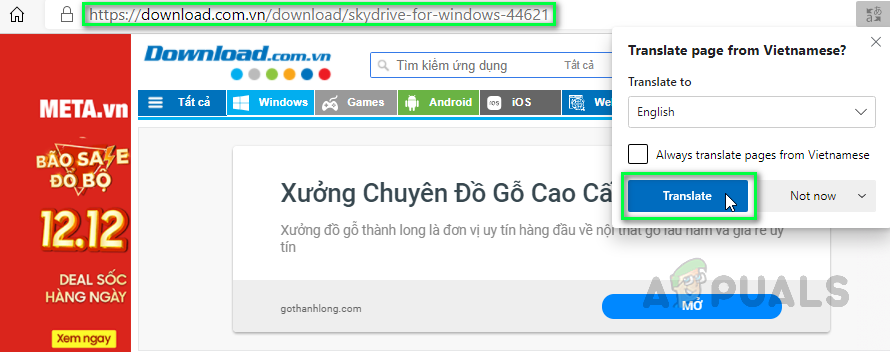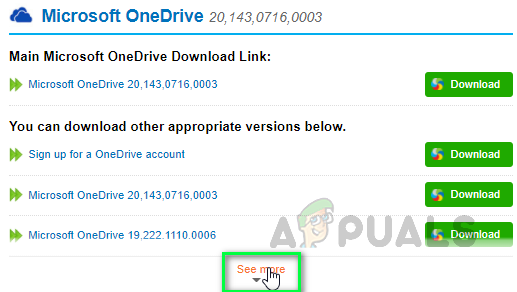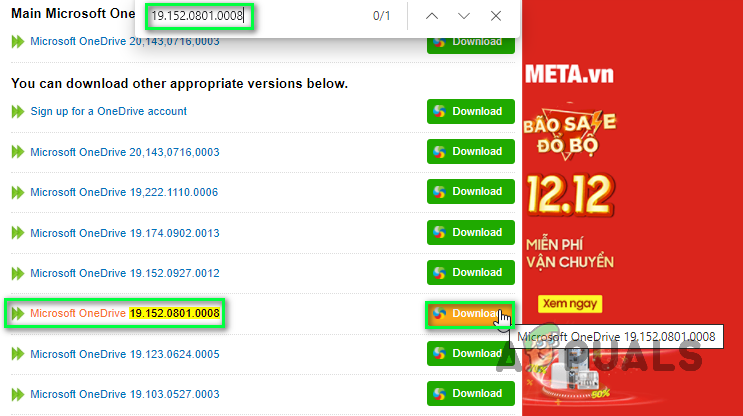Ve Windows 10 je OneDrive službou úložiště společnosti Microsoft pro ukládání souborů v cloudu a nabízí vám jednoduchý způsob ukládání, synchronizace a sdílení souborů. I když je to skvělá uživatelsky přívětivá aplikace odolná vůči funkcím, ale stále má buggy konce. Mnoho uživatelů v online komunitě hlásilo, že OneDrive narazí na několik instalačních a funkčních chyb. Chybový kód 0x80040c97 je trvalý, který uživatelům brání v úspěšné instalaci OneDrive na jejich PC.

Oznámení o chybě instalace OneDrive
Uživatelům se zobrazí chybová zpráva „OneDrive nelze nainstalovat“ . Hlavním důvodem je upozornění, že buď je stažený instalační soubor poškozen, nebo že existují problémy s certifikáty v počítači. Oznámení o chybě je následující:
Co způsobuje chybový kód instalace OneDrive 0x80040c97?
Naši techničtí vědci vypracovali seznam příčin, které mohou způsobovat uvažovanou chybu, protože jakmile je příčina známa, je snadné ji napravit. Seznam je následující:
- Poškozený instalační soubor : Bylo pozorováno, že k této chybě může dojít z důvodu poškozeného instalačního souboru OneDrive, se kterým se chystáte nainstalovat instalaci. Tento soubor může být poškozen nebo neúplný v důsledku neúspěšného stahování nebo zásahů třetích stran.
- Poškozené certifikáty: Někdy, když síťové certifikáty nebo protokoly nejsou správně nakonfigurovány, můžete čelit zvažované chybě. Nevhodná konfigurace certifikátů může vést k selhání připojení k serverům Microsoft, což nakonec způsobí uvažovanou chybu.
- Registr Windows: Bylo zjištěno, že k chybě může dojít kvůli problému v nastavení registru Windows. Registr Windows je hierarchická databáze, která ukládá nastavení na nízké úrovni pro operační systém Microsoft Windows a pro aplikace, které se rozhodnou používat registr, a OneDrive je jednou z těchto aplikací.
- Software třetích stran: Je zřejmé, že nainstalovaný antivirový program může blokovat stažený instalační soubor a nainstalovat jeho součásti do počítače. Instalační programy společnosti Microsoft obvykle nevystraší antivirovou ochranu před infiltrací, ale v některých vzácných případech ano. Blokuje instalační soubor, aby se extrahovaly jeho součásti, a nakonec způsobí tuto chybu.
- Brána firewall systému Windows: Protože OneDrive funguje, když funguje internet, rozumí se, že pokud instalační soubor OneDrive nemá přístup k internetu, způsobí chyby stejně jako uvažovaný.
Řešení 1: Ukončete proces OneDrive (PowerShell) a přeinstalujte OneDrive
Někdy se instalační proces OneDrive rozpadne z mnoha libovolných důvodů, tj. Poškozený nebo neúplný instalační soubor, nevhodná konfigurace certifikátů atd. Přestože se instalační proces rozpadne, ale stále běží na pozadí. Správným přístupem by bylo zabít tyto skryté procesy na pozadí, stáhnout nejnovější čerstvé nastavení OneDrive a nainstalovat jej. To se ukázalo jako užitečné pro mnoho uživatelů online. Projděte prosím níže uvedené kroky:
- Klepněte na Start , Vyhledávání Windows PowerShell, a klikněte Spustit jako administrátor . Tím se otevře nástroj Windows PowerShell s oprávněními správce. Jedná se o rámec automatizace a správy úloh od společnosti Microsoft.
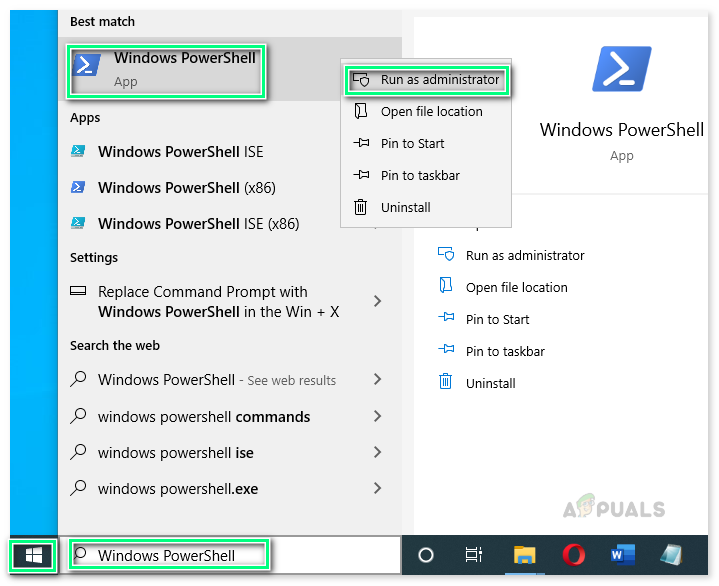
Otevření prostředí Windows PowerShell jako správce
- Zkopírujte a vložte následující příkaz v prostředí Windows PowerShell a stiskněte Enter . Ukončí všechny skryté procesy OneDrive jakéhokoli druhu, tj. Instalaci, spuštění atd.
taskkill / f / im OneDrive.exe
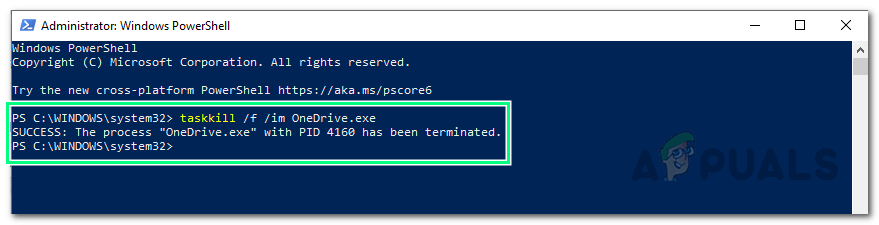
Spuštění příkazu k ukončení procesů OneDrive
- Nyní, když byly ukončeny všechny procesy skrytého pozadí OneDrive, musíme se ujistit, že komponenty OneDrive ve vašem PC neexistují (instalace se sice nezdařila, ale některé soubory se ve vašem PC mohou nebo nemusí extrahovat). Klikněte na Start , Vyhledávání Kontrolní panel, a otevřete ji. Tím se otevře okno Ovládací panely, které se skládá ze všech nastavení systému Windows, tj. Hardware a software, účty atd.
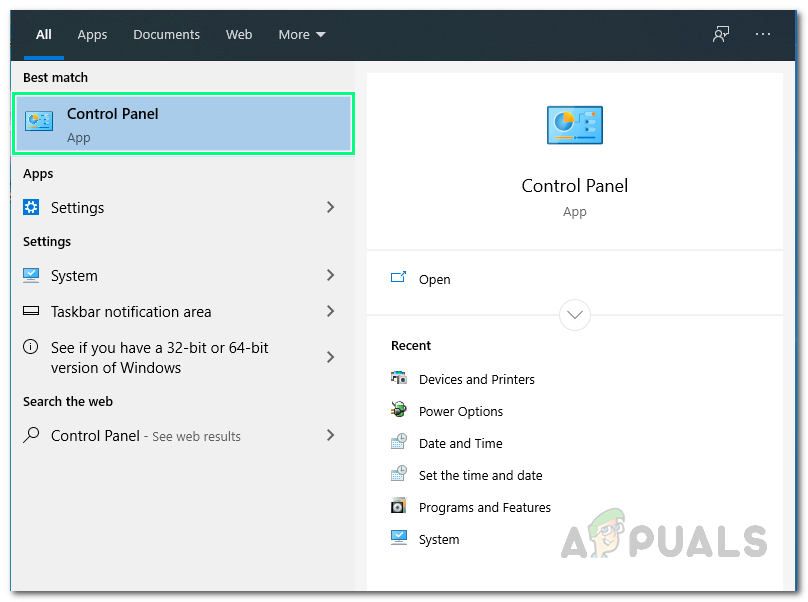
Otevření ovládacího panelu
- Klepněte na Odinstalujte program v části Programy. Tím se otevře seznam aktuálně nainstalovaného softwaru v počítači.
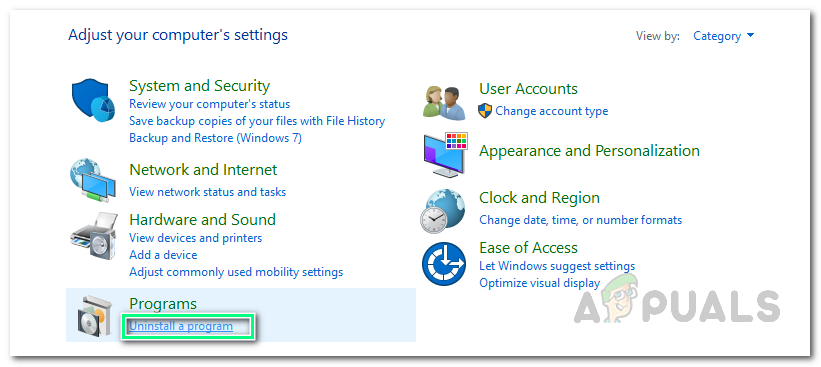
Otevření seznamu aktuálně nainstalovaných programů
- Zkontrolujte, zda je v seznamu programů k dispozici Microsoft OneDrive. Pokud je k dispozici, vyberte Microsoft OneDrive a klikněte Odinstalovat . Tím úplně odstraníte OneDrive a jeho soubory z vašeho PC.
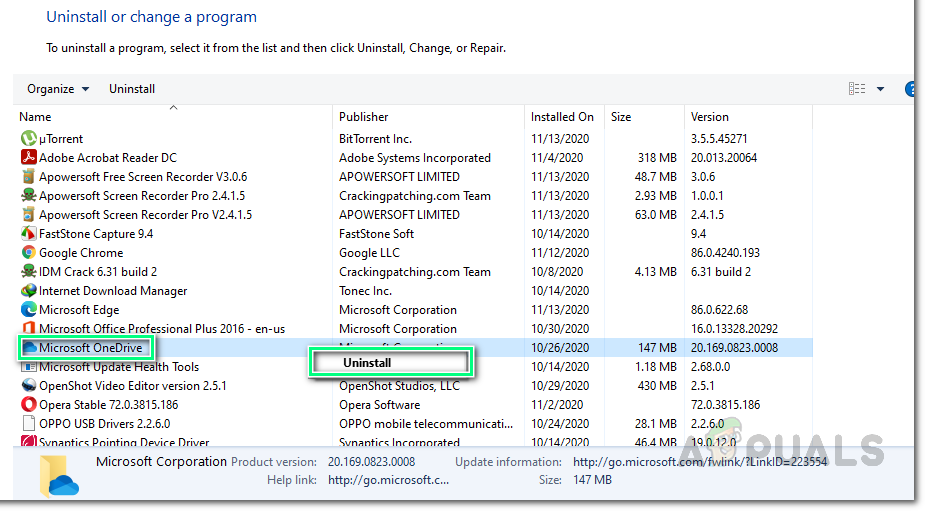
Odinstalování Microsoft OneDrive
- Restartujte uložte změny a resetujte také mezipaměť.
- Přejděte na Oficiální stažení Microsoft OneDrive webovou stránku a kliknutím na Stáhnout stáhněte nový a nejnovější instalační soubor OneDrive. Stahování může nějakou dobu trvat, takže počkejte, až bude dokončeno.
- Zkuste nyní nainstalovat Microsoft OneDrive. Váš problém by měl být nyní vyřešen. V případě, že to nejpravděpodobnější není, je to kvůli nekompatibilitě verze (Windows Build & Microsoft OneDrive). Pokračujte dalším řešením, abyste problém pochopili a vyřešili.
Řešení 2: Přechod na starší verzi
Pokud výše uvedené řešení nefungovalo, problém souvisí s kompatibilitou verzí (Windows Build & Microsoft OneDrive). Někdy vývojáři Microsoftu publikují aktualizace pro různé aplikace, např. Office, Teams atd., Včetně OneDrive.
Ne vždy platí, že tyto aktualizace jsou dokonalé a přispívají ke zlepšení relativního produktu / softwaru. Bylo oznámeno, že poslední aktualizace mohou způsobovat uvažovanou chybu. V této situaci pomohla řada uživatelů online vyřešit problém se přechodem na starou verzi Microsoft OneDrive, tj. 19.152.0801.0008, která se ukázala jako bezchybná, kterou navrhli vývojáři společnosti Microsoft. Postupujte podle níže uvedených kroků a problém vyřešte:
- Opakujte kroky 1-6 z prvního řešení. Bude pokrývat ukončení skrytých procesů na pozadí Microsoft OneDrive a odinstalování jeho nevhodných instalačních souborů.
- Přejděte na Stažení verzí OneDrive webová stránka vyvinutá společností META Online Network Corporation.
- Jakmile otevřete výše uvedenou webovou stránku, váš prohlížeč vás vyzve k překladu stránky do angličtiny (jak funguje META Online Network Corporation ve Vietnamu). Klikněte na přeložit . Tím se celá webová stránka přeloží do angličtiny, aby bylo lépe pochopeno.
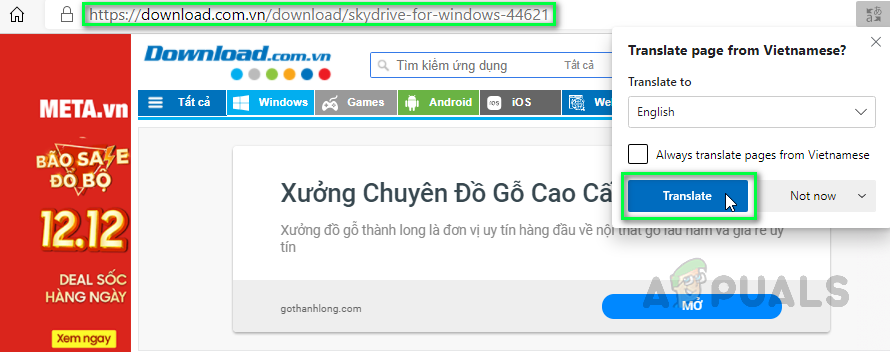
Překlad cizího jazyka do angličtiny
- Klikněte na Vidět víc Možnost dostupná v seznamu pro zobrazení skrytých funkcí webové stránky.
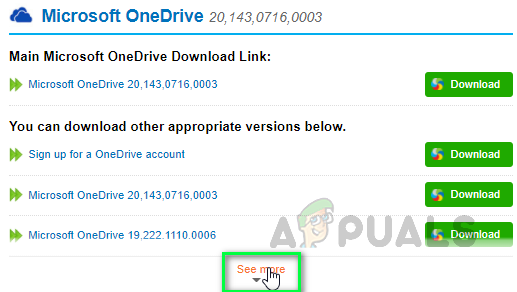
Odhalení skrytých funkcí webové stránky
- Po odhalení celého seznamu stiskněte Ctrl + F společné klávesy na vaší klávesnici pro spuštění vyhledávacího nástroje vašeho webového prohlížeče. Zkopírujte a vložte následující verzi do vyhledávacího pole a stiskněte Enter . Nyní klikněte na Stažení hned vedle nalezeného výsledku zahájíte stahování tohoto konkrétního instalačního souboru verze OneDrive. Stahování může nějakou dobu trvat, takže počkejte, až bude dokončeno.
19.152.0801.0008
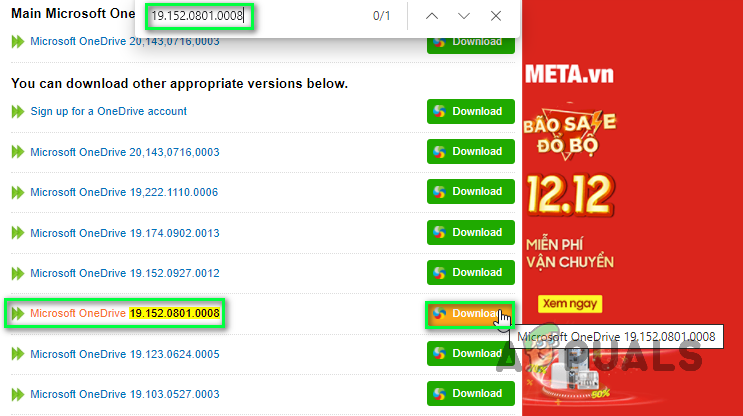
Stahování zadaného instalačního souboru verze OneDrive
- Zkuste nyní nainstalovat Microsoft OneDrive. To by mělo konečně vyřešit váš problém.