Po instalaci aktualizace 22H2 ve Windows 11 se někteří uživatelé potýkají s problémy při používání Průzkumníka souborů. Zdá se, že po aktualizaci systému jsou všechny soubory a složky odstraněny z jednoho nebo více disků.

Průzkumník souborů nefunguje Windows 11
V této příručce se podíváme na to, proč k tomuto problému dochází a co můžete udělat, abyste problém vyřešili. Pokračujte metodou odstraňování problémů, která nejlépe odpovídá vaší situaci.
1. Zkontrolujte nevyřízené aktualizace
První věc, kterou vám doporučujeme, je vyhledat všechny čekající aktualizace, které by mohly vyžadovat instalaci. Je běžné, že v systému dochází k závadám, které vedou k chybě v důsledku problému s kompatibilitou.
Pokud najdete nějaké čekající aktualizace systému a ovladačů, nainstalujte si je jednu po druhé. Můžete postupovat následovně:
- zmáčkni Vyhrát + já společně otevřete aplikaci Nastavení.
- Vybrat Windows Update z levého panelu.
- Přesuňte se na pravou stranu okna a klikněte na Kontrola aktualizací knoflík.
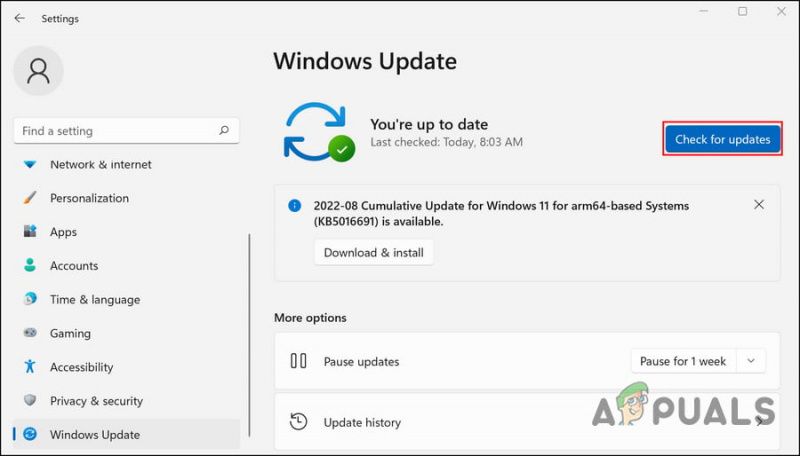
Zkontrolujte aktualizace systému Windows
- Nyní počkejte, až systém vyhledá čekající aktualizace, a poté je nainstalujte jednu po druhé.
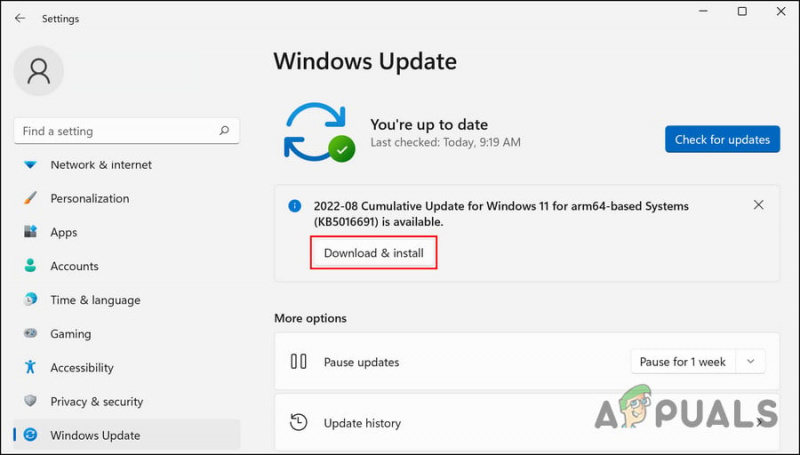
Klikněte na tlačítko Stáhnout a nainstalovat
Po dokončení zkontrolujte, zda nyní Průzkumník souborů funguje správně.
2. Vymažte mezipaměť Průzkumníka souborů
V mezipaměti Průzkumníka souborů může dojít k závadě nebo poškození, což způsobuje, že aplikace začne jednat. Protože mezipaměť jsou dočasná data, můžete ji vymazat, abyste se problému zbavili.
Zde je postup:
- Spusťte Průzkumníka souborů a klepněte na tři tečky v nabídce pásu karet.
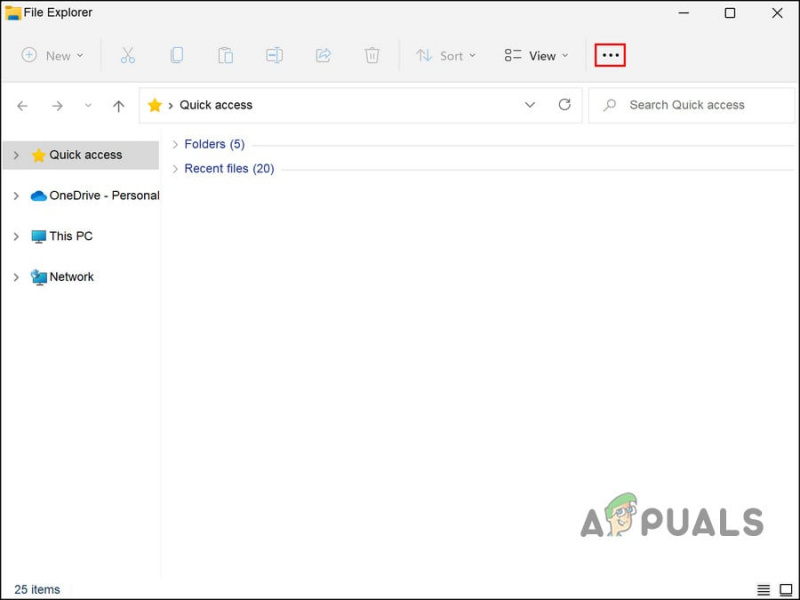
Klikněte na tři tečky nahoře
- Vybrat Možnosti z kontextové nabídky.
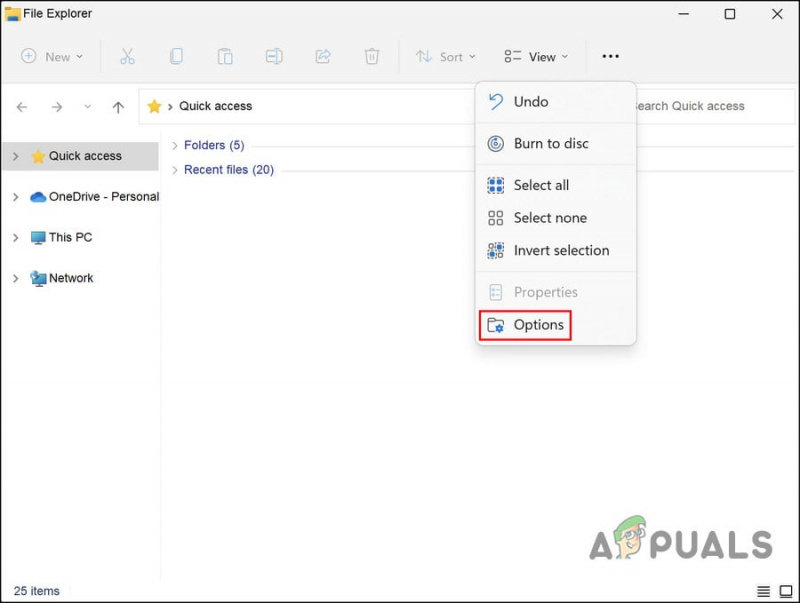
Otevřete možnosti Průzkumníka souborů
- V dialogovém okně Možnosti složky přejděte na Karta Obecné a klikněte na Průhledná knoflík.
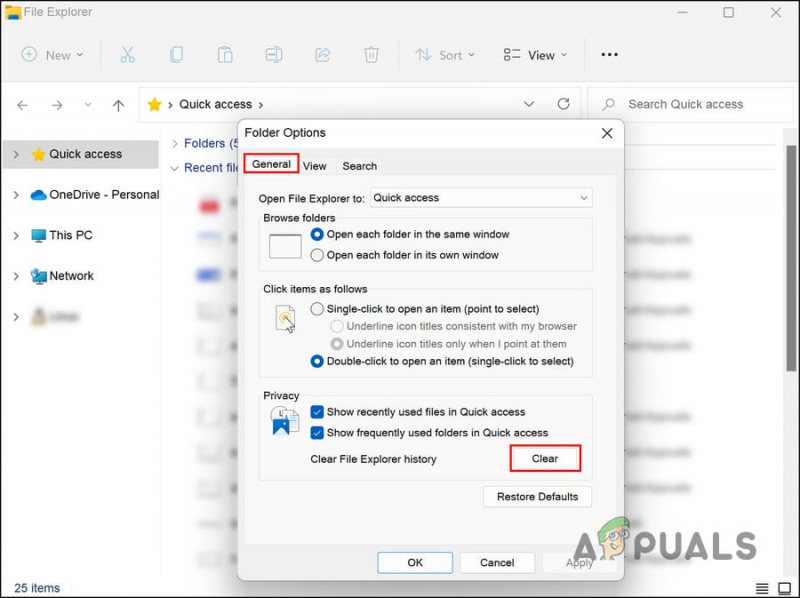
Klepněte na tlačítko Vymazat na kartě Obecné
- Zavřete dialogové okno a zkontrolujte, zda je problém vyřešen.
3. Aktualizujte ovladače
Další věc, kterou byste měli udělat, je aktualizovat zastaralé ovladače v systému. To zahrnuje zvuk, síť, USB3, Bluetooth a všechny ostatní ovladače.
Nejjednodušší způsob, jak zjistit, zda jsou ovladače aktuální, je navštívit web výrobce vašeho počítače a porovnat nejnovější verze s verzí/datem nainstalovaným pro dané zařízení ve Správci zařízení.
Jakmile zjistíte zastaralé ovladače, můžete je v systému Windows 11 aktualizovat takto:
- Do vyhledávání ve Windows zadejte Správce zařízení a klikněte OTEVŘENO .
- V okně Správce zařízení vyhledejte vadný ovladač a klikněte na něj pravým tlačítkem. U zastaralého ovladače můžete vidět žlutý vykřičník.
- Vybrat Aktualizujte ovladač z kontextové nabídky.
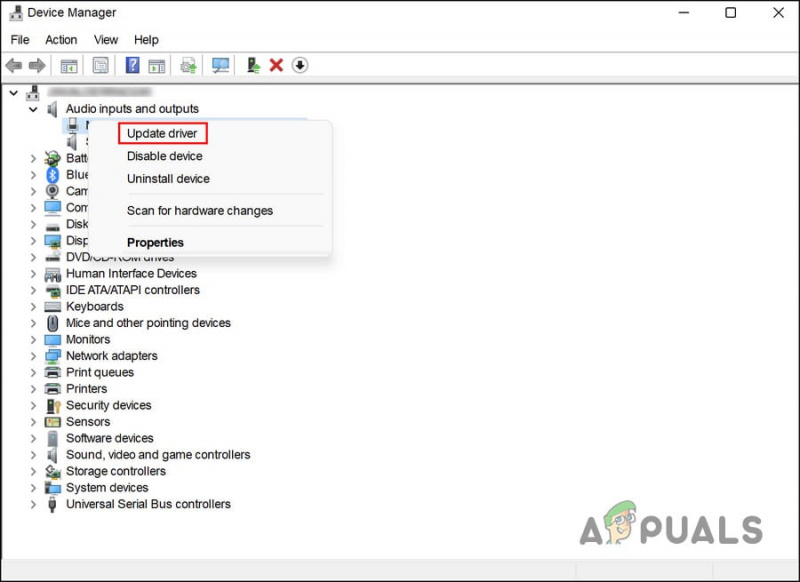
Z kontextové nabídky vyberte Aktualizovat ovladač
- Nyní klikněte na Automaticky vyhledávat ovladače . Nástroj Správce zařízení nyní zkontroluje, zda v systému nejsou aktualizované verze ovladačů.
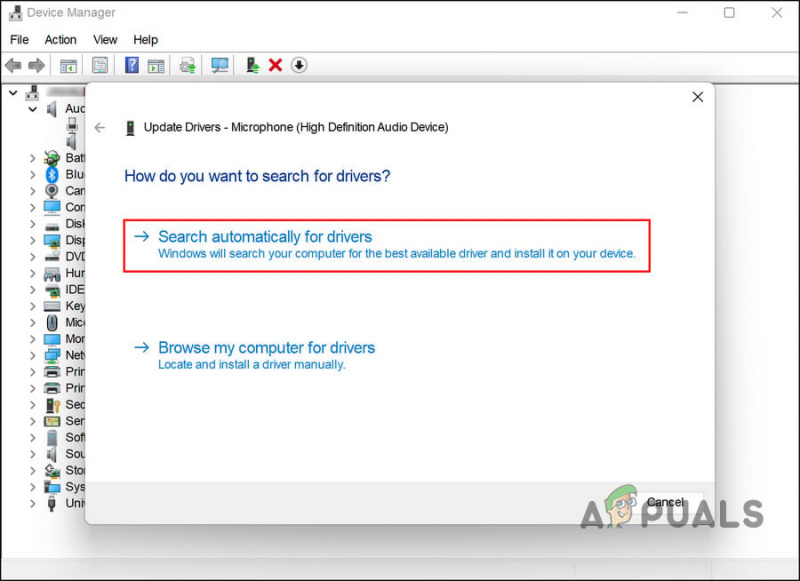
Klikněte na možnost Automaticky vyhledávat ovladače
- Pokud systém nalezne aktualizovaný ovladač, pokračujte podle pokynů na obrazovce. Potom restartujte počítač.
- Pokud se po restartu znovu objeví chyba, přejděte do Správce zařízení a vyberte možnost Aktualizujte ovladač možnost znovu.
- Tentokrát si vyberte Dovolte mi vybrat ze seznamu dostupných ovladačů na mém počítači .
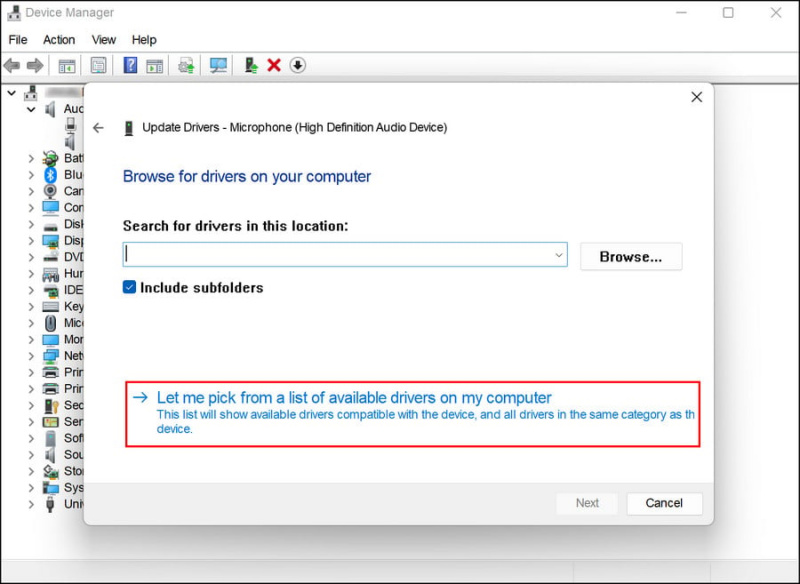
Ručně vyberte aktualizovaný ovladač ze systému
- Vyberte nejnovější verzi ovladače a nainstalujte ji.
- Nakonec restartujte počítač a zkontrolujte, zda je problém vyřešen.
4. Spusťte nástroj CHKDSK Utility
Jak název napovídá, nástroj CHKDSK, také známý jako kontrolní disk, kontroluje na disku chyby a opravuje je. Nástroj CHKDSK vytváří a zobrazuje stav disku na základě určitých systémů souborů oddílů.
Zde je návod, jak spustit kontrolu CHKDSK:
- Spusťte dialogové okno Spustit stisknutím tlačítka Vyhrát + R klíče dohromady.
- Do textového pole Run zadejte cmd a stiskněte Ctrl + Posun + Vstupte otevřete příkazový řádek s oprávněními správce.
- Jakmile jste v okně Příkazový řádek, zadejte níže uvedený příkaz a stiskněte Vstupte provést to. Pomocí tohoto příkazu nástroj CHKDSK prohledá váš počítač, zda neobsahuje problémy, aniž by dosud cokoli upravoval.
chkdsk
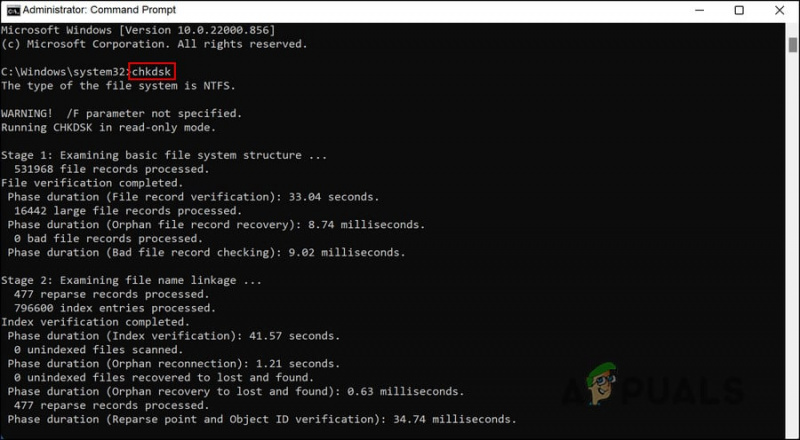
Spusťte kontrolu nástrojem CHKDSK
- Pro jiné jednotky než C spusťte prohledávání nástroje CHKDSK provedením následujícího příkazu. Nahraďte D písmenem cílové jednotky.
chkdsk D: /f
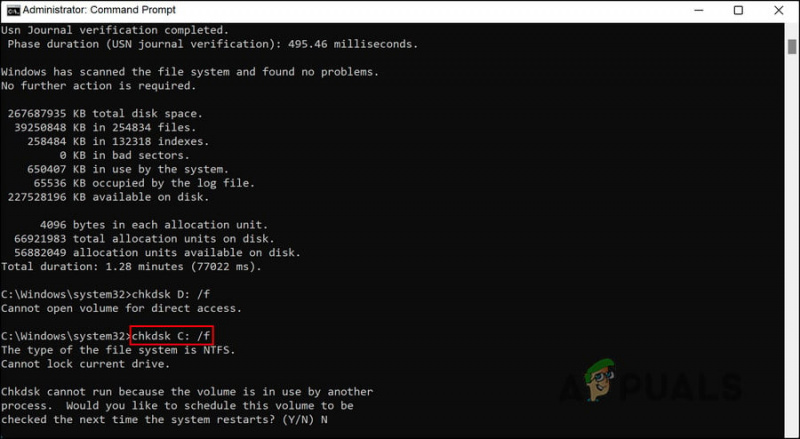
Prohledejte cílovou jednotku, zda neobsahuje chyby
Po spuštění příkazů zkontrolujte výsledky. Pokud jsou zjištěny nějaké problémy, můžete najít relevantní řešení online. Pokud s diskem nenajdete žádný problém, přejděte k dalšímu kroku odstraňování problémů.
Když už jste u toho, doporučujeme vám také spustit nástroje Kontrola systémových souborů a Obsluha a správa obrazu nasazení. Stejně jako nástroj CHKDSK je můžete také spustit prostřednictvím příkazového řádku. Fungují tak, že prohledají systém na chyby způsobené korupcí a poté je opraví, aniž by vyžadovaly jakýkoli významný zásah z vaší strany.
Pokud tento problém způsobuje chyba nebo chyba poškození, spuštění SFC a DISM by vám mělo pomoci jej snadno vyřešit.
5. Vraťte zpět poslední změny
Chyba mohla být také způsobena poškozenou nebo chybnou aktualizací nebo aplikací, kterou jste nedávno nainstalovali.
V tomto případě je řešení tak jednoduché, že tyto změny zrušíte odinstalováním všech programů nebo aktualizací, které jste nedávno nainstalovali. V tomto případě můžete buď odinstalovat konkrétní součást, která by mohla způsobovat problém, nebo se vrátit do předchozího stavu pomocí nástroje pro obnovení systému Windows.
Tuto metodu jsme rozdělili do dvou částí. Postupujte podle toho, který vám nejlépe vyhovuje.
Metoda 1: Odinstalujte program/aktualizaci
Pro tuto metodu použijeme ovládací panel.
- Do oblasti hledání na hlavním panelu zadejte Ovládací panely a klepněte na OTEVŘENO .
- Klikněte na Odinstalujte program v části Programy.
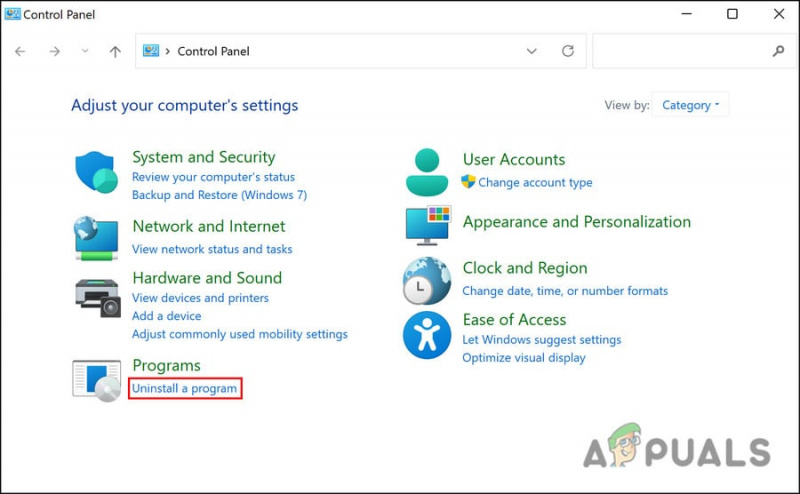
Odinstalujte program
- Identifikujte vadnou aplikaci a klikněte na ni pravým tlačítkem.
- Vybrat Odinstalovat z kontextové nabídky a pokračujte podle pokynů na obrazovce.
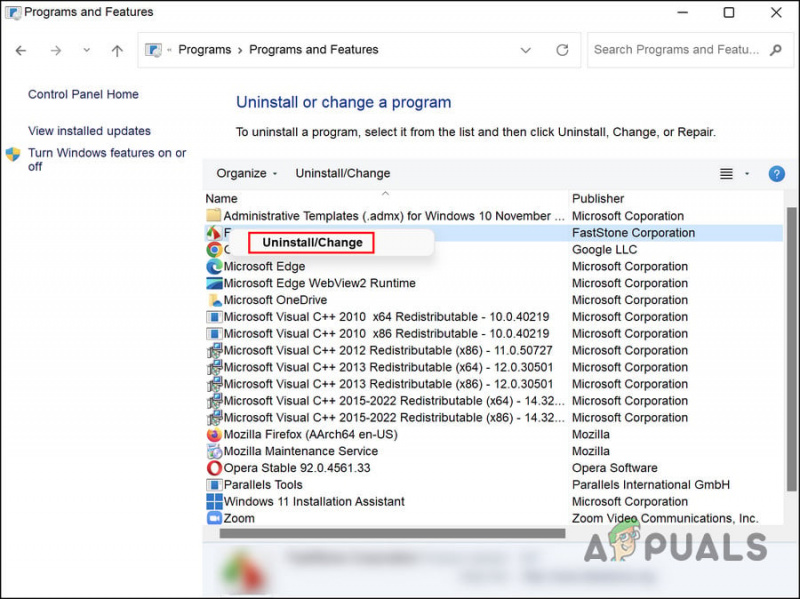
Odinstalujte vadnou aplikaci
- Chcete-li aktualizaci odinstalovat, vyberte Zobrazit nainstalované aktualizace .
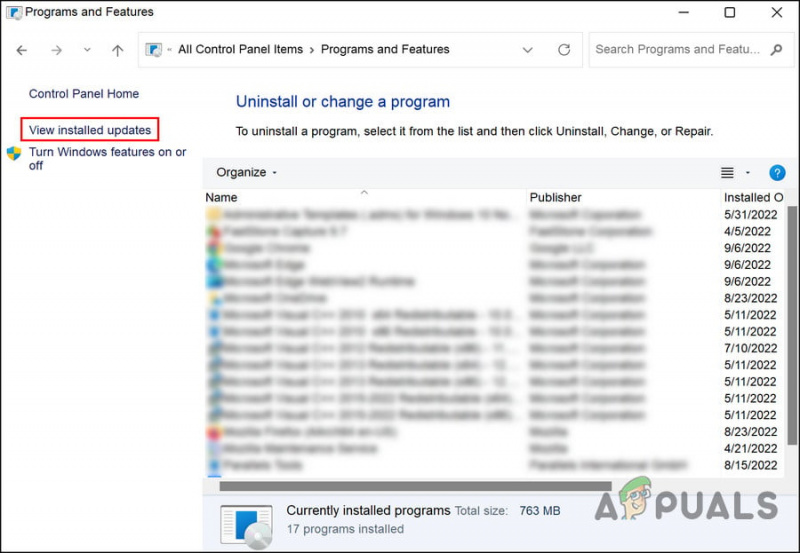
Klikněte na Zobrazit nainstalovanou aktualizovanou možnost v pravém podokně
- Vyhledejte cílovou aktualizaci a klikněte na ni pravým tlačítkem.
- Odinstalovat aktualizaci a po odstranění zkontrolujte, zda je problém vyřešen.
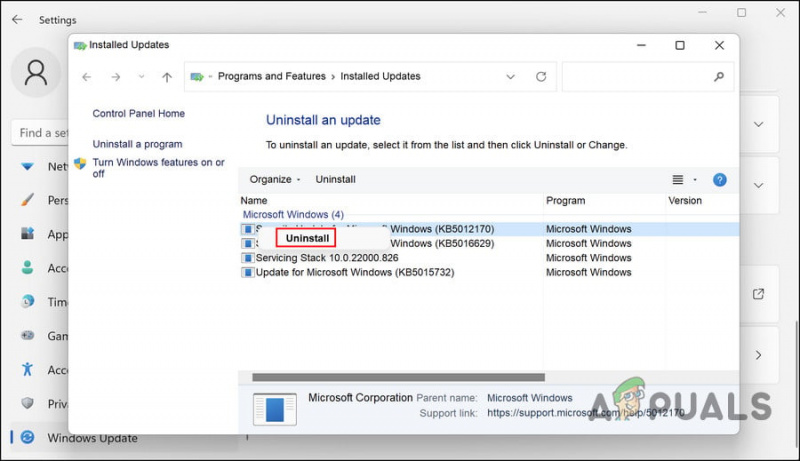
Odinstalujte aktualizaci
Metoda 2: Použijte nástroj Obnovení systému
Nástroj pro obnovení systému v systému Windows pravidelně vytváří body obnovení. Tyto body obnovení jsou snímky stavu vašeho systému v libovolném okamžiku. Můžete je použít k návratu stavu systému do stavu, v jakém byl v určitém okamžiku.
V tomto případě použijeme nástroj Obnovení systému k obnovení systému do dřívějšího stavu, kdy Průzkumník souborů fungoval dobře.
Postupujte podle následujících kroků:
- lis Vyhrát + R společně otevřete Run.
- Do pole Spustit zadejte ovládací prvek a klikněte Vstupte .
- Dále do vyhledávacího pole vpravo nahoře zadejte Obnovení systému a klikněte Vstupte .
- Klikněte na Vytvořte bod obnovení z výsledků.
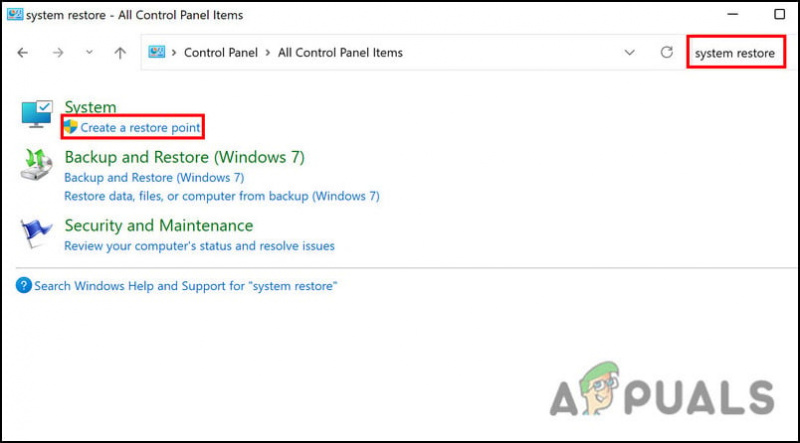
Vyberte možnost Vytvořit bod obnovení
- Klikněte na Obnovení systému v dalším dialogovém okně.
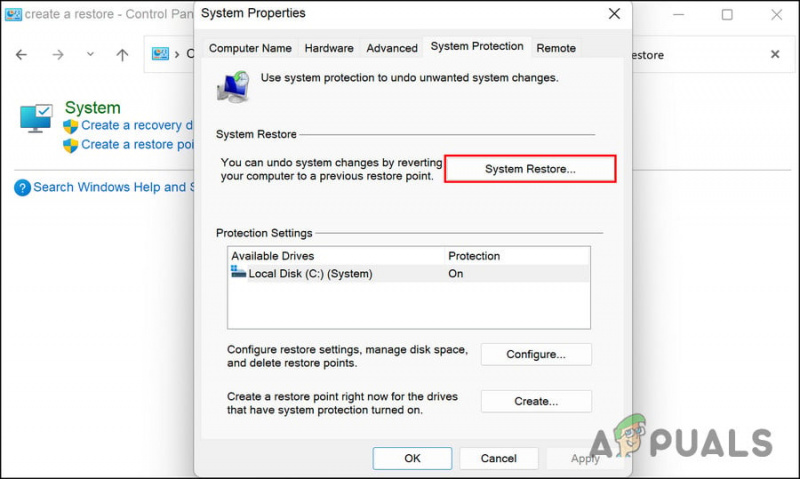
Klikněte na tlačítko Obnovení systému
- Nyní by se měly zobrazit body obnovení systému. Vyberte nejnovější a klikněte další .
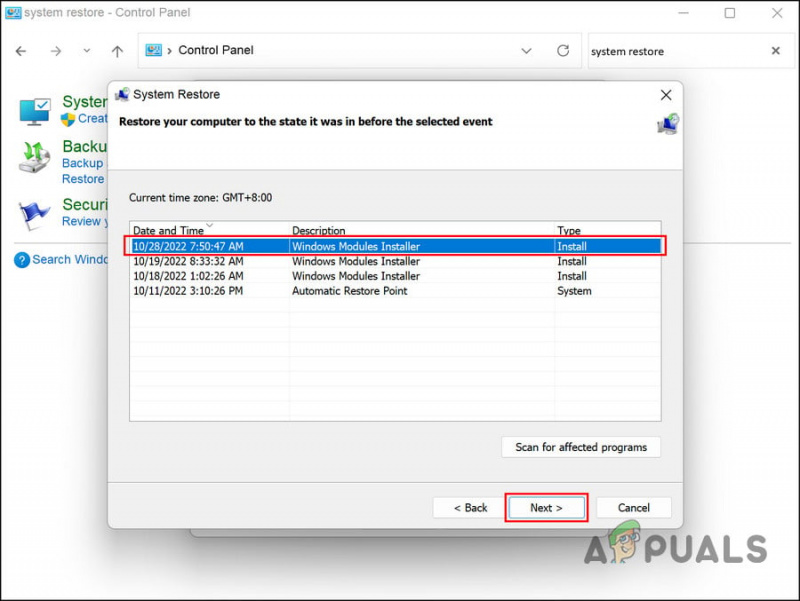
Klikněte na tlačítko Další
- Pokračujte podle pokynů na obrazovce.
Až se systém vrátí do předchozího stavu, doufejme, že problém Průzkumníka souborů bude vyřešen.























