
Kreslení grafiky pomocí aplikace Adobe Illustrator
Adobe Illustrator může být skvělý program pro bezproblémovou práci s grafikou. Podle následujících pokynů můžete nakreslit sklenku na víno pomocí elips, pera a obdélníkového nástroje.
- Otevřete Adobe Illustrator na nové kreslicí ploše.
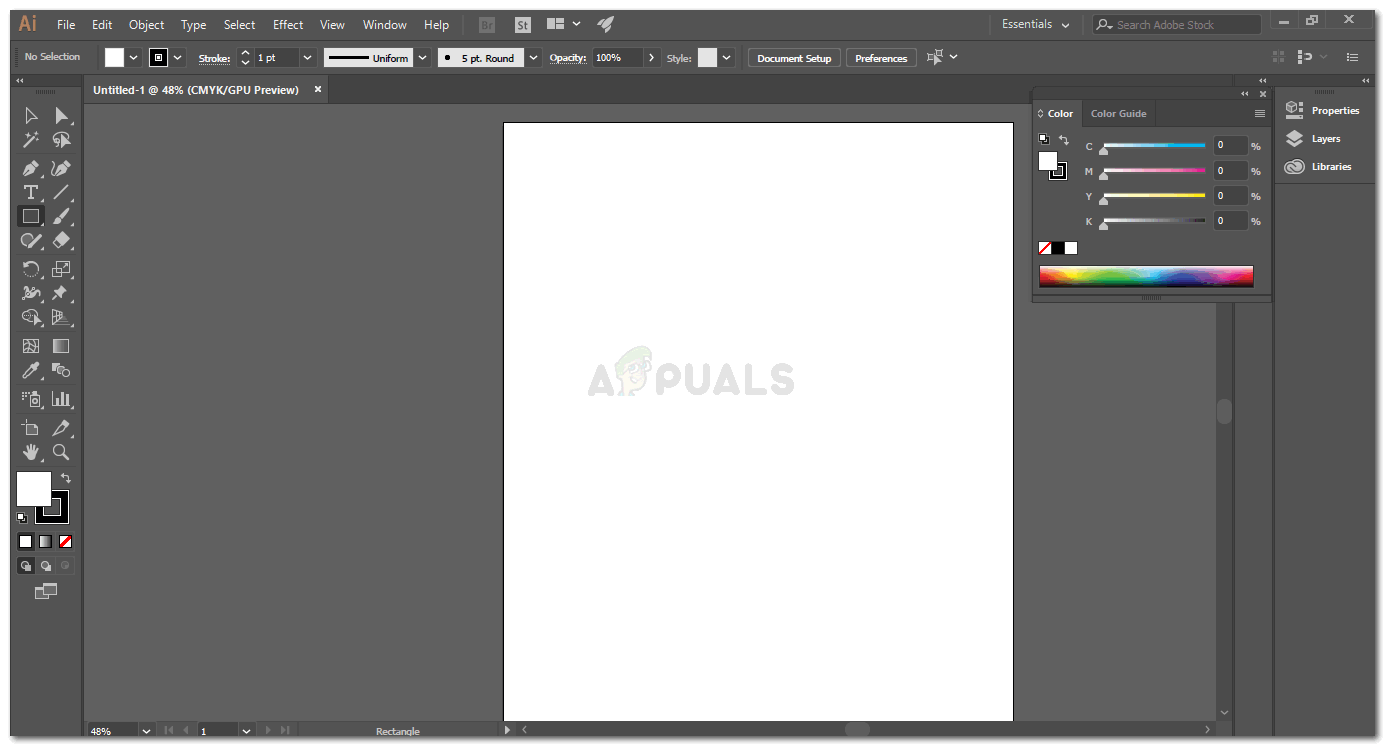
Otevřete nový Artboard
- Vyberte nástroj Elipsy z levého panelu nástrojů kliknutím pravým tlačítkem myši na tvarový nástroj, který se zobrazí na levém panelu nástrojů.
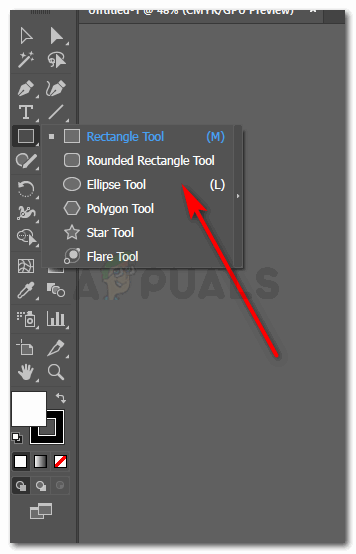
Vyberte tvarový nástroj, k tomu použijeme nástroj elipsa
- Nakreslete oválný tvar. Rozbalte jej podle velikosti, kterou máte na mysli. Pokud chcete, aby byla malá, můžete ji zmenšit. Ať tak či onak, tvar můžete kdykoli změnit, ale vždy je dobré začít pracovat v dimenzích, ve kterých si přejete, aby byly, místo abyste později změnili obraz.
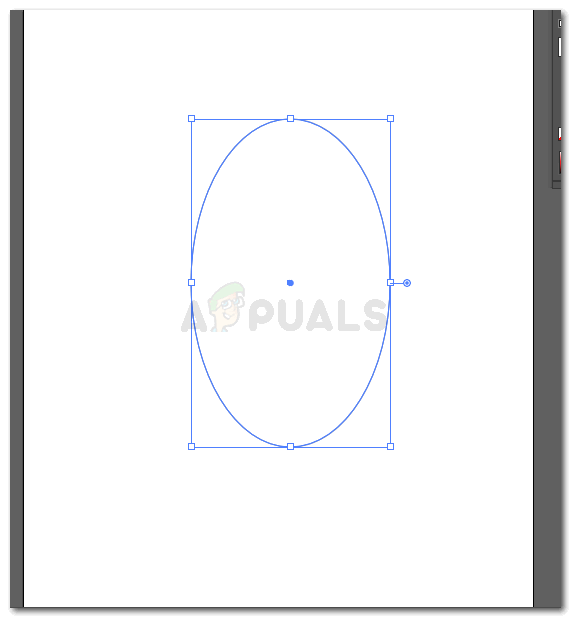
Na horní část sklenice nakreslete oválný tvar
- Pro horní část sklenice nakreslíte další elipsu vodorovně.
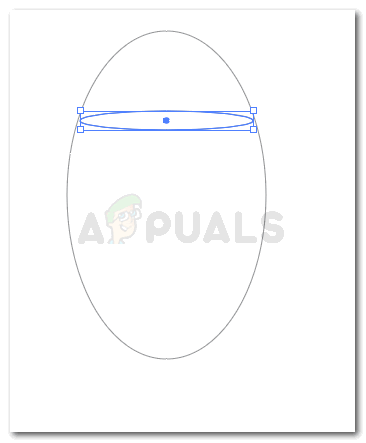
Vodorovná elipsa pro horní část
- Vyberte oba tvary pomocí nástroje pro výběr vlevo, což je první nástroj zleva, který vypadá jako kurzor.
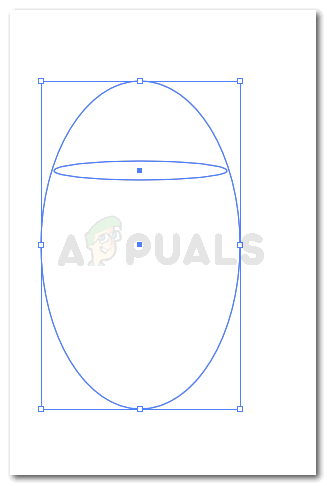
Seskupte tvary
- Otevřete Pathfinder tak, že přejdete do Windows na horním panelu nástrojů a při posouvání dolů najdete pathfinder, jak je zvýrazněn na obrázku níže.
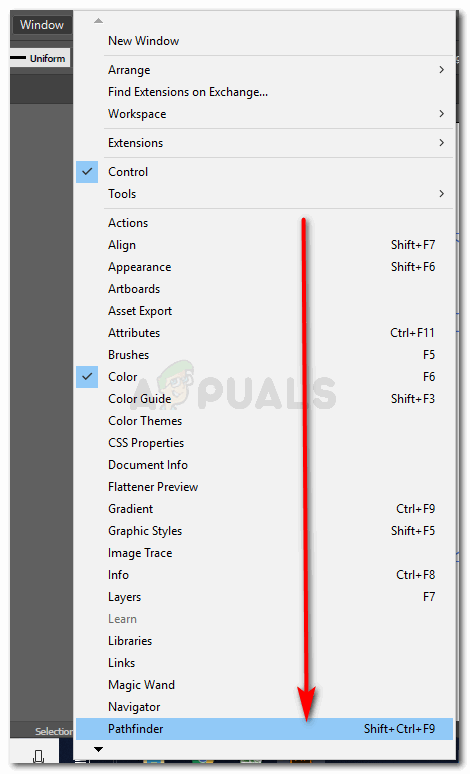
Průkopník
Windows> Pathfinder
- Toto jsou všechna nastavení v průkopníku, která vám mohou pomoci udělat obrázek.
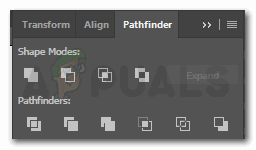
možnosti pod vyhledávačem pro úpravu obrázku
- Pro horní část sklenice na víno vyberete druhou možnost, která je
„Minus Front“, aby tvar vypadal reálnější. Vyberete tvary, stisknete Alt na klávesnici a klepnutím na tuto kartu zobrazíte Minus Front.

Mínus, odstranit horní konec oválu
- Jakmile je krok 8 hotový, tvar oddělíte a tvar najdete takto.
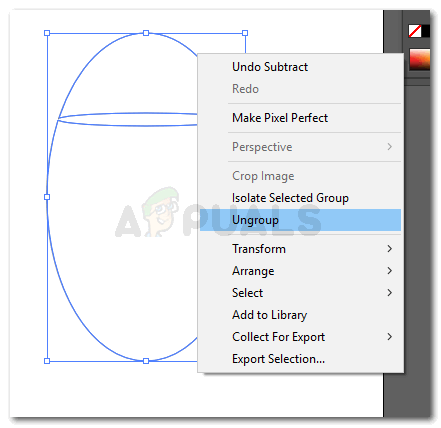
Rozdělte tvary.
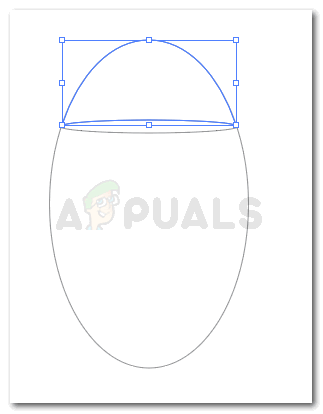
Horní konec se po použití mínusového efektu stal samostatným tvarem
Nyní můžete odstranit horní část elipsy.
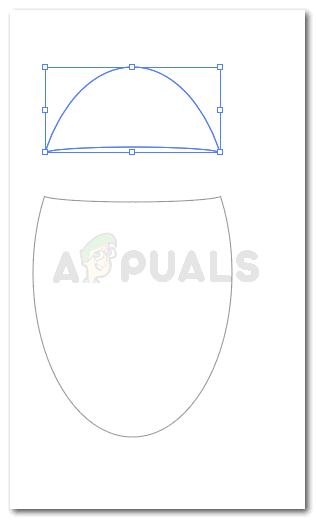
Odstraňte rozšířenou část
A nakreslete další elipsu, abyste do poznámky přidali skutečný dopad. Šířka elipsy nahoře by neměla být příliš široká, jinak nebude vypadat jako sklenice na víno.
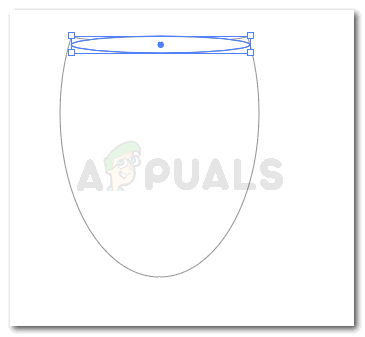
Nakreslete další elipsu, abyste získali hloubkový dopad

Vaše horní část sklenice je připravena
- Nyní vyberte nástroj tvaru obdélníku ze stejného nástroje, odkud jsme vybrali náš nástroj elipsy. Nyní vytvoříme stopku pomocí nástroje obdélník.
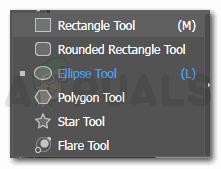
Vyberte nástroj obdélník
- Nakreslete obdélník.
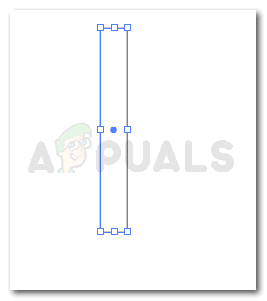
nakreslete obdélník podle horní části tvaru. Ujistěte se, že není příliš široký
- Zakřivte okraje. Možnosti pro křivky se objeví, když kliknete na čáry tvaru.
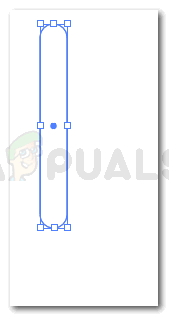
takže okraje obdélníku jsou zaoblené
- Chcete-li zakřivit stopku od středu, nejdříve přejděte na ikonu nástroje pero, vyberte nástroj pero, vytvořte kotevní body na obdélníku, který jste právě nakreslili, a vyberte nástroj Kotevní bod.
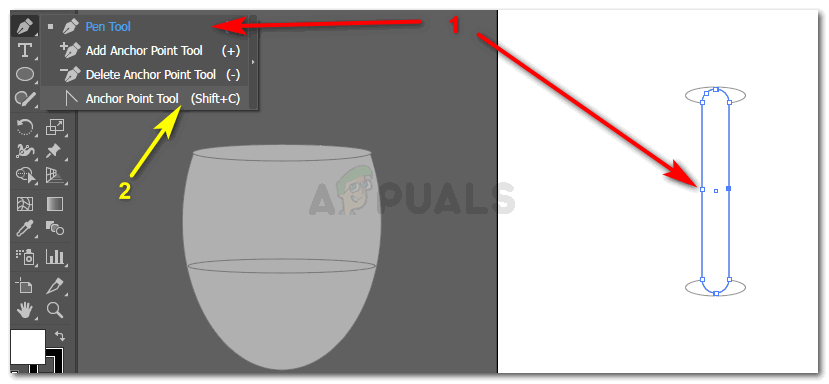
přidání kotevních bodů a přidání křivky do střední části dříku
- Jakmile je vybrán nástroj Anchor Point Tool, nyní vyberete nástroj pro přímý výběr a mírně zakřivíte středové čáry dříku. Aby to vypadalo spíše jako sklenice na víno.
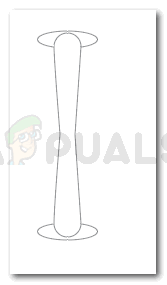
Zakřivený kmen
- Po předchozím kroku můžete také nakreslit elipsy pro stopku. Jakmile je vytvoříte, nyní spojíte tvar pomocí Pathfinderu.
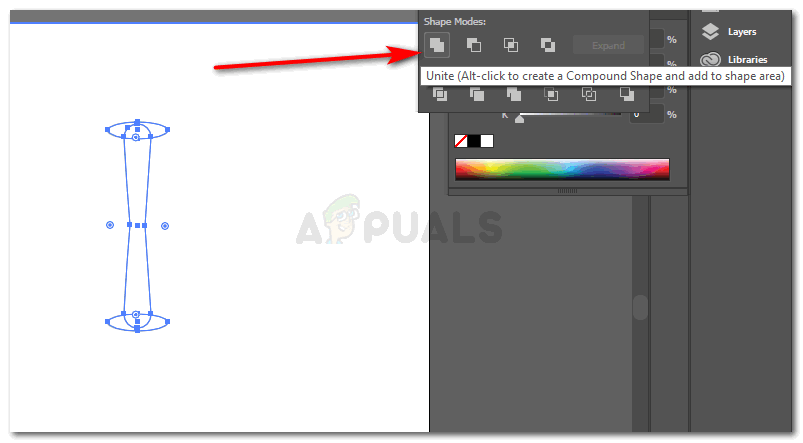
Po nakreslení elipsy pro stonek je spojte
Vaše stopka teď bude vypadat nějak takto.
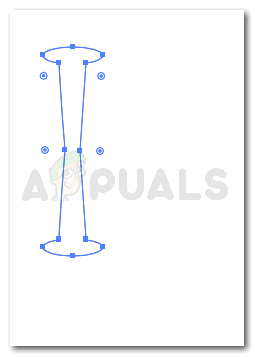
Sjednocený
Nakreslete další elipsu na dno sklenice na víno.
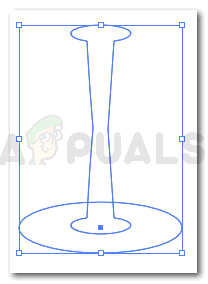
Základna skla
Bude větší než všechny elipsy, které jste vyrobili pro sklenici na víno. Je to proto, že sklo na tom musí stát. Když se podíváte na sklenku na víno, ve skutečnosti si všimnete, že základna sklenice je širší než zbytek sklenice, takže může stát na jakémkoli povrchu bez pádu.
- Vyberte tvar pro dřík a základnu a seskupte jej.
- Aby byl stonek součástí skla, jednoduše jsem jej umístil na zadní část horní části skla. Toho lze dosáhnout kliknutím pravým tlačítkem na libovolný tvar, který chcete přesunout dozadu, a transformovat jej odesláním zpět nebo dopředu.
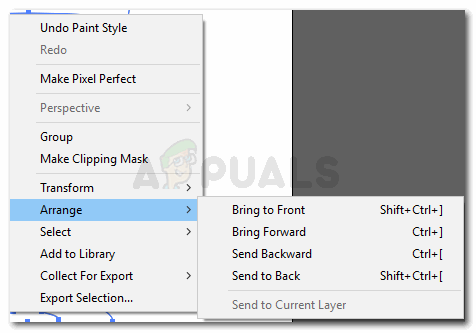
Uspořádat
- Chcete-li změnit barvu skla, vyberte celý tvar, přejděte na Efekty na horním panelu nástrojů a klikněte na Stylizovat. Z možností, které se objeví, klikněte na Inner Glow. Zobrazí se pole. Barvu skla můžete změnit kliknutím na bílou ikonu před režimem. Tam, kde je napsán kód barvy, napíšete tam následující kód pro skleněný efekt a přesunete režim na „Násobit“.
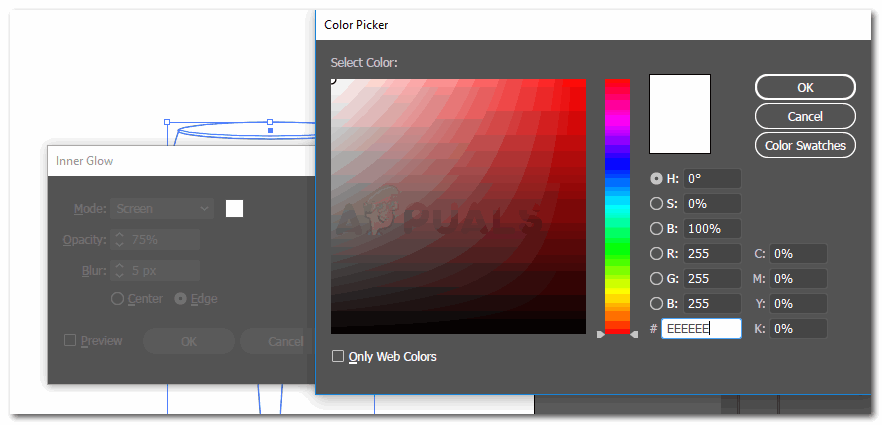
Přidání barvy skla
Rovněž odstraníte barvu obrysu skla, abyste ukázali dopad skla.

Odstraňte obrys
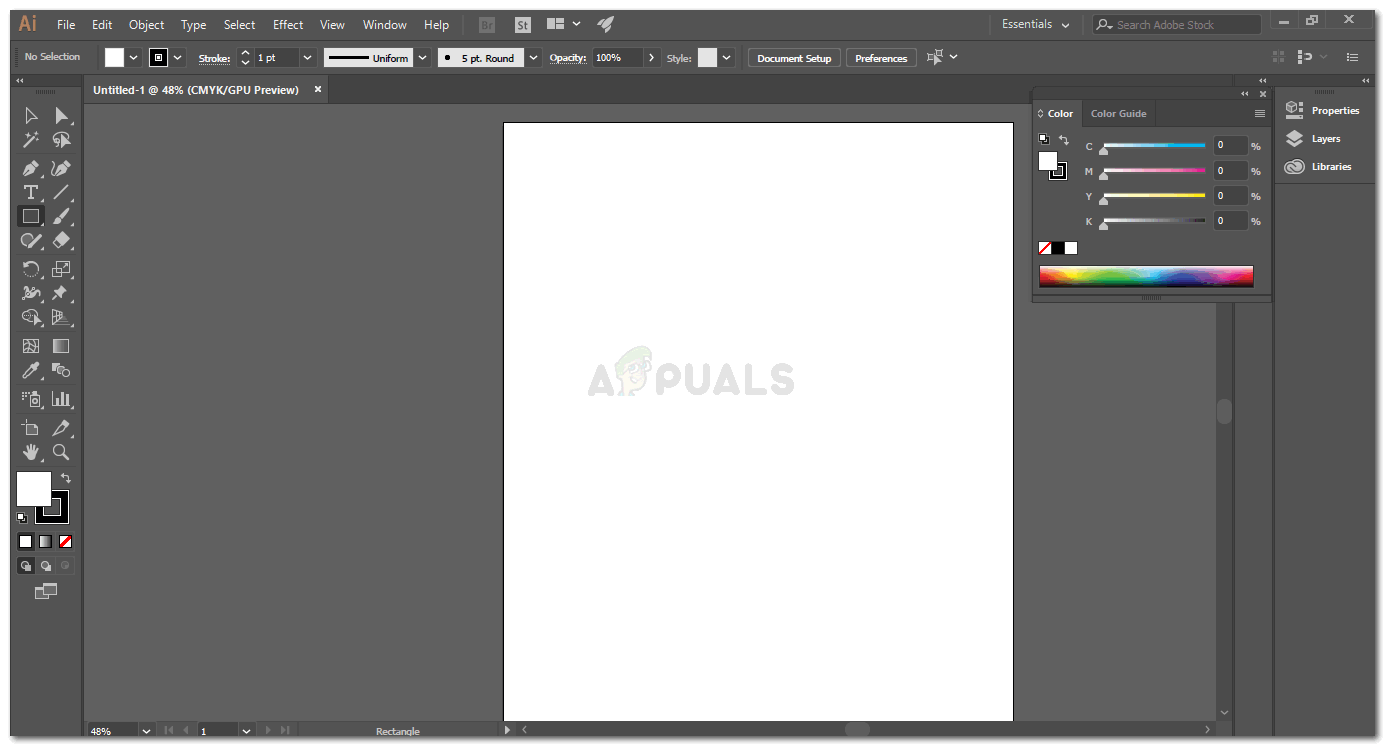
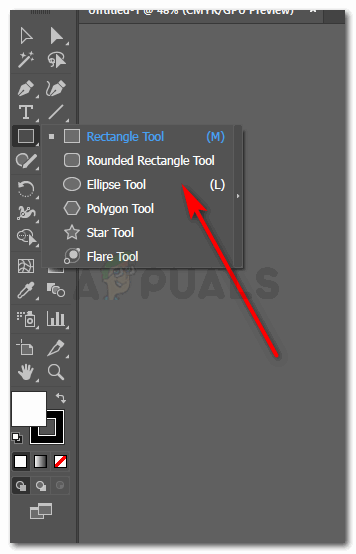
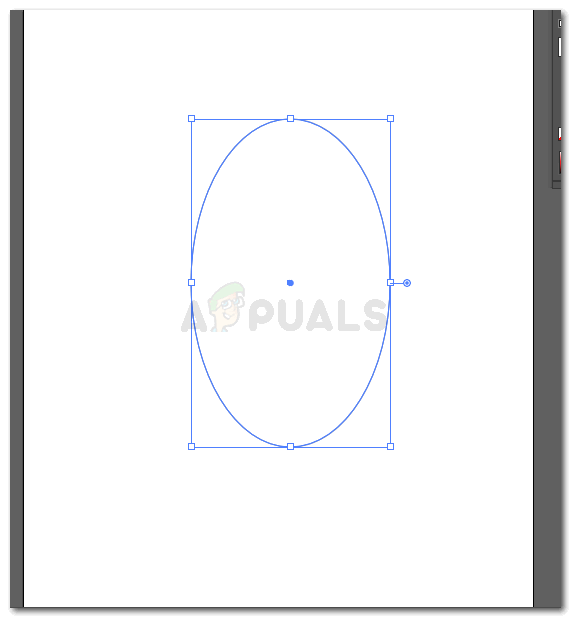
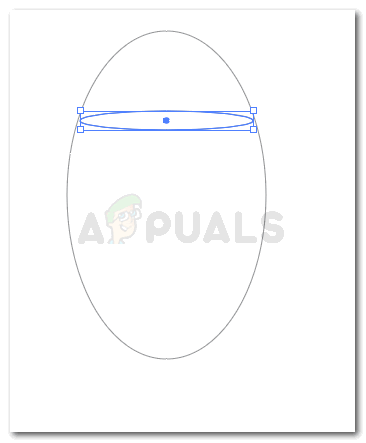
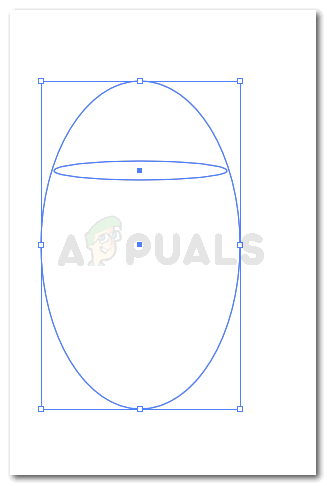
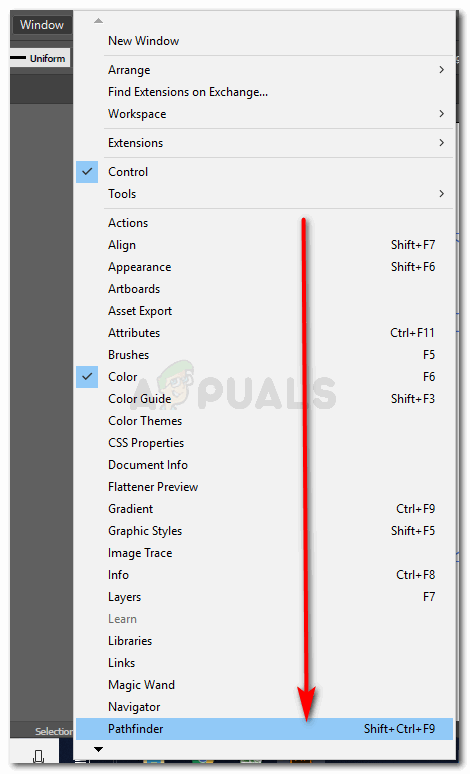
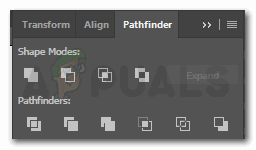
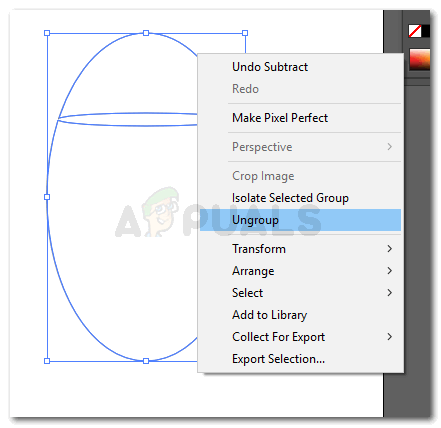
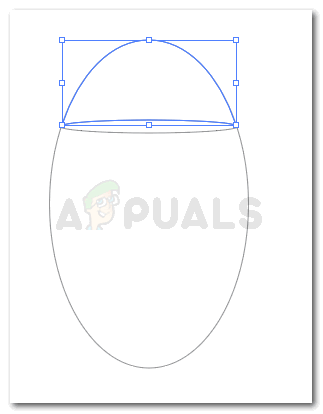
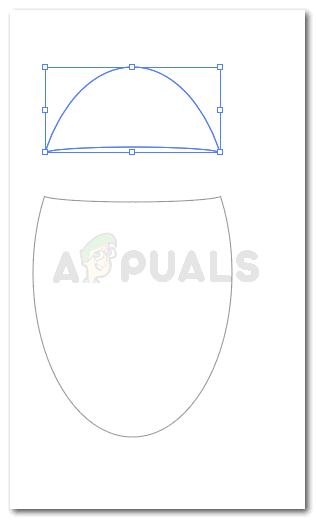
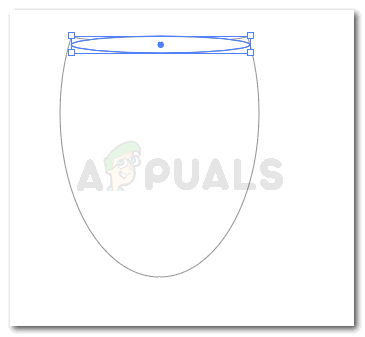

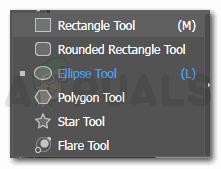
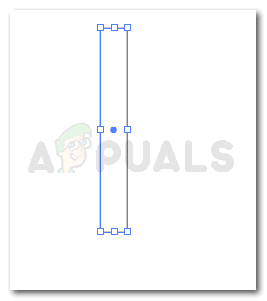
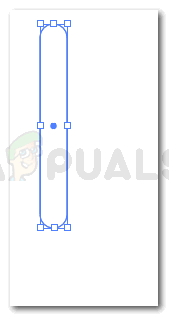
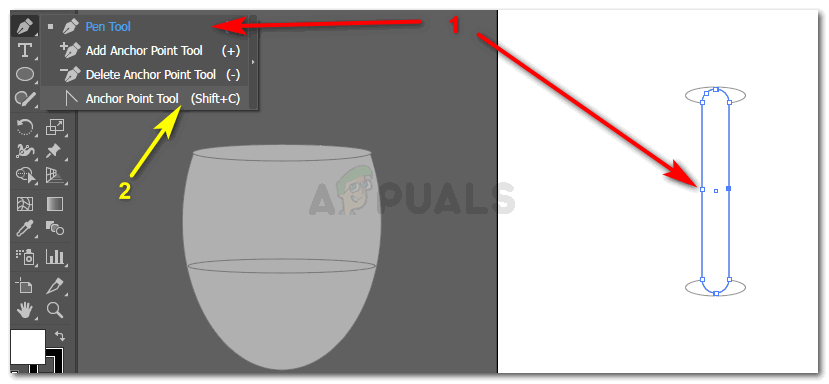
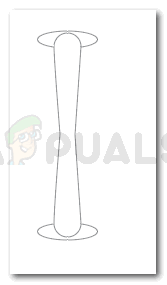
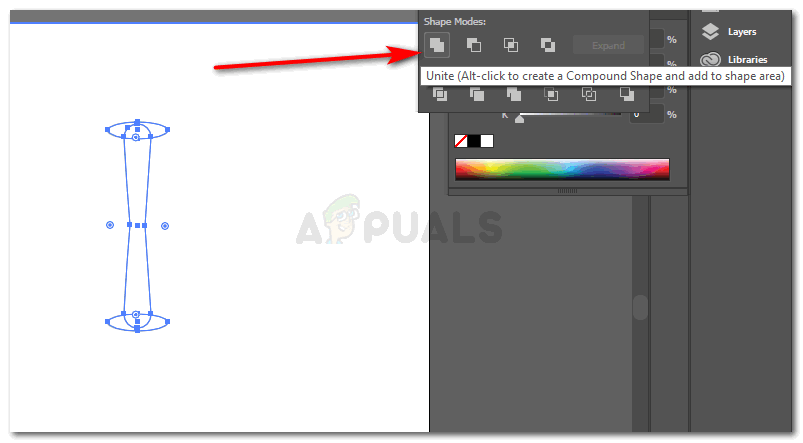
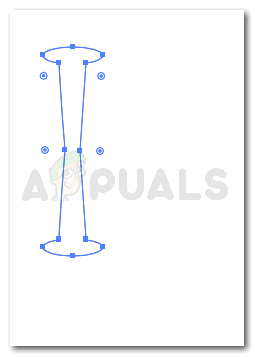
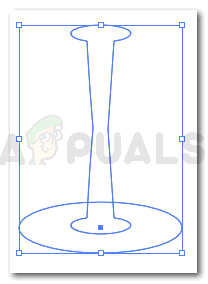
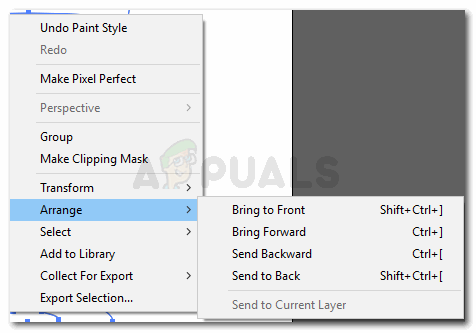
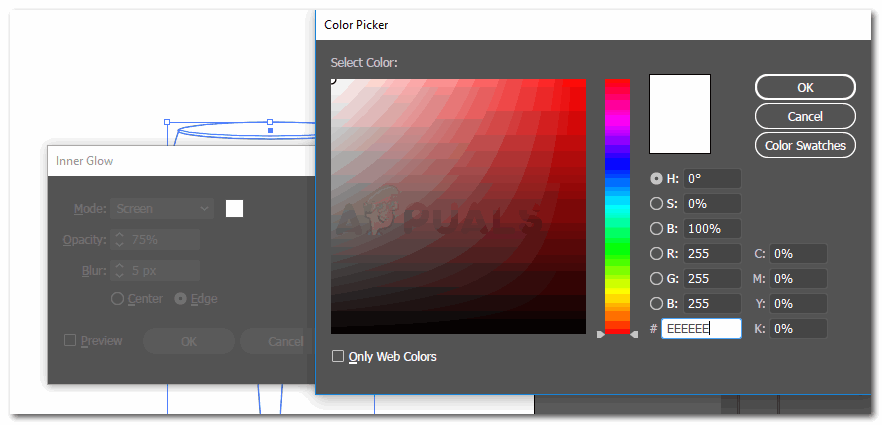





















![[Oprava] COD Modern Warfare „Kód chyby: 590912“](https://jf-balio.pt/img/how-tos/57/cod-modern-warfare-error-code.jpg)


