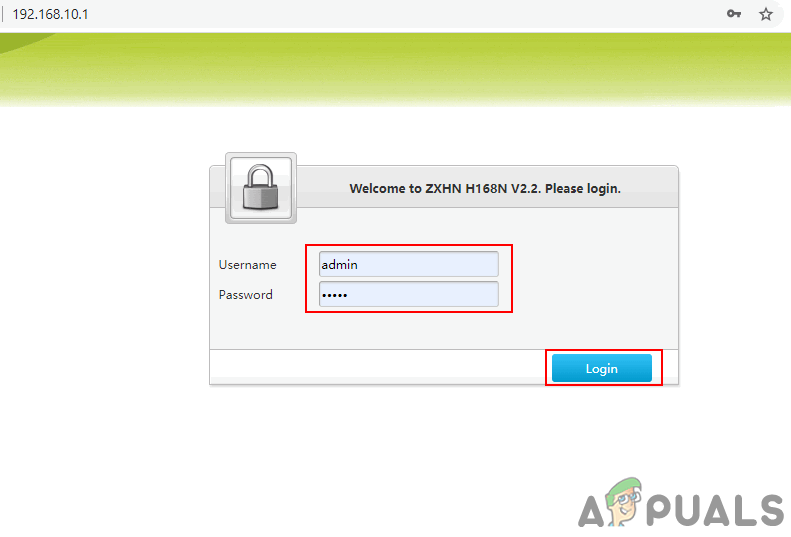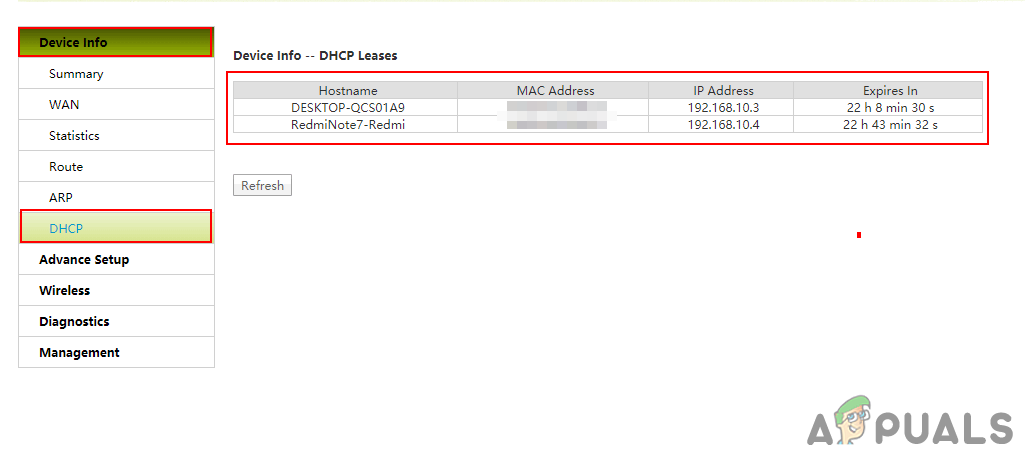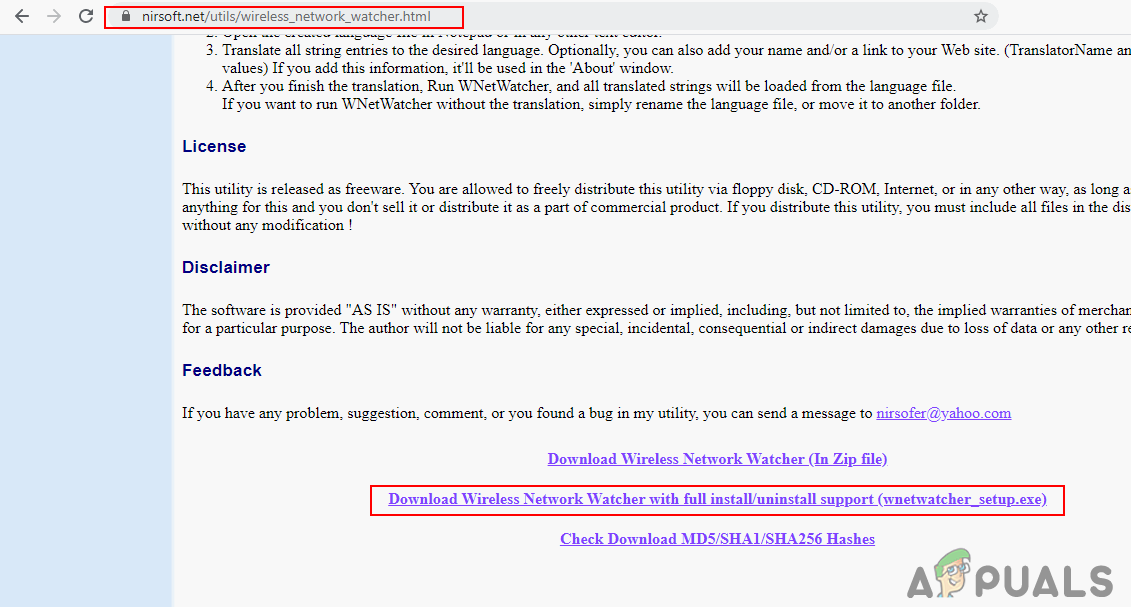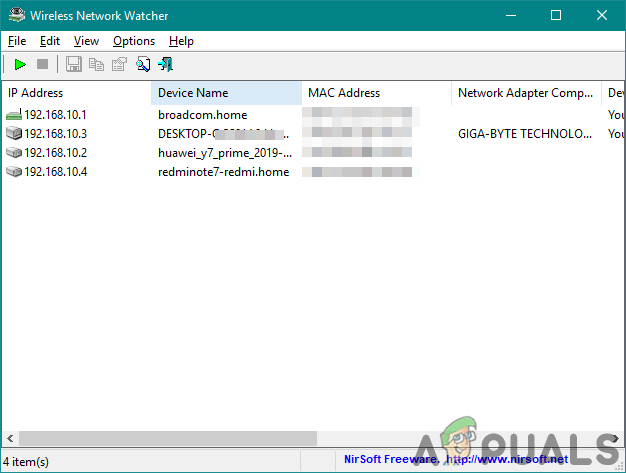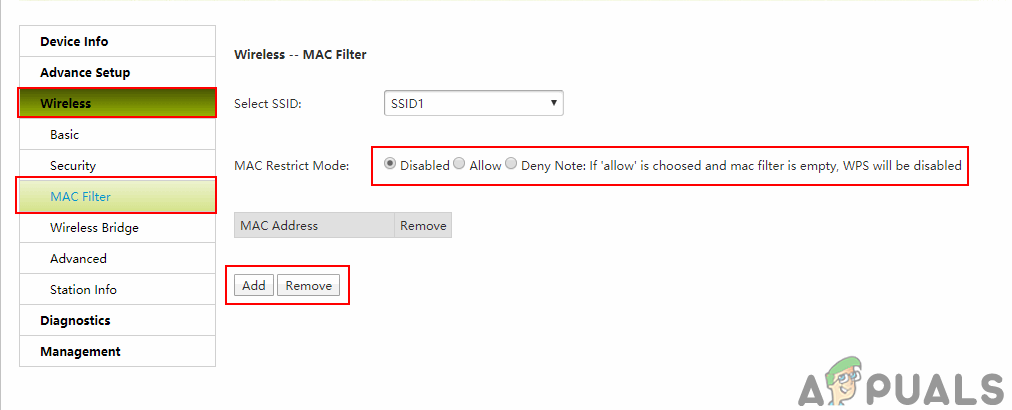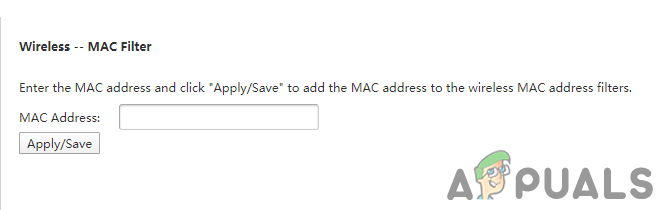Někdy může WiFi síť bez zabezpečení použít kdokoli v dosahu signálu. Příliš mnoho uživatelů v síti zpomalí internet. Problém vám pomůže zkontrolovat, kdo váš internet používá, a zajistit na něm zabezpečení. Mnoho lidí však má velmi málo znalostí o nastavení routeru nebo kontrole připojených síťových připojení. V tomto článku vám ukážeme způsoby kontroly uživatelů, kteří jsou připojeni k vaší WiFi síti.

Kontrola připojených zařízení v síti
Kontrola, kdo je připojen k vaší WiFi síti
Existuje mnoho důvodů pro kontrolu zařízení, která jsou připojena k vašemu zařízení WiFi síť . Někdy mohou neznámí uživatelé používat internet, což může zpomalit rychlost internetu. Není také bezpečné, když jsou k vaší domácí síti připojeni neznámí uživatelé. Chcete-li proti nim podniknout jakékoli kroky, musí uživatel nejprve zjistit, kdo je připojen k jejich síti. Pomocí těchto metod můžete snadno zkontrolovat připojená zařízení k vaší síti.
Metoda 1: Kontrola prostřednictvím internetového směrovače / modemu
Tato metoda bude záviset na router / modem který uživatel používá. Každý modem / router má jiné rozhraní a možnosti. Většina uživatelského jména a hesla routeru pro přihlášení bude „admin“. Některé však budou mít jiné heslo, které najdete na zadní straně routeru. Totéž platí pro IP adresu, každý router různých společností bude mít jinou IP adresu. Většinu času připojená zařízení najdete v nabídce Stav nebo Informace routeru. Podle následujících kroků získáte představu o tom, kde najít připojená zařízení:
- Otevřete prohlížeč a zadejte IP adresa routeru a přihlásit se k routeru.
Poznámka : Najděte IP adresu, uživatelské jméno a heslo routeru na zadní straně routeru.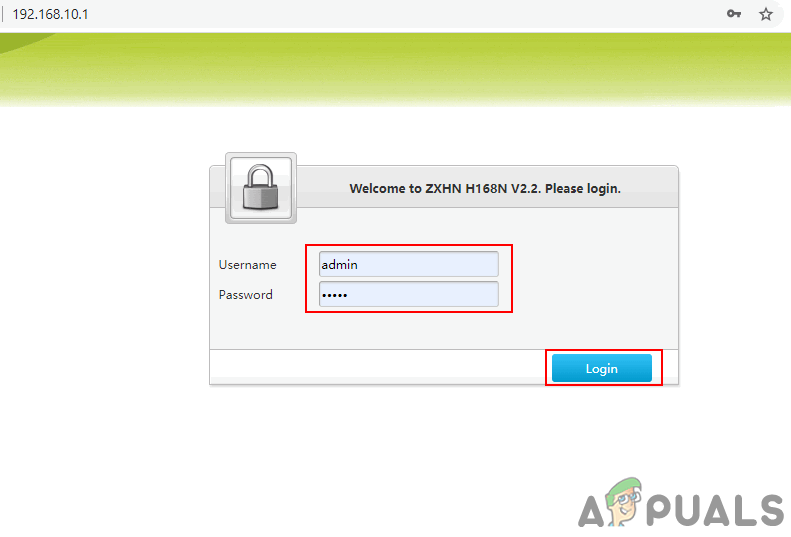
Přihlašování k routeru
- Nastavení bude záviset na každém routeru, ale většinou je najdete v Postavení nebo Info připojení. Pro nás jdeme na Informace o zařízení a klikněte na DHCP .
Poznámka : Pro některé uživatele bude tato možnost bezdrátovými klienty.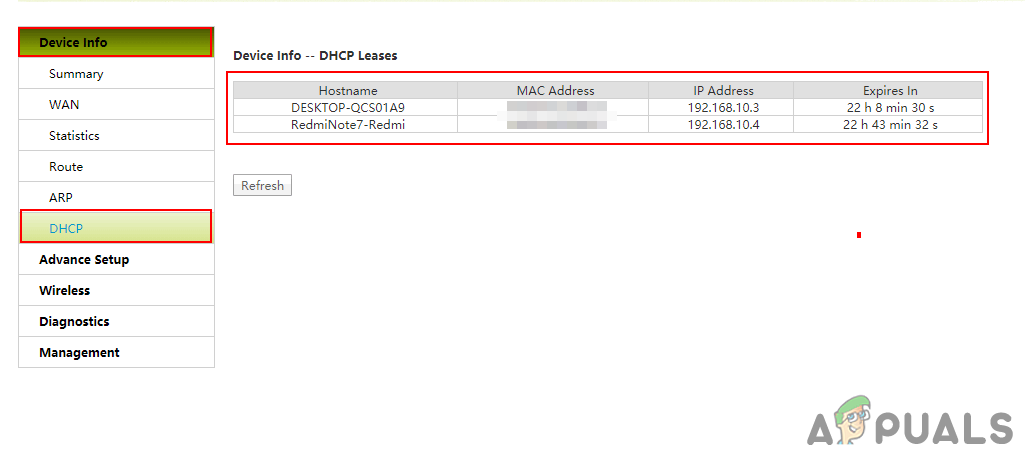
Otevření možnosti DHCP
- Zde vidíte informace o všech zařízeních, která jsou připojena k routeru.
Metoda 2: Kontrola prostřednictvím softwaru jiného výrobce
Druhou metodou pro kontrolu připojení je použití aplikace jiného výrobce. Existuje mnoho aplikací třetích stran, které mohou zobrazit připojení připojené k vaší síti. V této metodě budeme používat Wireless Network Watcher od Nir Soft. Při stahování a používání aplikace Wireless Network Watcher postupujte podle následujících pokynů.
- Otevřete prohlížeč a stažení the Bezdrátový síťový hlídač aplikace.
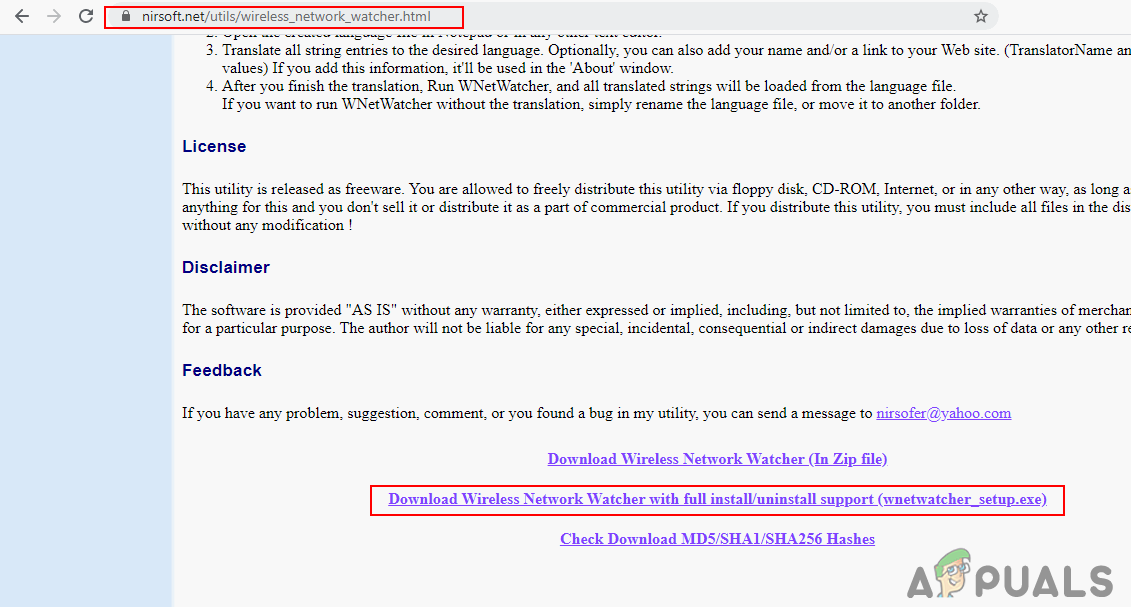
Stažení aplikace Wireless Network Watcher
- Nainstalujte podle pokynů v instalačních krocích a poté otevřeno to.
- Když aplikaci otevřete, automaticky se spustí začít hledat pro připojená zařízení a router.
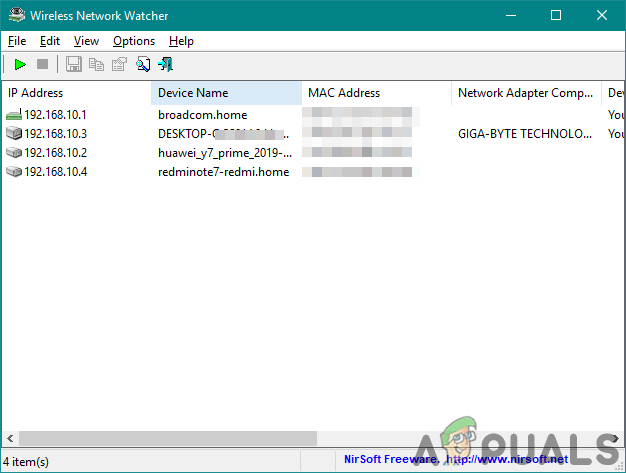
Hledání všech IP adres
- Můžete získat MAC adresa a všechny další informace prostřednictvím této aplikace. Poskytuje také Přehrát / Zastavit tlačítko pro pozdější vyhledávání.
Další: Blokování někoho z vaší sítě
Tato metoda slouží k blokování některých neznámých uživatelů z vaší sítě. Většina routerů / modemů má nastavení filtrování MAC adres, které lze použít pro povolení / blokování uživatelů. Každé zařízení bude mít jiné MAC adresa a můžeme tyto adresy přidat do filtrování MAC, abychom je povolili nebo zablokovali ze sítě. Chcete-li někoho zablokovat ze sítě, postupujte takto:
- Otevřete router IP adresa v prohlížeči a přihlásit se .
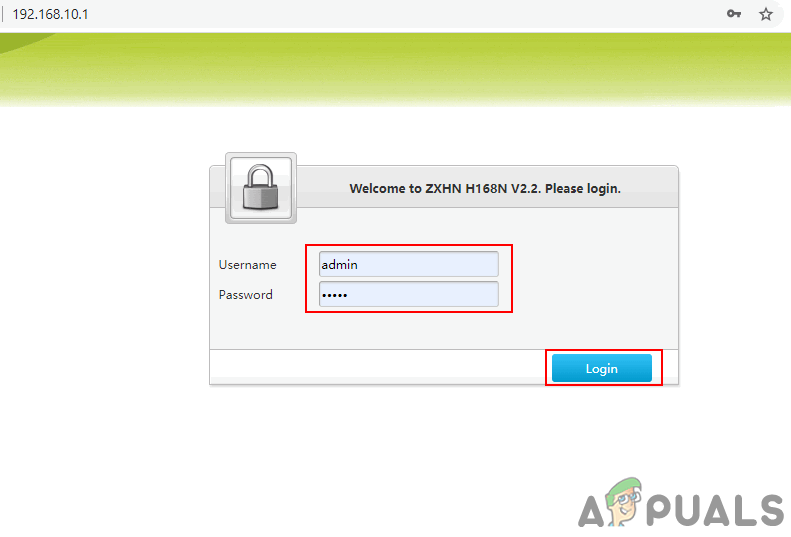
Přihlašování k routeru
- Přejít na Bezdrátové nastavení a klikněte na Filtr pro Mac nebo Filtrování pro Mac volba.
Poznámka : Někdy ji najdete v Pokročilém nastavení bezdrátového připojení.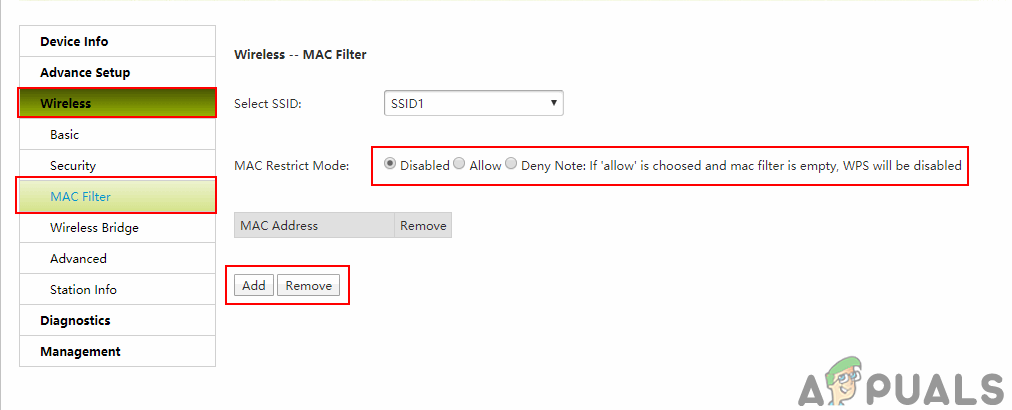
Otevření možnosti filtrování MAC adres v routeru
- Nyní můžete přidat / odebrat MAC adresy a poté vyberte možnost dovolit nebo odmítnout je ve vaší síti.
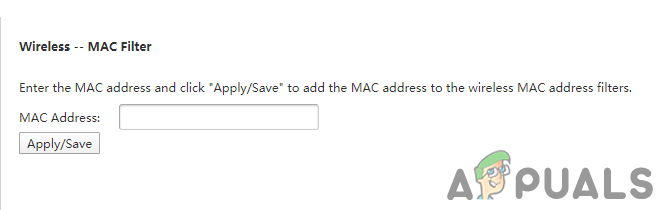
Přidání nové adresy MAC do filtru MAC
- Uložit nastavení a restartovat v případě potřeby router. To uživatele zcela zablokuje nebo povolí pouze uživatele, kteří jsou na seznamu.