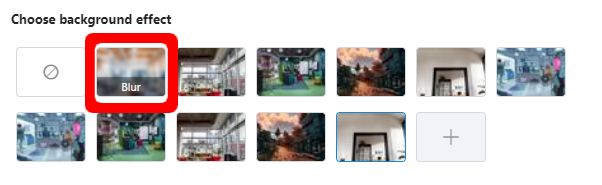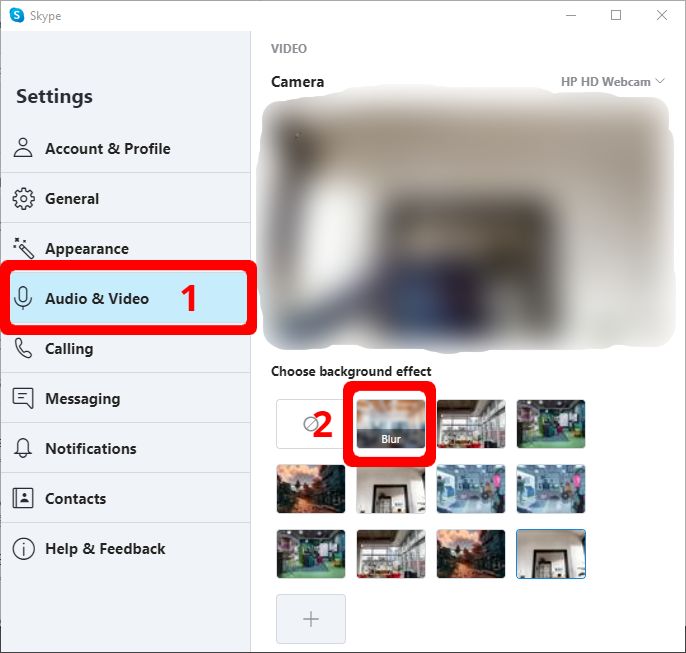Místo toho, abyste vždy vypnuli videochat, kdykoli potřebujete během hovoru skrýt pozadí, vám nyní Skype umožňuje změnit pozadí během videohovoru. Díky této funkci můžete snadno rozostřit pozadí nebo jen změnit pozadí pomocí obrázku.

Skype rozostření pozadí ve hře
Toto nastavení můžete mít nastaveno i při videu nebo ho můžete nastavit pro všechny videohovory, ve kterých jej nebudete muset při každém hovoru ručně měnit. Tato funkce je aktuálně k dispozici pouze v desktopových aplikacích, které jsou Windows, Mac a Linux, takže ji zatím nemůžete používat na mobilních zařízeních.
Jak rozostřit pozadí videa ve Skypu
Následujícími kroky můžete rozmazat pozadí videa pouze pro aktuální hovor:
Poznámka: Pokud nemůžete najít možnosti popsané v těchto krocích, budete muset aktualizovat desktopovou aplikaci Skype na nejnovější verzi. Přeskočte na poslední část, kde najdete podrobnosti o aktualizaci aplikace Skype
- Když se účastníte videohovoru, podržte kurzor nad videohovorem a zobrazí se nabídka možností dole
- Klikněte na Více ikona v pravém dolním rohu a kliknutí a Vyberte efekt pozadí

Otevřít nastavení pozadí pro aktuální hovor
- Vybrat Rozmazat ze seznamu pozadí a bude použito na volání
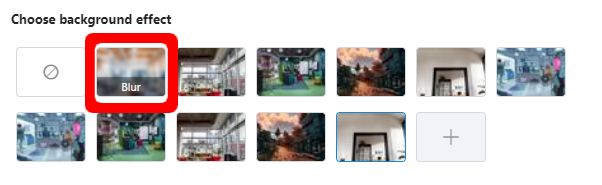
Vyberte sekci efekt pozadí
Chcete-li ve výchozím nastavení nastavit rozostření pozadí pro všechna videa, postupujte takto:
- Na obrazovce chatu Skype klikněte na svůj profilový obrázek a poté přejděte na Nastavení
- Přesunout do Audio video nastavení
- Pod Vyberte efekt pozadí sekci, vyberte Rozmazat
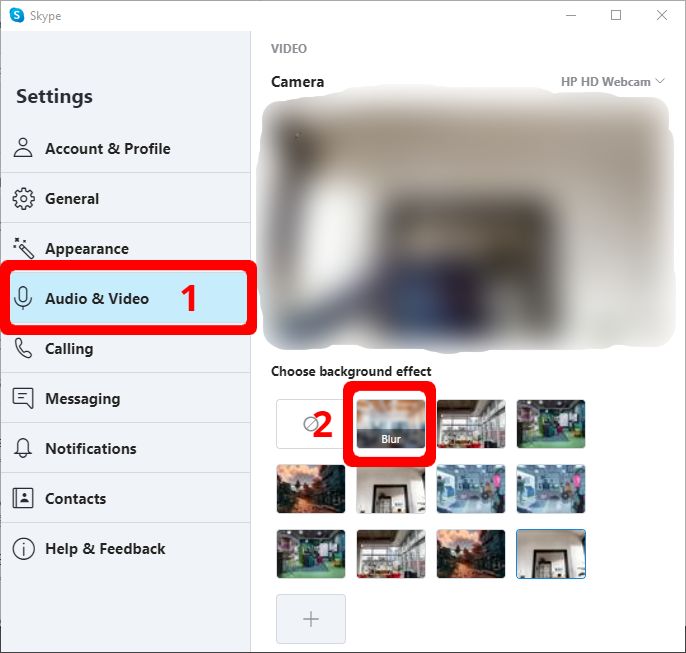
Nastavení zvuku a videa Skype
Aktualizace Skype pro získání funkce rozostření pozadí
Zde jsou metody, jak můžete aktualizovat Skype na nejnovější verzi, abyste měli jistotu, že máte funkci rozostření pozadí.
Pro uživatele Windows 10:
- otevřeno Microsoft Store a hledat Skype ve vyhledávacím panelu
- Klikněte na Skype z výsledků a poté klepněte na Aktualizace pak buďte trpěliví, dokud to neskončí.
Pro uživatele Mac:
- Otevřete aplikaci Skype
- Klikněte na Skype z horního panelu nástrojů
- Klepněte na Kontrola aktualizací a poté klikněte Aktualizace
Pro uživatele Windows 7 a 8:
- Otevřete aplikaci Skype
- Klikněte na Pomoc z panelu nástrojů. Pokud panel nástrojů není viditelný, stiskněte VŠECHNO tlačítko klávesnice a bude to panel nástrojů
- Poté klikněte na Zkontrolujte aktualizace ručně a poté aktualizujte