League of Legends (LoL) je online videohra bitevní arény vyvinutá společností Riot Games pro řadu platforem včetně Windows, Linux, macOS atd. Tato hra má na trhu obrovskou popularitu a je přímým konkurentem multi-miliónové hry Dota.

League of Legends
Nedávno došlo k několika zprávám uživatelů, kde během hraní došlo k masivním náhodným poklesům FPS. To platí dokonce i pro uživatele počítačů vyšší třídy s procesory GTX 1080 a Core i7 8700k. To vylučuje možnost, že pokles FPS je způsoben PC a grafickým hardwarem nižší třídy.
Co způsobí pokles FPS League of Legends?
Po průzkumu od uživatelů a testování fenoménu na našich systémech jsme dospěli k závěru, že FPS pokles nebylo to z jediného důvodu, ale kombinace několika různých faktorů. Důvody, proč poklesne League of Legends FPS, jsou mimo jiné:
- Překryvy: Bylo známo, že překryvy Discord, GeForce Experience atd. Způsobují problémy s hrou.
- Přetaktování: I když je cílem přetaktování zvýšit výkon, v případě LoL bylo vidět opak.
- Optimalizace na celou obrazovku: Liga má za sebou historii problémů s modulem optimalizace celé obrazovky systému Windows.
- Konfigurace hry: Konfigurační soubory hry mohou být poškozené, nepoužitelné nebo nesprávně nastavené. To může způsobit problémy s hrou.
- High-end možnosti grafiky: Tyto možnosti vylepšují zážitek hráče vylepšením grafického výstupu, ale někdy jsou důvodem, proč k poklesu FPS vůbec dojde.
- Omezení snímkové frekvence: Jedná se o možnost poskytnutou v nabídce hry a umožňuje uživatelům nastavit limit FPS. Je známo, že tento modul způsobuje problémy a je důvodem poklesů FPS.
Než přistoupíme k řešení, ujistěte se, že máte aktivní připojení k internetu a jste ve svém počítači přihlášeni jako správce počítače.
Řešení 1: Nastavte FPS Cap
FPS cap je funkce v League of Legends, která umožňuje uživatelům nastavit limit pro FPS hry. Můžete nastavit vlastní hodnotu podle svých potřeb. Ve výchozím nastavení je limit nastaven jako neomezený . I když se to může zdát v pořádku, ale bylo zjištěno, že tato možnost způsobuje problémy s FPS. Nastavíme FPS čepice hry a zjistěte, zda to problém vyřeší.
- Otevřete LoL a zadejte a Vlastní hra . Jakmile jste ve vlastní hře, přejděte na možnosti stisknutím tlačítka Esc.
- Vybrat Video karta na levé straně obrazovky a vyhledejte ji posouváním dolů Box Cap Rate box .
- Změňte nastavení na 60 sn./s .
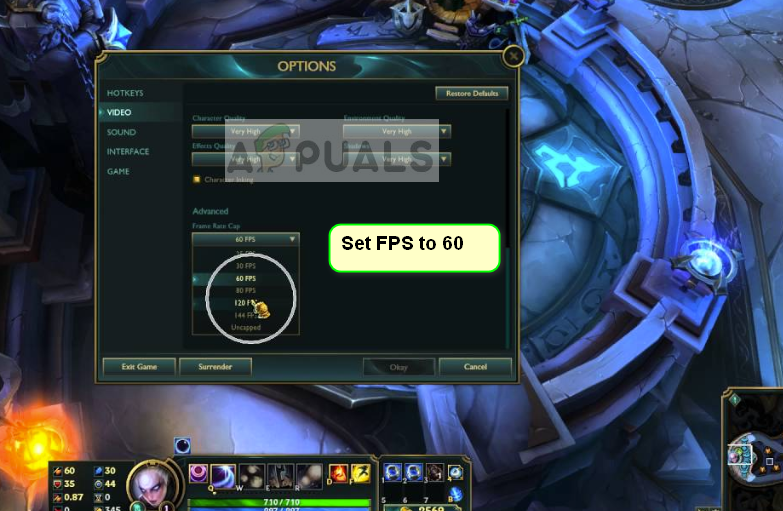
Možnost FPS Cap - League of Legends
- Po uložení změn klikněte na Hra záložka na levé straně okna Možnosti. Lokalizovat Ochrana pohybu v části „Hra“ a ujistěte se, že tato možnost je nezaškrtnuto .
- lis dobře uložit změny a ukončit. Restartujte hru a zjistěte, zda tyto možnosti fungují dobře.
Řešení 2: Zakázat překryvy
Překryvné vrstvy jsou softwarové komponenty, které uživatelům umožňují přístup k určitým částem softwaru třetích stran během hraní hry. Obvykle se jedná o malý pruh ve spodní části obrazovky, ke kterému lze přistupovat stisknutím konkrétní klávesové zkratky. Překryvy se mohou zdát lákavé, ale jsou příčinou poklesu FPS v League of Legends.
Níže je uveden způsob zakázání Svár překryvná vrstva (pokud ji používáte). Ujistěte se, že zakážete všechny ostatní překryvné vrstvy v počítači.
- Zahájení Svár a otevřete jeho Uživatelské nastavení . Nyní vyberte možnost Překrytí z levé navigační karty a zrušte zaškrtnutí možnost Povolit překrytí ve hře .
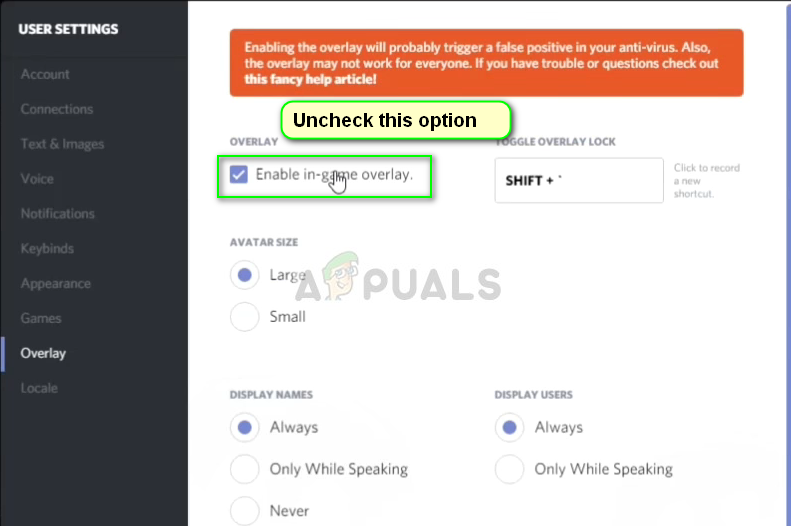
Možnost Discord overlay - aplikace Discord
- Restartujte váš počítač úplně, takže jsou implementovány změny a zkontrolujte, zda je pokles FPS opraven.
Řešení 3: Zakažte přetaktování, GeForce Experience a aplikace třetích stran
Pokud výše uvedená řešení nefungují, posuneme se vpřed a rozšíříme naši oblast řešení problémů o aplikace a hardware třetích stran. Nejprve si promluvme o přetaktování. Přetaktování je akce zvyšující taktovací frekvenci procesoru, dokud nedosáhne své prahové teploty. Jakmile k tomu dojde, přetaktování se zastaví. I když je to kvůli zvýšení výkonu, existuje několik případů, kdy to způsobí pokles FPS.

MSI Afterburner
Tak zakázat přetaktování a dokonce odinstalujte MSI Afterburner . Měli byste také zkontrolovat aplikace třetích stran, jako je NVIDIA GeForce Experience. Ujistěte se, že jste dočasně odinstalovat . Dále byste měli zkontrolovat aplikace třetích stran spuštěné v počítači, když máte hru otevřenou. Nezapomeňte je všechny deaktivovat a pokaždé zkontrolujte, zda je aplikace vyřešena.
Poznámka: Zkuste také deaktivovat Overlay z GeForce Experience a funkce herního panelu Windows.
Řešení 4: Nastavení možností maximálního výkonu
Je známo, že notebooky mají uvnitř zabudované možnosti napájení, které uživateli umožňují vybrat možnosti napájení podle jeho potřeby. Ve výchozím nastavení je tato možnost nastavena jako vyrovnaný . Musíme to změnit na maximální výkon.
- lis Windows + R a zadejte „ kontrolní panel ”V poli a stiskněte klávesu Enter.
- Na ovládacím panelu vyberte možnost Velké ikony a klikněte na Možnosti napájení .
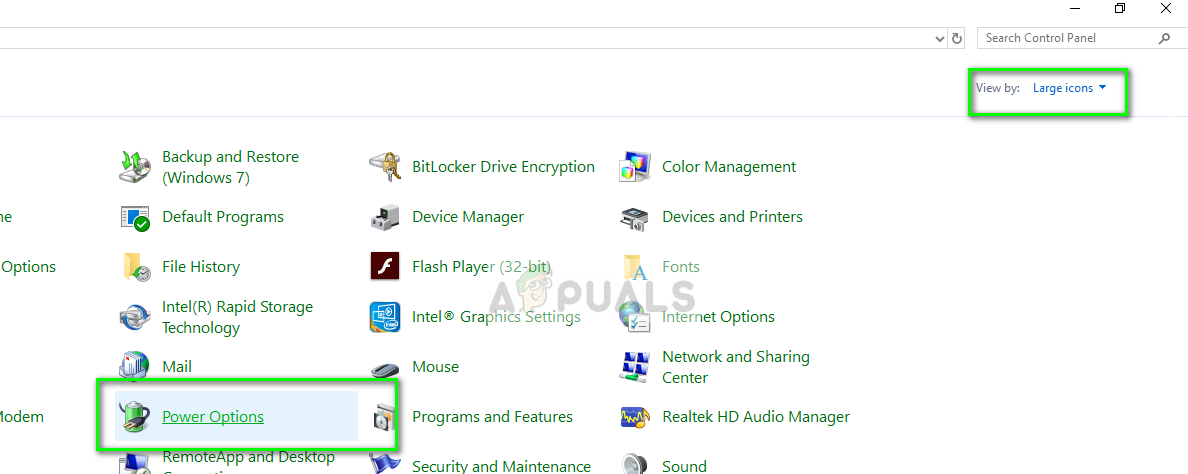
Možnosti napájení - Ovládací panely
- V nabídce Možnosti napájení vyberte možnost Maximální výkon pomocí okna na pravé straně. Uložte změny a ukončete.
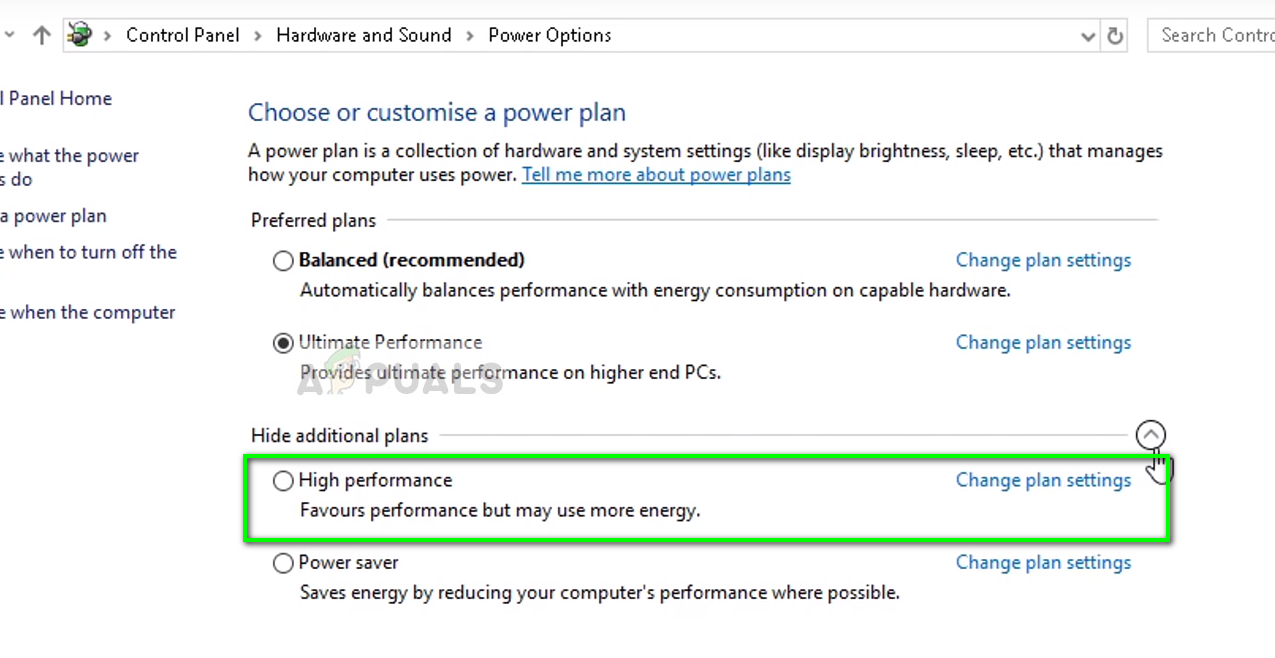
Možnost vysoce výkonného napájení - ovládací panel
- Nyní zkuste znovu spustit League of Legends a zkontrolujte, zda je problém s přetažením vyřešen.
Řešení 5: Změňte konfigurační soubor hry
Pokud se všem výše uvedeným metodám nepodaří vylepšit pokles FPS hry, můžeme zkusit změnit konfigurační soubor hry. Konfigurace hry jsou uloženy v externím souboru, který je extrahován při každém spuštění League of Legends. Může se stát, že tyto konfigurace nejsou správně nastaveny nebo jsou poškozeny. Pokusíme se je nahradit a uvidíme, jestli to bude stačit.
- Ukončete všechny procesy League of Legends.
- Stažení soubor ZIP z ( tady ). Uložte jej na přístupné místo.
- Navigovat do instalační složky League of Legends a otevřete složku Konfigurace .
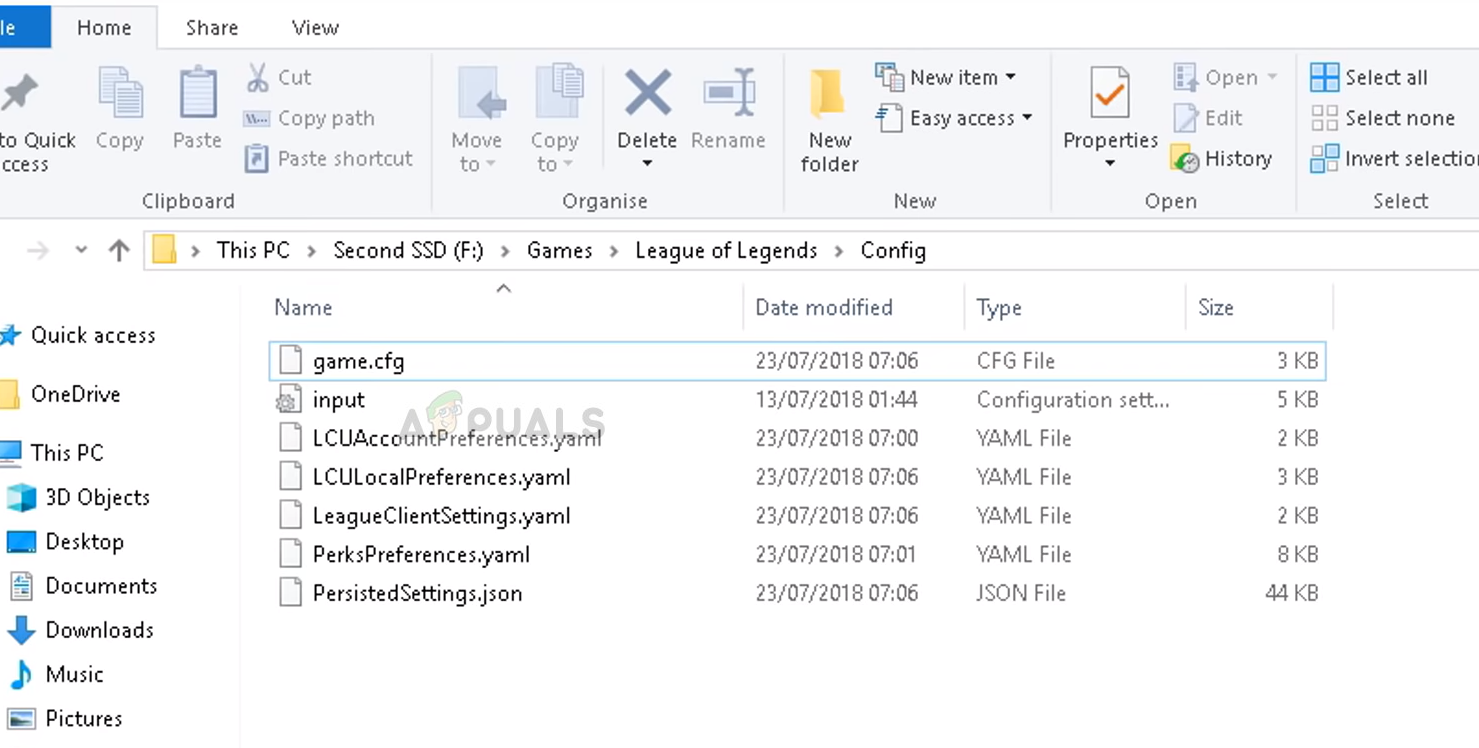
„Game.cfg“ - instalační složka League of Legends
- Jak vidíte, již existuje ‚ game.cfg „Soubor ve složce. Zkopírujte jej na jiné místo, abyste v případě potřeby mohli kdykoli zálohovat. Nyní otevřete staženou složku a otevřete Konfigurace . Zde uvidíte několik různých nastavení. Vyberte ten podle svých hardwarových specifikací a zkopírujte konfigurace soubor odtud do umístění konfiguračního souboru v instalační složce LoL. Pokud budete požádáni o výměnu, klikněte na Ano .
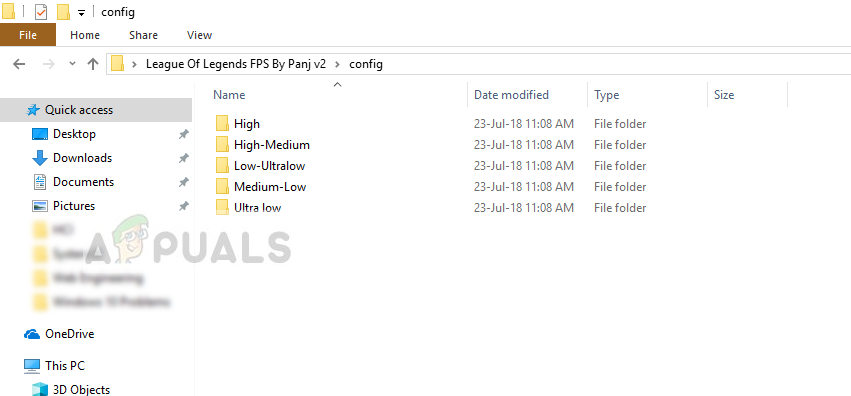
Konfigurační soubory podle Hardware - League of Legends
- Restartujte počítač správně a zkontrolujte, zda je pokles FPS opraven. Konfigurační soubor můžete kdykoli změnit na jiné grafické nastavení.
- Také můžete přidat následující kód na konci konfiguračního souboru. (K úpravě konfiguračního souboru můžete použít Poznámkový blok)
[UnitRenderStyle] Inkoust = 0 AdvancedReflection = 0 < default 1 change to 0 PerPixelPointLighting = 0 < default 1 change to 0
Řešení 6: Změňte nastavení optimalizace na celou obrazovku a DPI
Funkce optimalizace celé obrazovky v systému Windows pomáhá aplikacím optimalizovat jejich spustitelný soubor na celou obrazovku vašeho displeje. Toto je velmi užitečná funkce a je ve výchozím nastavení povolena. Deaktivujeme to a také změníme nastavení DPI. Pokud změny nebudou fungovat, můžete je později vrátit.
- Přejděte na Instalační složka z League of Legends . Do souboru zadejte „.exe“ vyhledávací dialogové okno a stiskněte klávesu Enter.
- Nyní bude ve výsledcích vráceno mnoho různých spustitelných souborů. Klepněte pravým tlačítkem na první a vyberte Vlastnosti .
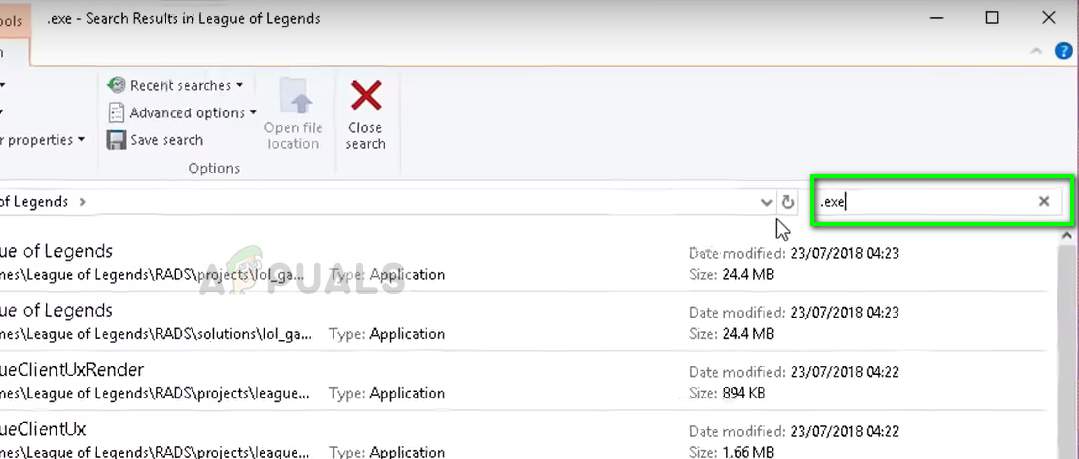
Výsledky hledání souborů „.exe“ - League of Legends
- Vybrat Karta Kompatibilita shora a šek možnost Zakázat optimalizaci celé obrazovky . Nyní vyberte Změňte nastavení vysokého DPI .
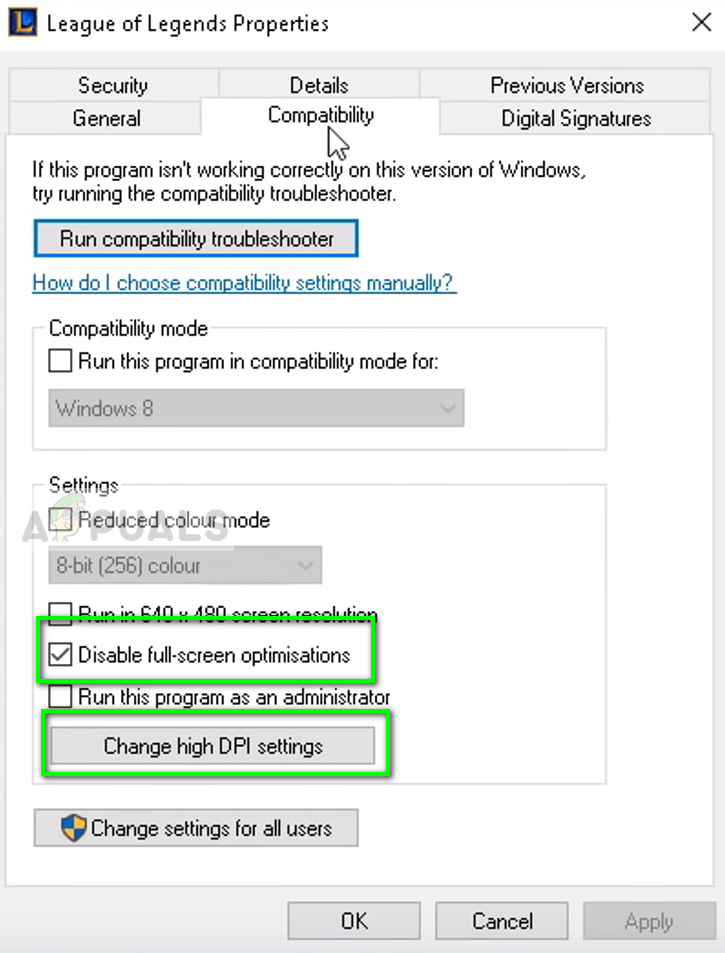
Nastavení kompatibility - lol
- Nyní zaškrtněte tuto možnost Přepsat chování při změně měřítka s vysokým DPI s druhou možností zvolenou jako aplikace . Uložte změny a ukončete.
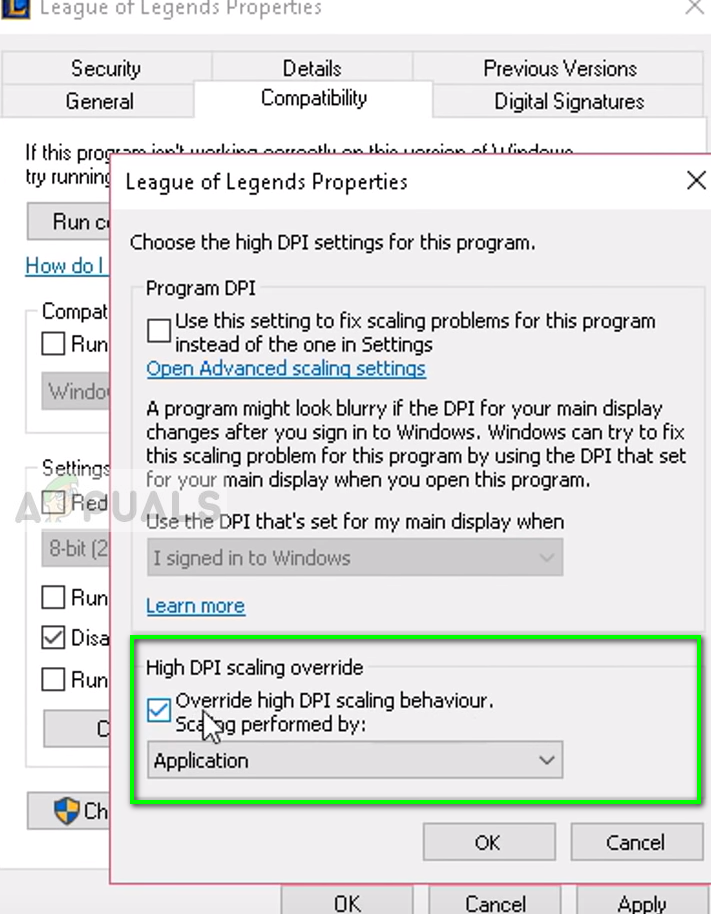
Přepsat možnost chování při změně měřítka s vysokým DPI - League of Legends
- Opakovat tyto kroky pro všechny spustitelné soubory League of Legends, která se vrátila ve výsledcích. Uložte změny a ukončete.
Restartujte počítač a zkontrolujte, zda je vyřešen pokles FPS.
Řešení 7: Aktualizujte grafické ovladače
Pokud všechny výše uvedené metody nefungují, je třeba aktualizovat grafické ovladače. Ovladače jsou hlavní mechanismy spojující hardware a software a využívající vaše zdroje. Pokud jsou zastaralé nebo poškozené, narazíte na problémy, jako jsou poklesy FPS.
Vzhlédnout Civilizace 5 se nespustí a viz Řešení 3 kde je uveden celý způsob přeinstalování nejnovějších grafických ovladačů. Než se pokusíte nainstalovat nejnovější ovladač vydaný výrobcem, nejprve odinstalujte aktuální ovladač pomocí DDU.
Řešení 8: Povolte režim s nízkou specifikací
League of Legends má režim nízkých specifikací, který pomáhá uživatelům s nízkými specifikacemi hrát hru. Režim nízkých specifikací automaticky sníží všechna nastavení grafiky počítače a nastaví celkový výkon na nízkou úroveň. Povolením tohoto režimu a následným přehráváním LOL vyjasníte, zda k problému dochází kvůli specifikacím počítače / rychlosti internetu. Pokud se hra zlepší, pravděpodobně to znamená, že musíte aktualizovat grafický hardware.
- Spusťte League of Legends.
- V pravém horním rohu okna klikněte na Nastavení (ikona ozubeného kola).
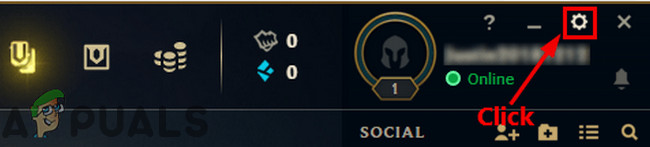
Otevřete nastavení League of Legends
- Nyní klikněte na zaškrtávací políčko u Aktivujte režim Low Spec a klikněte Hotovo .
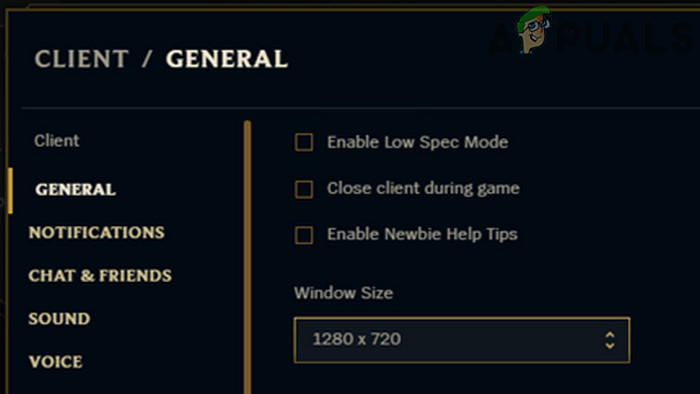
Aktivujte režim Low Specs v League of Legends
- Ukončete League of Legends a po restartování počítače ji znovu spusťte. Zkontrolujte, zda je problém FPS vyřešen.
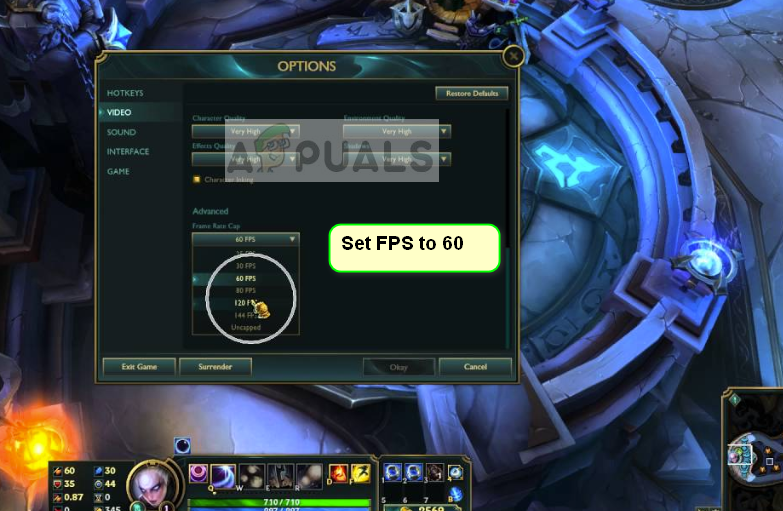
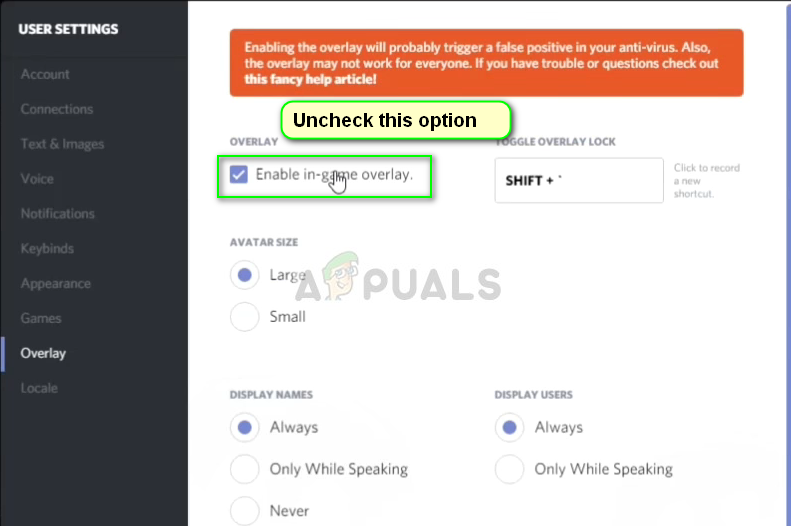
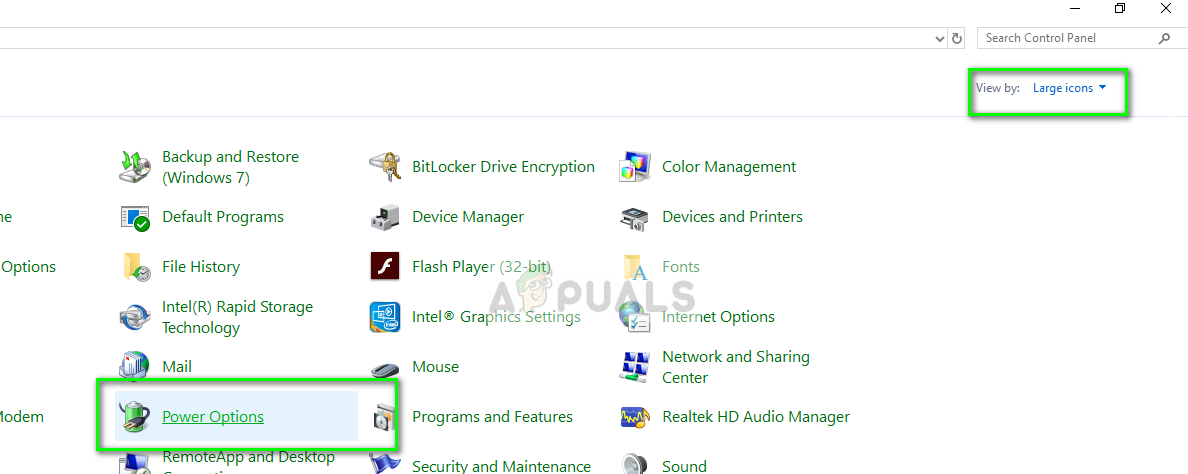
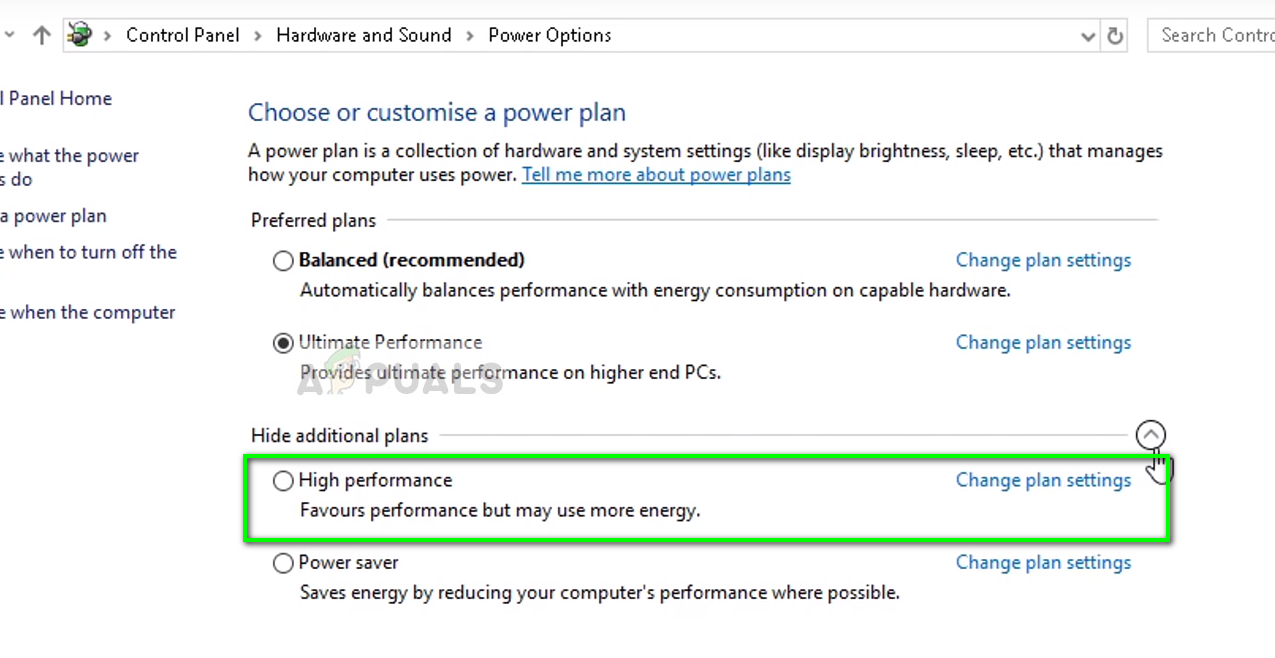
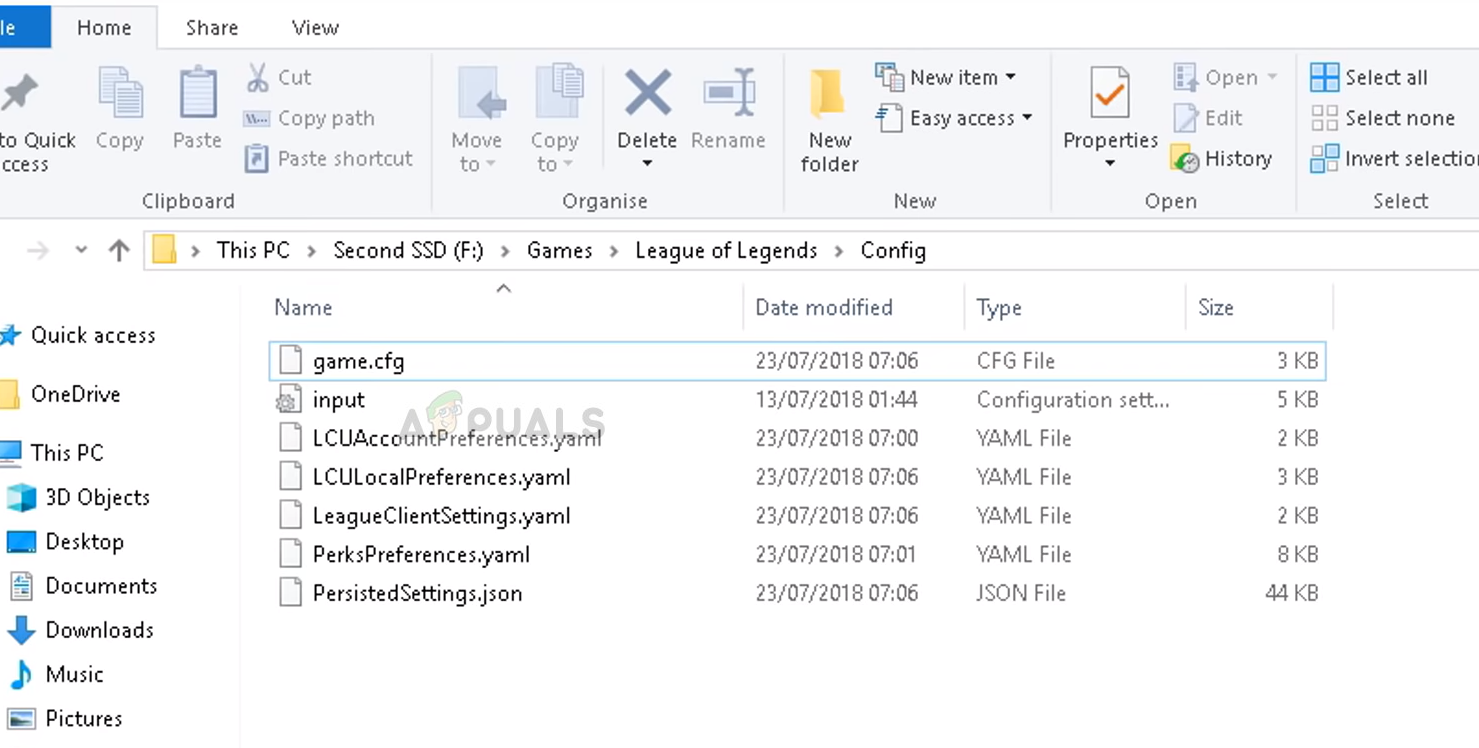
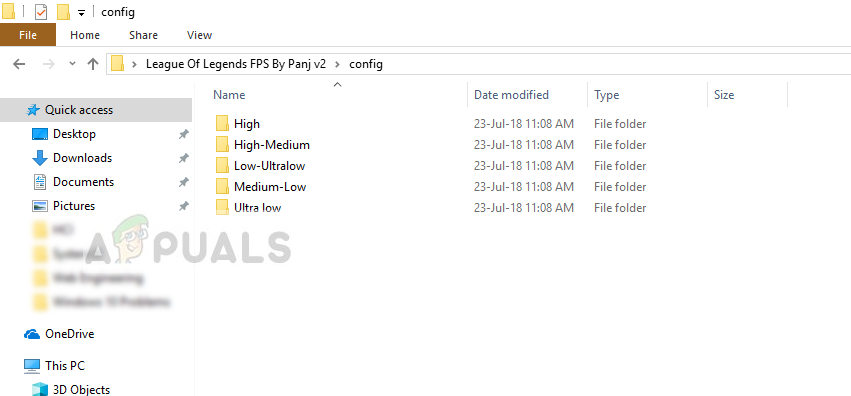
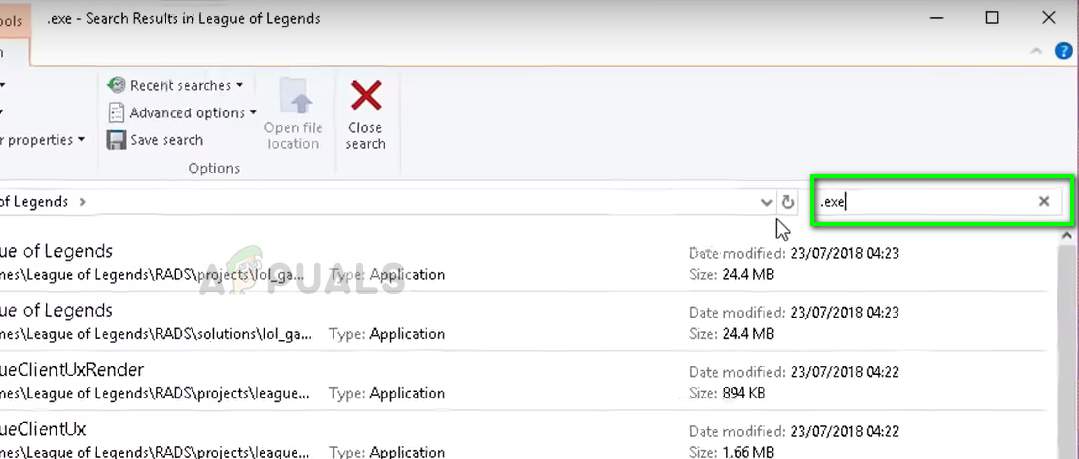
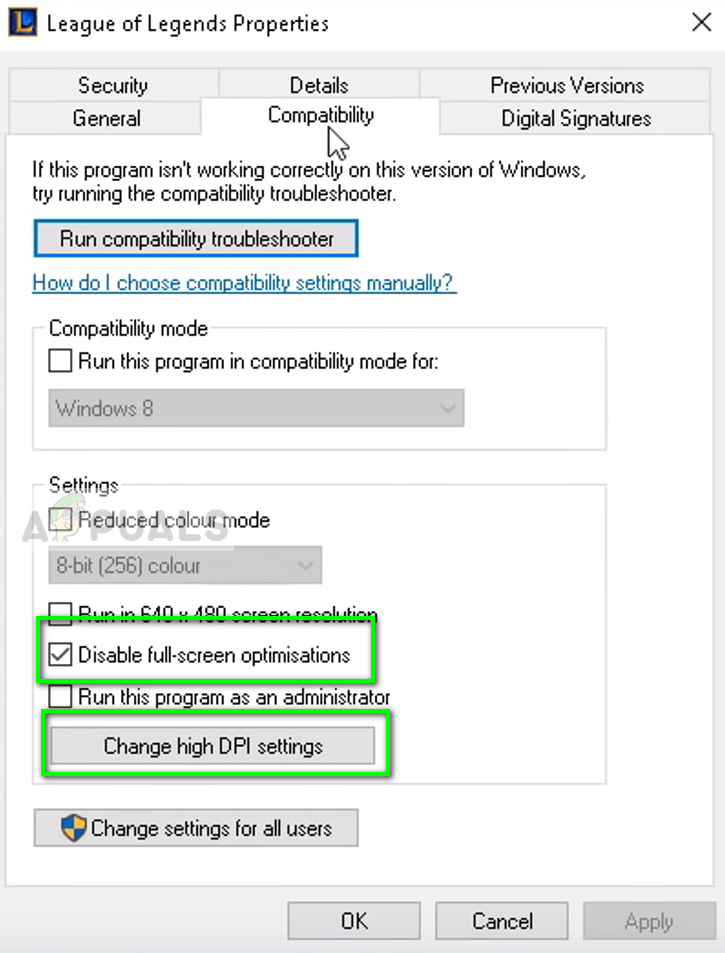
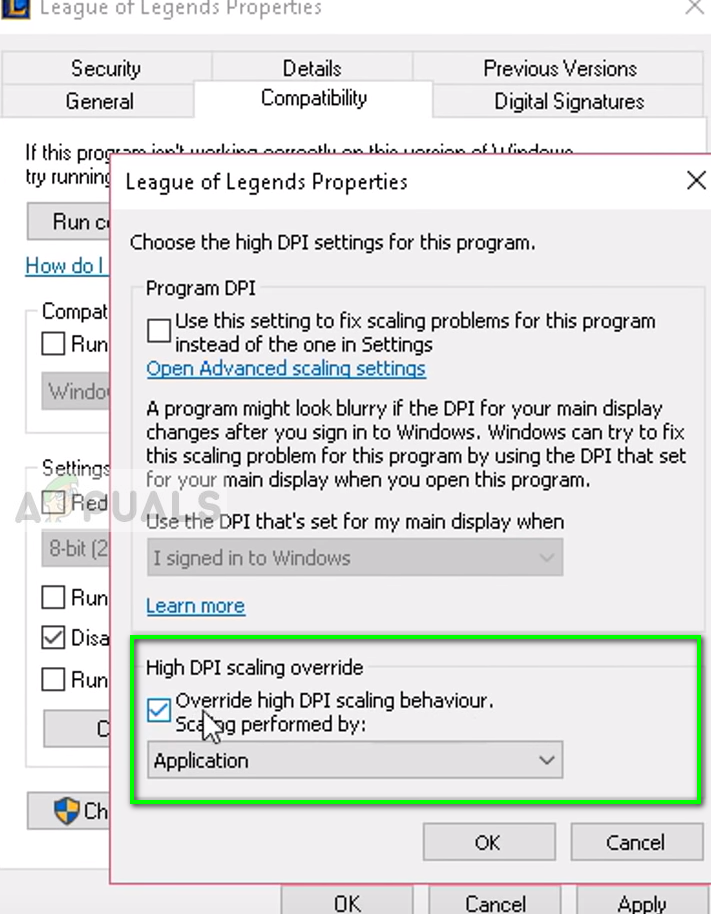
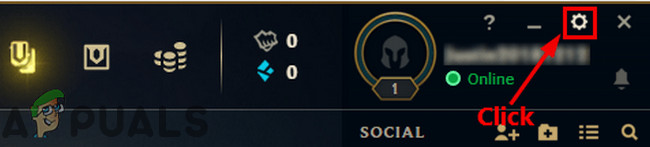
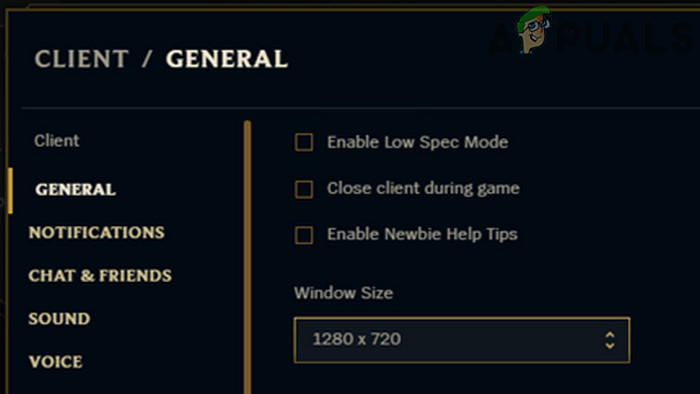














![Nabídka Start systému Windows 10 nefunguje [Oprava]](https://jf-balio.pt/img/how-tos/39/windows-10-start-menu-not-working.jpg)








