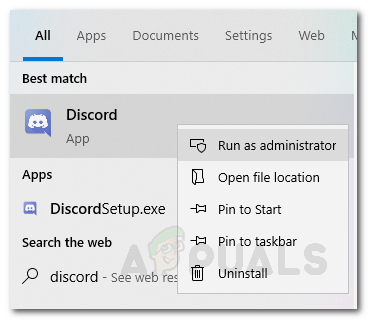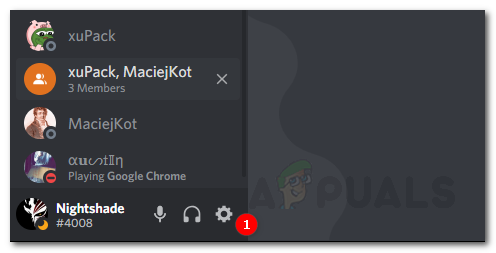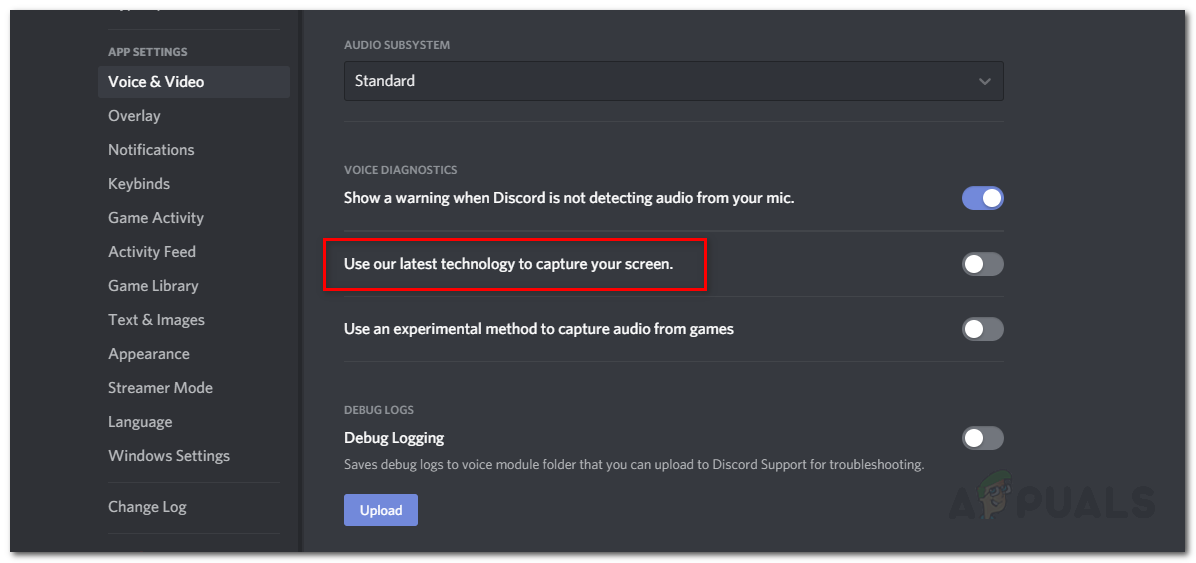Sdílená obrazovka Discord zobrazí černou obrazovku, pokud používáte nejnovější technologie Discord nebo nemáte dostatečná oprávnění. Funkce sdílení obrazovky je velmi užitečná, když právě někomu voláte, protože vám umožňuje sdílet obrazovku s osobou na druhém konci hovoru. Někdy však může tato funkce přestat fungovat a budete se s ní muset vypořádat.

Discord Screen Sdílet černou obrazovku
Tento problém sužoval mnoho uživatelů a bez oficiální opravy z Svár vývojový tým, je na uživatelích, aby zjistili dočasné opravy, dokud nebude problém vyřešen. Naštěstí existuje několik řešení, která můžete implementovat, abyste se chyby zbavili, a to je cílem této příručky. Než však začneme získávat řešení, která váš problém vyřeší, pojďme se podívat na příčiny problému, abychom mu lépe porozuměli.
Co způsobuje funkci Black Screen on Discord Screen Share?
Prošli jsme několika hlášeními uživatelů, abychom pochopili všechny možné příčiny problému. Po prozkoumání jsme zjistili, že uvedený problém často vede k následujícím důvodům:
- Různá oprávnění: Jak se ukázalo, jednou z nejběžnějších příčin problému je nedostatečné oprávnění. K tomu dochází, když program, který se pokoušíte sdílet se svým partnerem, ať už jde o hru nebo cokoli jiného, a aplikace Discord mají kontrastní oprávnění. To znamená, že jeden z programů (aplikace, kterou se pokoušíte sdílet nebo svárat) se spouští pomocí oprávnění správce, zatímco druhý nikoli. Tato změna často způsobuje uvedený problém.
- Režim celé obrazovky: Další příčinou problému je režim celé obrazovky. Pokud spouštíte program (ten, který se pokoušíte sdílet) v režimu celé obrazovky, funkce sdílení obrazovky nebude fungovat. Proto si budete muset vystačit s bezokrajovým tiskem nebo přes celou obrazovku režim okna .
- Možnost použití nejnovějších technologií: V některých případech se problém může objevit kvůli vašemu nastavení Discord Voice and Video. Pokud využíváte možnost „Používat naše nejnovější technologie pro sdílení obrazovky“, pak by to mohl být také kořen problému.
S tím jste, doufejme, lépe porozuměli uvedenému problému. Pojďme se nyní pustit do řešení, která vám pomohou zbavit se problému.
Metoda 1: Spustit s oprávněními správce
Jak jsme zmínili výše, problém se často spouští kvůli konfliktu oprávnění. K tomu dochází, když programy, tj Svár aplikace a program, který se pokoušíte sdílet, mají různá oprávnění. Například se snažíte sdílet obrazovku se svým přítelem při hraní hry. Tato hra je běží jako správce zatímco pokud jde o aplikaci Discord, nemá oprávnění správce. Tento konflikt často způsobuje tento problém.
Chcete-li tento problém vyřešit, budete muset spustit oba programy s oprávněními správce nebo ani s oprávněními správce. Jinak o tento problém znovu narazíte. Před pokračováním v následujících pokynech se samozřejmě ujistěte, že účet, který používáte, má oprávnění správce. V konfliktním scénáři se budete muset odhlásit a znovu přihlásit jako správce.
Chcete-li spustit program Discord jako správce, postupujte takto:
- zmáčkni Okna Klíč k otevřete Start Jídelní lístek .
- Jednou Start nabídka se otevřela, zadejte Svár na vyhledávací liště vyhledejte aplikaci Discord.
- Poté, jakmile se zobrazí výsledky, klikněte pravým tlačítkem myši ve výsledku hledání Discord a vyberte „ Spustit jako administrátor '.
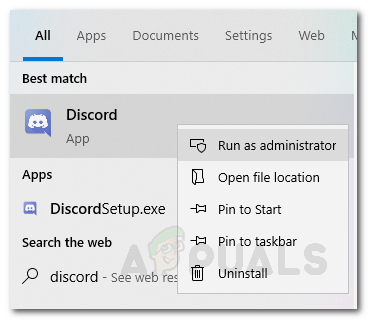
Spuštění programu Discord jako správce
- Jakmile to uděláte, ujistěte se, že používáte i druhý program s oprávněními správce. Chcete-li tak učinit, jednoduše najděte klikněte pravým tlačítkem myši na soubor .exe programu a vyberte „ Spustit jako správce „Z rozevíracího seznamu.
Zkontrolujte, zda byl problém vyřešen.
Metoda 2: Zakažte možnost „Používat nejnovější technologie“
Jak se ukázalo, problém může být způsoben také využitím možnosti nejnovějších technologií. Zdá se, že to bylo kvůli poruše API, které používají. Nejsme si však jisti a skutečný důvod je zatím skryt. Co víme, je, že v některých scénářích má tendenci být viníkem, takže byste měli zkusit tuto funkci deaktivovat a poté zjistit, zda to funguje. Postupujte podle níže uvedených pokynů:
- Otevřete svůj Svár aplikace.
- Po načtení aplikace klikněte na ikonu Nastavení ikona v levém dolním rohu.
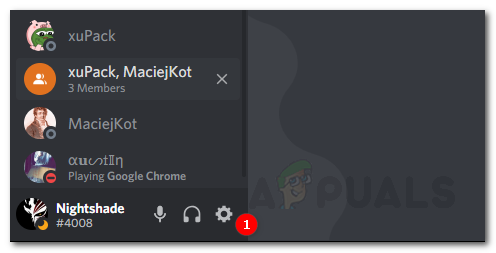
Ikona nastavení sváru
- Poté přejděte na Hlas a video část ze seznamu na levé straně.
- Jakmile jste tam, přejděte úplně dolů. Pod Diagnostika videa vypněte sekci „ Ke sdílení obrazovky používejte naše nejnovější technologie Možnost.
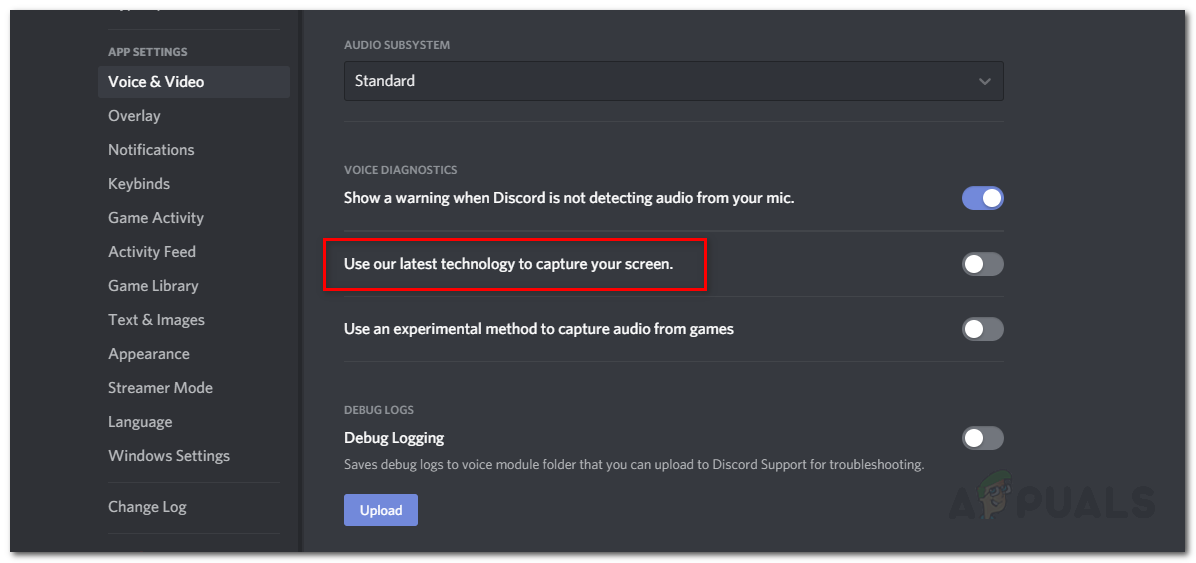
Zakázání používání našich nejnovějších technologií pro sdílení obrazovky
Zjistěte, zda se tím problém vyřeší. Pokud ne, přejděte k dalšímu řešení.
Metoda 3: Přepněte do režimu bez oken / bez okrajů
Pokud výše uvedená řešení pro vás nefungovala, pak je zatím vaše poslední možnost. Aby funkce sdílení obrazovky fungovala správně, musíte se ujistit, že program, který se pokoušíte sdílet, není v režimu celé obrazovky. Tato funkce je určena podle vývojového týmu. Tedy svár aplikace nepodporuje sdílení na celou obrazovku, ale prozatím to možná bude, kdo ví? Chcete-li však problém vyřešit, ujistěte se, že máte program v režimu v okně nebo v režimu bez okrajů. Mít ji v režimu celé obrazovky způsobí, že funkce nebude fungovat správně, a proto může váš partner vidět spíše černou obrazovku než to, co hodláte sdílet.
Metoda 4: Zakázání motivu Aero
Pokud pro vás tak daleko nic nefungovalo, můžeme to zkusit zakázání motivu Aero ve vašem Windows. Historicky je známo, že motivy Aero mají problémy s operačním systémem Windows. Po provedení změn nezapomeňte restartovat počítač a zkontrolujte, zda je problém vyřešen.
Značky svár 3 minuty čtení