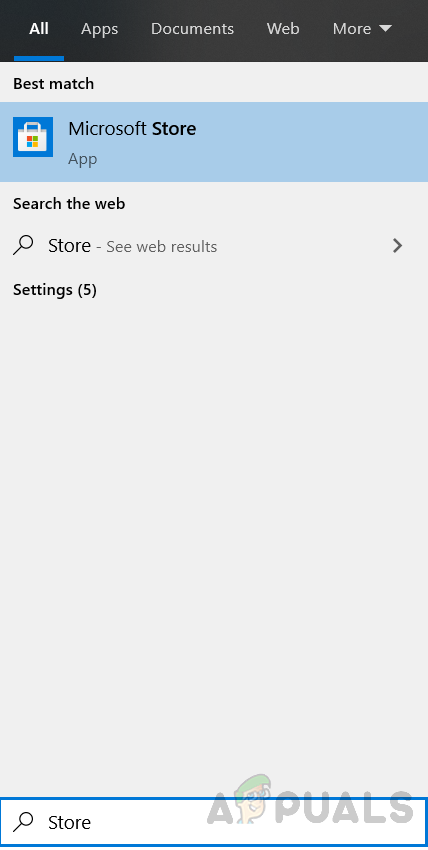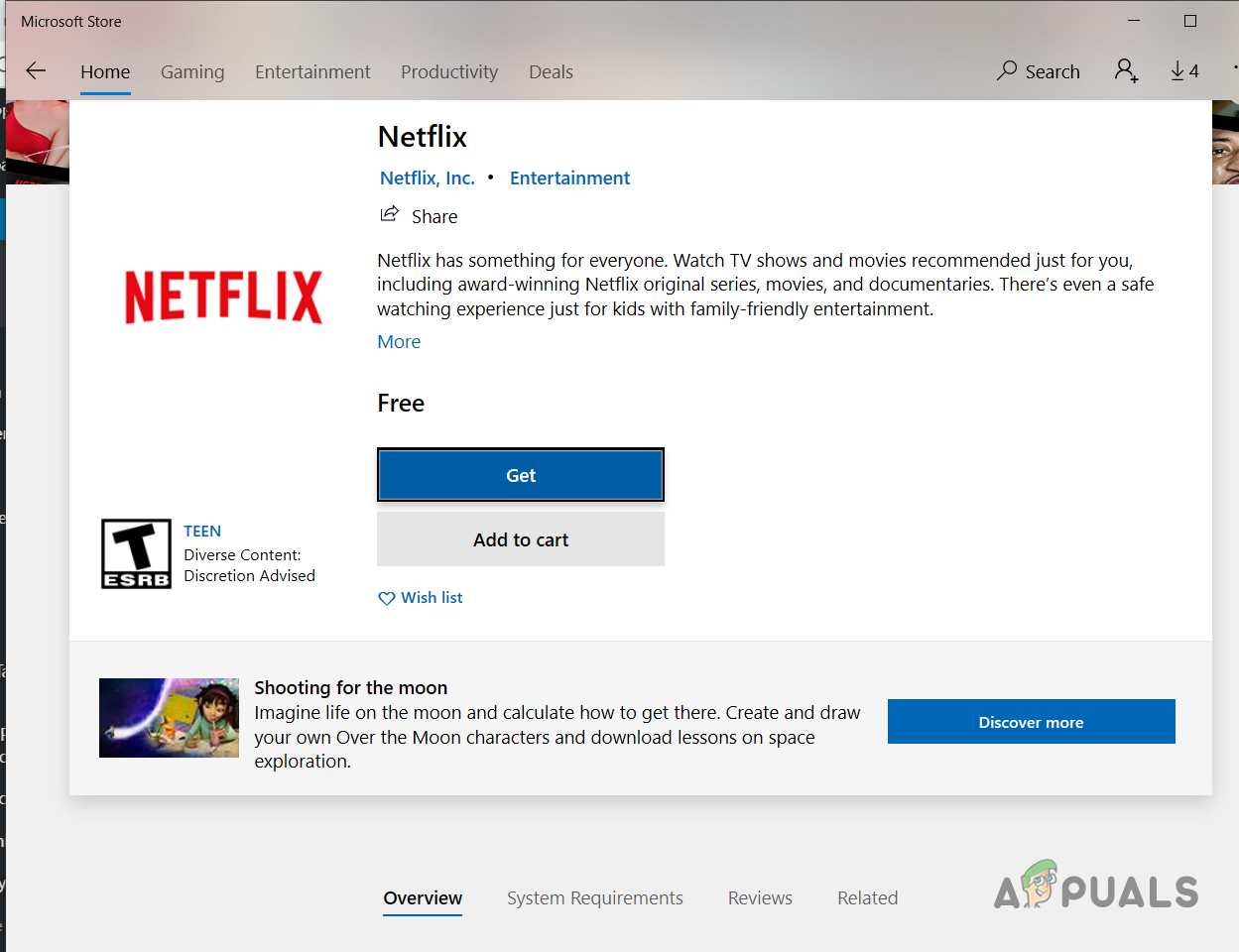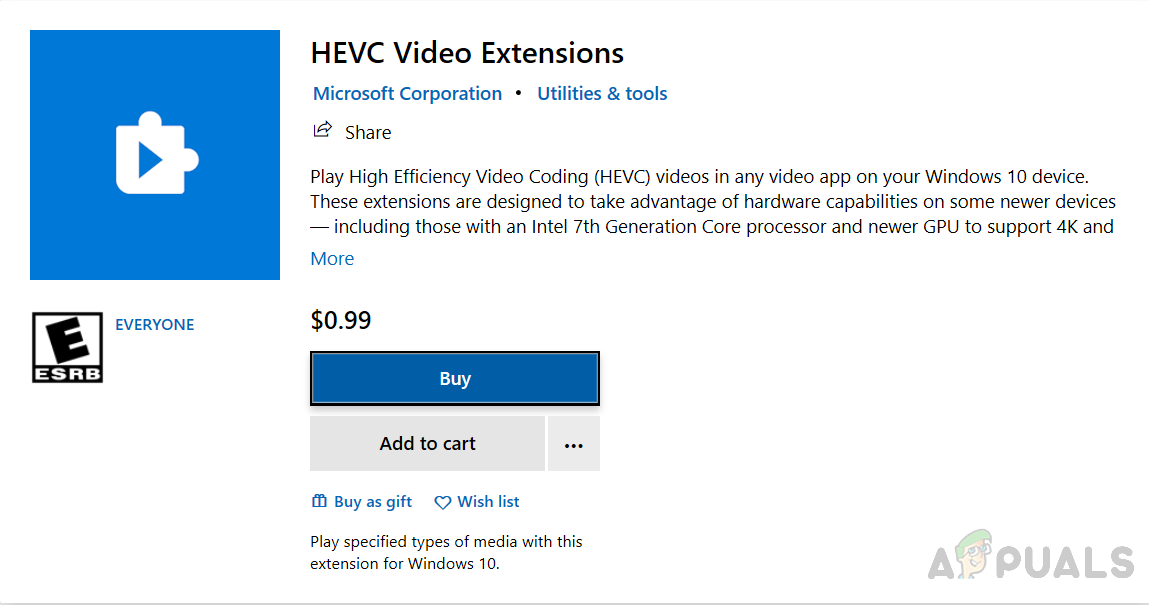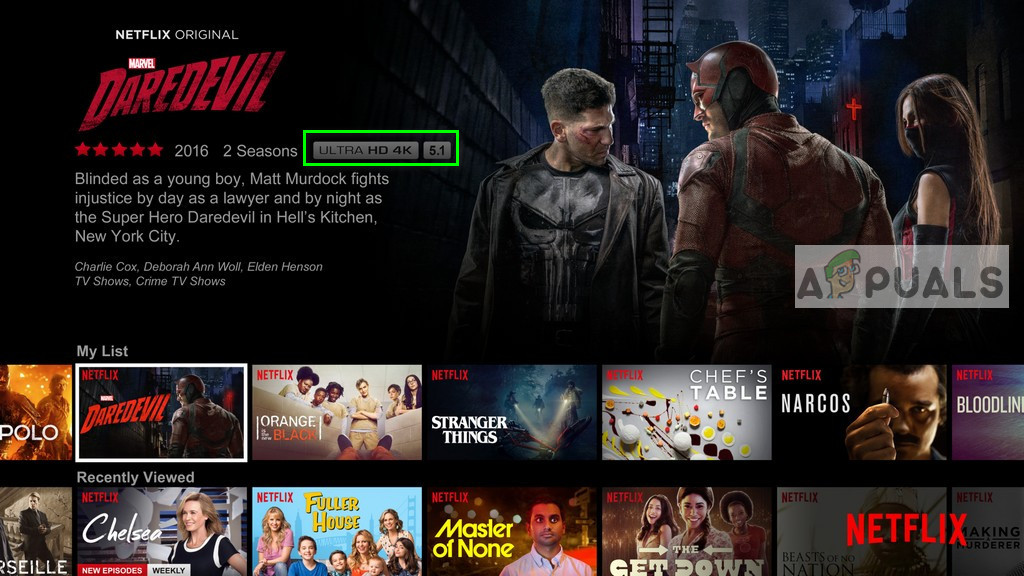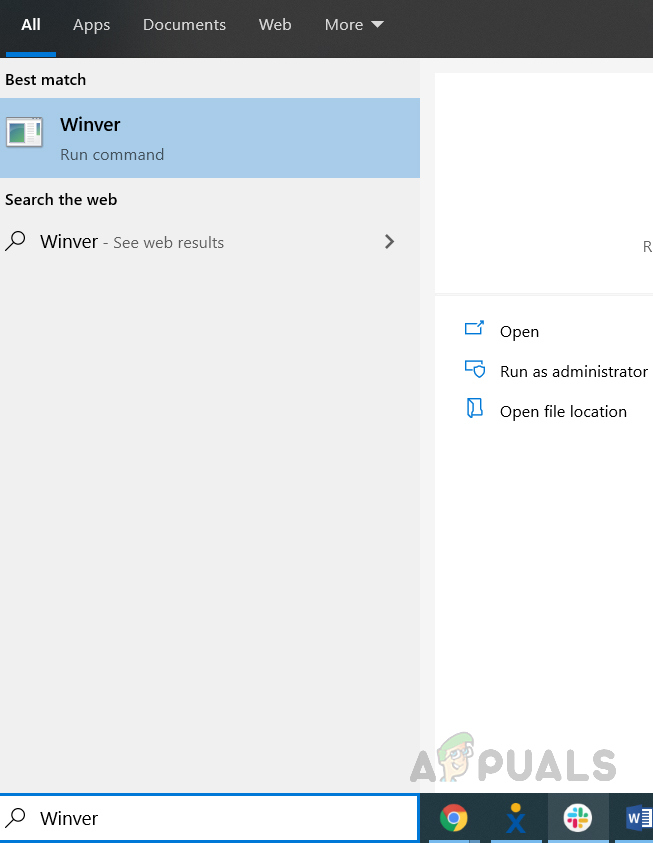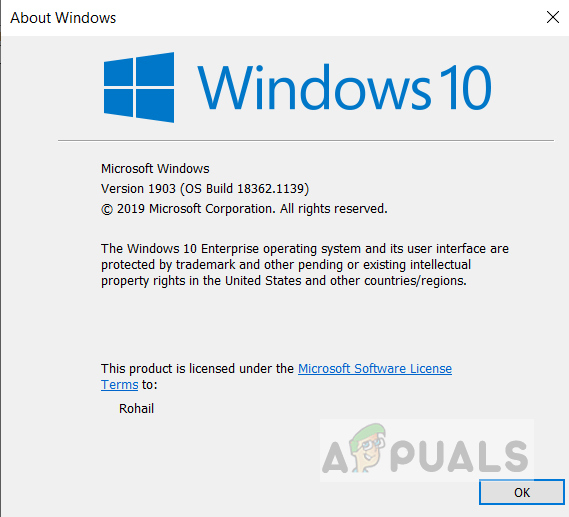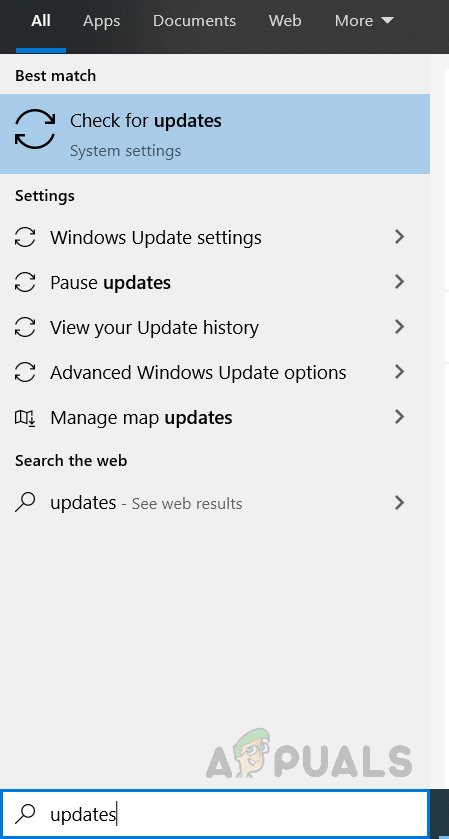Abyste mohli sledovat videa v rozlišení Ultra HD 4k, musíte se přihlásit k odběru plánu HD, ujistěte se, že to vaše připojení podporuje a vaše zařízení je kompatibilní s rozlišením Ultra HD. Ale někdy ani to nestačí a je tu nějaká chyba nebo chybějící konfigurace, kterou musíte nastavit, abyste získali uspokojivý zážitek. Než přejdete na řešení, ujistěte se, že vaše zobrazovací zařízení má výstupní frekvenci alespoň 60 Hz a je kompatibilní s streamováním Ultra HD, jste přihlášeni k odběru plánu Netflix Ultra HD a jeho platnost nevypršela a vaše připojení k internetu musí být alespoň 25 Mbps nebo vyšší.

Netflix se nezobrazuje v rozlišení 4k
Metoda 1: Použijte aplikaci Windows 10 Netflix
Pokud ke sledování Netflixu používáte Windows 10, musíte použít aplikaci Windows 10 Netflix, která vám umožní sledovat videa v rozlišení 4K. Pokud ji nemáte nainstalovanou, budete si ji muset stáhnout z Windows Store a nainstalovat.
- Otevřete W indows Microsoft Store a hledat Netflix
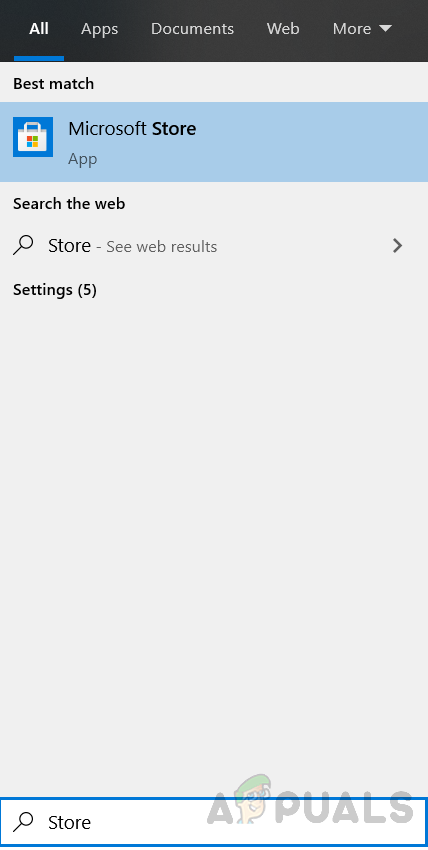
Prohledat Windows Store
- Klikněte na ikonu Dostat tlačítko ke stažení a instalaci do vašeho systému
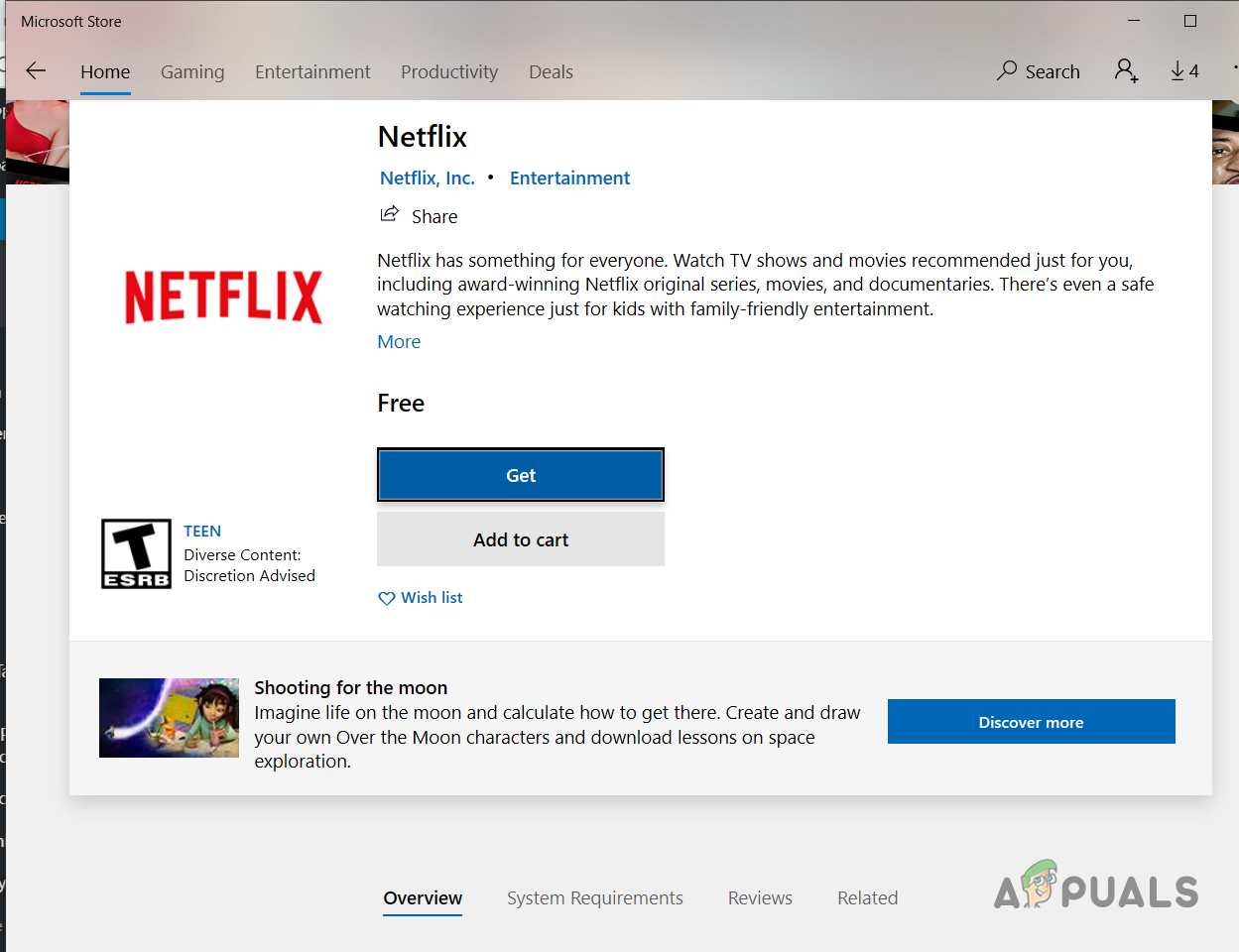
Klikněte na tlačítko Získat vedle aplikace Netflix
- Možná budete také potřebovat Rozšíření videa HEVC z Microsoft Storu, pokud máte vlastní PC.
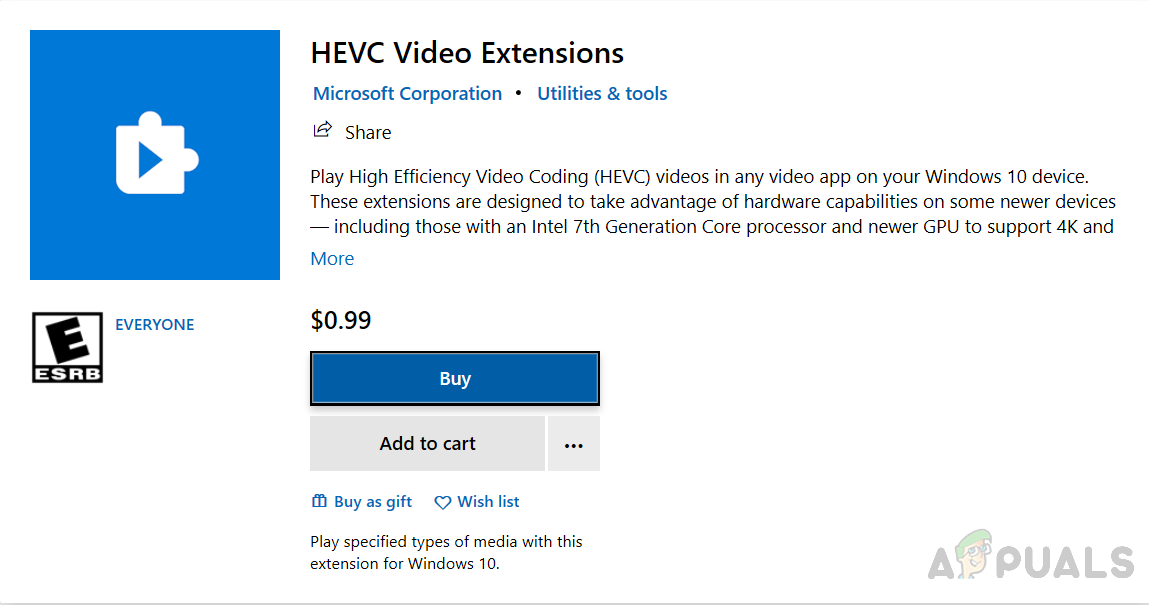
HVEC Video Extensions
- Po instalaci otevřete aplikaci a uvidíte Ultra HD 4k štítek pod názvem videa, který je k dispozici v rozlišení 4k.
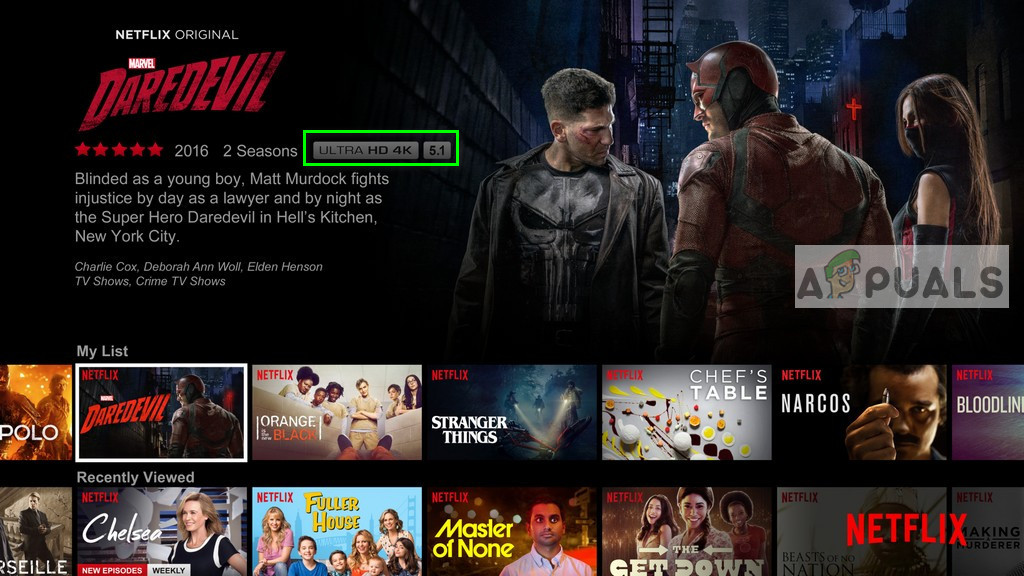
Aplikace Netflix Ultra HD 4k rozlišení b
Metoda 2: Nastavení monitoru pomocí HDMI ULTRA HD Deep Color
V této metodě zapneme funkci HDMI v Monitoru. Některá zobrazovací zařízení vyžadují pro zobrazení videa v rozlišení HD 4k zapnutou tuto funkci.
- Přejít na Nastavení
- Klepněte na Vstup a vyberte HDMI 1 jako typ vstupu
- Pak jděte na Úprava obrazu a vyberte HDMI ULTRA HD Deep Color na Na
Metoda 3: Zkontrolujte, zda je váš Windows 10 aktuální
Chcete-li použít rozlišení Ultra HD 4k, musíte se ujistit, že je Windows 10 aktualizován na 1803 nebo vyšší. Protože se jedná o první aktualizaci systému Windows 10, která podporuje DRM 3.0 (Digital Rights Management). Všechny ostatní verze před Windows 10 1803 nepodporují rozlišení 4k. Rozlišení svého Windows můžete zkontrolovat následujícím způsobem:
- Do vyhledávacího panelu Windows zadejte VÍTĚZ a stiskněte klávesu Enter
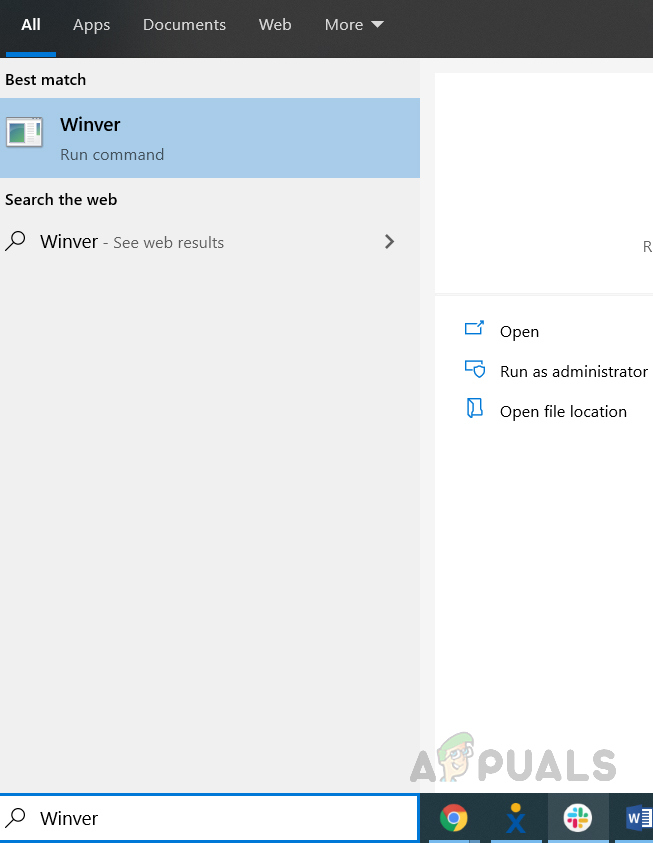
Zadejte příkaz Winver do pole Hledat boxac
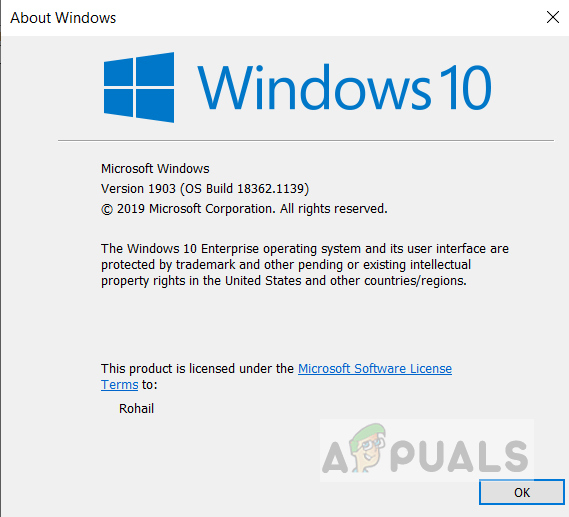
Verze okna
- Pokud nemáte aktualizaci 1803, přejděte do sekce Windows 10 aktualizace a klikněte na tlačítko aktualizace.
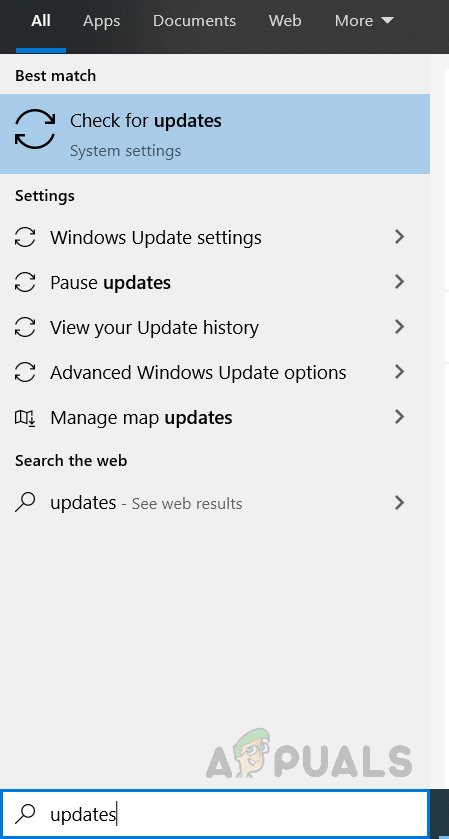
Kontrola aktualizací
Metoda 4: Ujistěte se, že vaše HDMI je stížnost HDCP 2.2
Pokud používáte AV přijímač k odesílání multimediálního výstupu na televizi nebo monitor, musíte se ujistit, že váš AV přijímač je kompatibilní s HDCP 2.2. HDCP 2.2 je vývoj metody ochrany autorských práv, která vytváří bezpečný kanál pro přenos multimédií, aby bylo zajištěno, že přenášený obsah lze připojit k nějakému záznamovému zařízení.
Pokud je váš AV přijímač HDCP 2.2 kompatibilní, měli byste vidět štítek HDCP 2.2 na HDMI port, jak je znázorněno na následujícím obrázku.

Stížnost HDCP 2.2
2 minuty čtení