Podle několika uživatelů nefunguje režim spánku ve Windows, což brání systému v přechodu do režimu spánku po určité době. V některých případech počítač také nepřejde do pohotovostního režimu.

Režim spánku nefunguje ve Windows
Problém může být obvykle způsoben řadou důvodů, ale většinou se vyskytuje po instalaci KB5019509. Níže uvádíme různé způsoby odstraňování problémů, které mohou problém vyřešit za vás. Začněte problém vyřešit!
1. Odinstalujte aktualizaci (pokud je to možné)
Jak jsme právě zmínili, problém je obvykle způsoben po instalaci aktualizace KB5019509. Pokud jste tuto aktualizaci nainstalovali nedávno, zkuste ji odinstalovat, abyste problém vyřešili.
Pokud se problém začal vyskytovat po instalaci jiné aktualizace, než je ta, o které se diskutuje, můžete ji také odinstalovat.
Můžete postupovat následovně:
- Stisknutím otevřete dialogové okno Spustit Vyhrát + R .
- Do oblasti hledání na hlavním panelu zadejte control a klikněte OTEVŘENO .
- Nyní přejděte na Programy a funkce > Odinstalujte program .

Klikněte na možnost Odinstalovat program
- Vybrat Zobrazit nainstalované aktualizace z levého panelu.
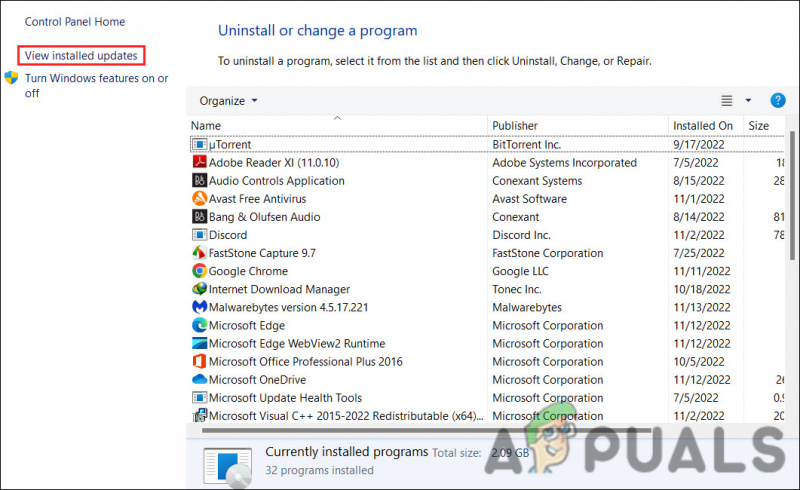
Prohlédněte si nainstalované aktualizace v systému
- Dále vyhledejte cílenou aktualizaci (v tomto případě KB5019509) a klikněte na ni pravým tlačítkem.
- Vybrat Odinstalovat z kontextové nabídky.
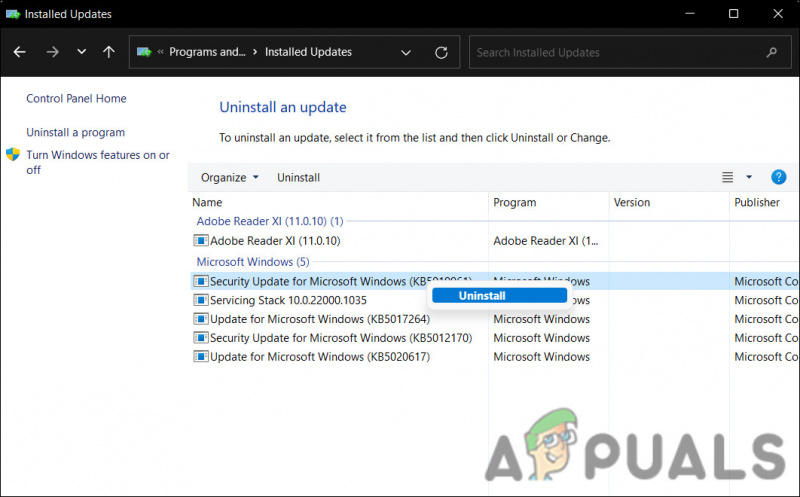
Odinstalujte aktualizaci systému Windows
- Pokračujte podle pokynů na obrazovce.
- Po dokončení zkontrolujte, zda je problém vyřešen.
2. Odstraňte externí periferie
Dalším důvodem, proč byste mohli čelit problému, jsou poškozená externí zařízení, která přerušují procesy systému. Pokud je tento scénář použitelný, zkuste odebrat všechna externí periferní zařízení, která nejsou pro PC nezbytná.
Můžete například zkusit odpojit USB nebo joysticky, pokud jsou připojeny, a poté zkontrolovat, zda systém může úspěšně přejít do režimu spánku.
3. Zkontrolujte nastavení spánku
Existuje také možnost, že nastavení spánku vašeho počítače není nakonfigurováno správně. Tlačítka napájení a spánku mohou být ovlivněna hardwarem, možnostmi napájení a konfigurací. Pokud používáte sdílený nebo nevlastní počítač, je možné, že někdo vylepšil nastavení napájení.
Zde je návod, jak zkontrolovat nastavení spánku a znovu je upravit:
- Stisknutím otevřete dialogové okno Spustit Vyhrát + R .
- Do oblasti hledání na hlavním panelu zadejte control a klikněte OTEVŘENO .
- Rozbalte Zobrazit podle kategorie a vyberte si Velké ikony .
- Nyní vyhledejte Možnosti napájení a klikněte na něj.
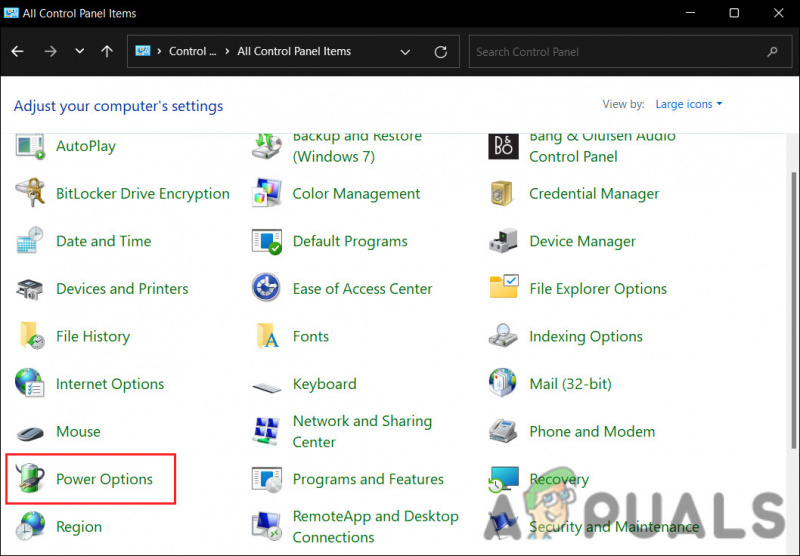
Klepněte na Možnosti napájení
- Klikněte na Vyberte, kdy se má displej vypnout .
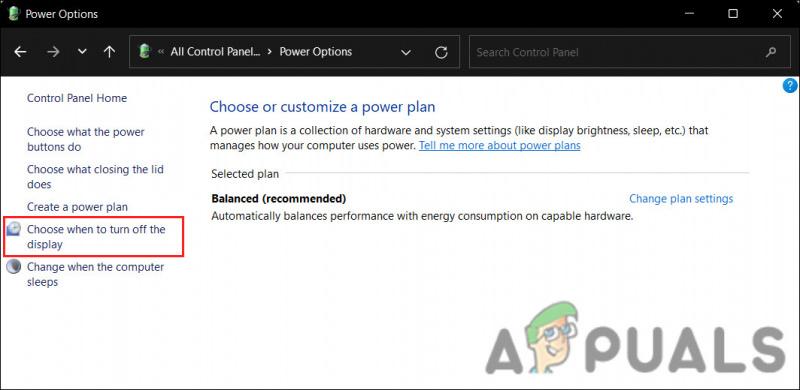
Vyberte, kdy chcete vypnout zobrazení
- Ujistěte se, že hodnoty vedle Uspat počítač jsou správně nastaveny.
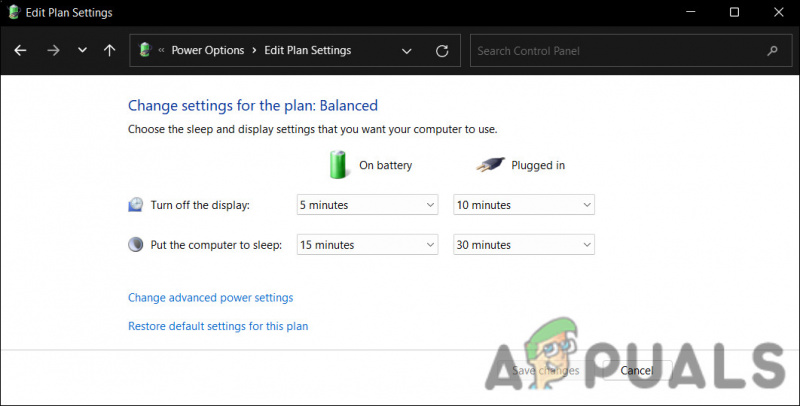
Upravte nastavení plánu napájení
- Dále přejděte na Změňte pokročilá nastavení napájení a rozšiřte nastavení spánku, abyste zajistili, že budou nastavena podle vašich preferencí.
4. Spusťte příkaz powercfg
Kromě toho můžete chtít spustit příkaz powercfg ze zvýšeného příkazového řádku systému Windows, což je nástroj příkazového řádku, který vám umožňuje ovládat všechna konfigurovatelná nastavení systému napájení, včetně nastavení specifických pro hardware, která nelze upravit pomocí ovládacího prvku Panel pro každého uživatele.
Chcete-li pokračovat, postupujte takto:
- lis Vyhrát + R otevřete Run.
- Do pole Spustit zadejte cmd a stiskněte Ctrl + Posun + Vstupte společně otevřete příkazový řádek s právy správce.
- Klikněte Ano ve výzvě Řízení uživatelských účtů.
- Nyní zadejte následující příkaz do příkazového řádku a stiskněte Vstupte pro provedení:
powercfg -requests
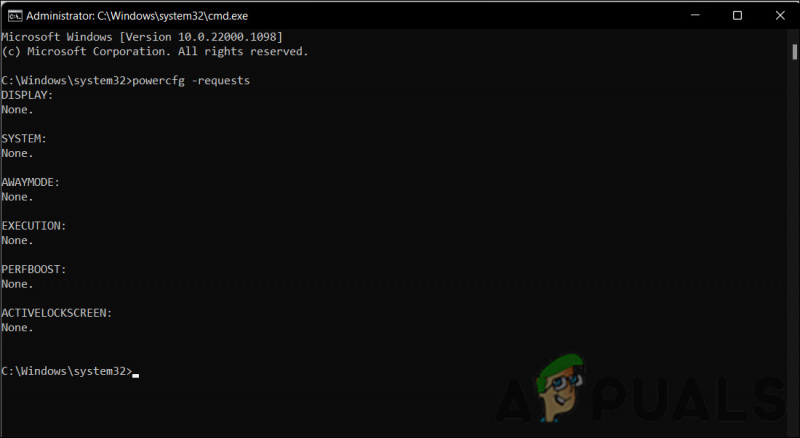
Spusťte příkaz powercfg
- Všechna pole by měla mít hodnotu Žádné. Jakékoli požadavky na aktivní napájení vznesené aplikacemi nebo ovladači lze zrušit, aby počítač mohl usnout. Nahraďte CALLER_TYPE jako PROCESS, NAME jako název spuštěné aplikace a REQUEST to EXECUTION.
powercfg -requestsoverride <CALLER_TYPE>“<NAME>”<REQUEST>
5. Spusťte Poradce při potížích s napájením
Dalším snadným způsobem, jak problém vyřešit, je spuštění nástroje pro odstraňování problémů s napájením. Tento nástroj je navržen společností Microsoft tak, aby vyhledával jakékoli problémy související s napájením v systému a poté je opravoval, aniž by vyžadoval mnoho zásahů z vaší strany.
Zde je návod, jak můžete pokračovat se spuštěním nástroje pro odstraňování problémů:
- Otevřete Nastavení Windows stisknutím Vyhrát + já klíče současně.
- Vybrat Systém > Odstraňte problémy > Další nástroje pro odstraňování problémů v následujícím okně.
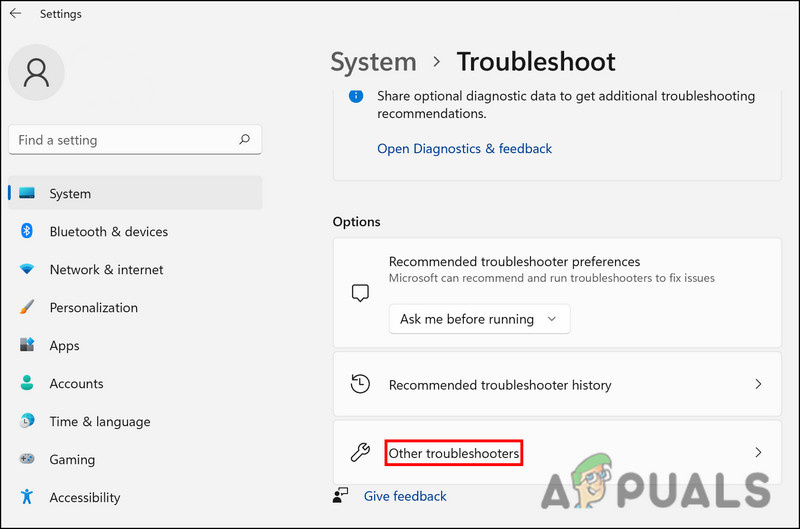
Přístup k dalším nástrojům pro odstraňování problémů
- Nyní klikněte na Běh tlačítko z Poradce při potížích s napájením . To umožní nástroji pro odstraňování problémů najít chyby v systému.
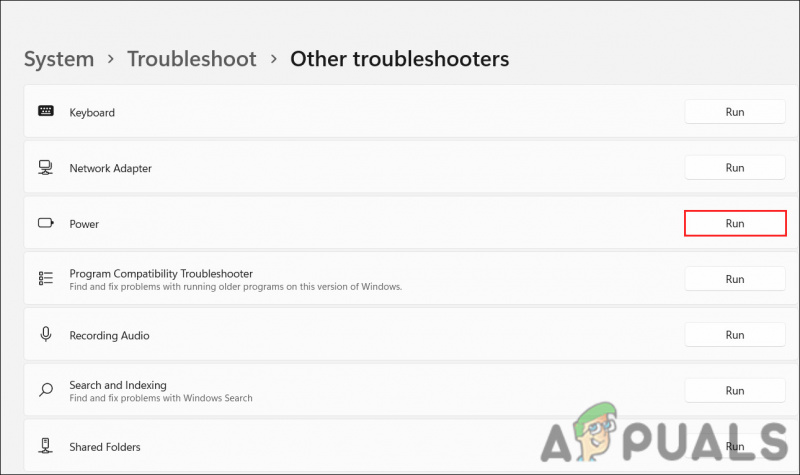
Spusťte Poradce při potížích s napájením
- Jakmile nástroj pro odstraňování problémů dokončí svou práci, zkontrolujte, zda nebyly nalezeny nějaké problémy.
- V závislosti na výsledcích klepněte na některou z nich Použijte tuto opravu nebo Zavřete nástroj pro odstraňování problémů .
6. Aktualizujte ovladače
V některých případech můžete také čelit problému kvůli nekompatibilnímu softwaru nebo zastaralým ovladačům.
Bylo by dobré zkontrolovat ve Správci zařízení nějaké zastaralé ovladače, abyste se ujistili, že tomu tak není ve vašem scénáři. Uvedli jsme kroky, jak zkontrolovat, zda máte zastaralý ovladač, a poté jej touto metodou aktualizovat.
Můžete postupovat následovně:
- Do vyhledávání ve Windows zadejte Správce zařízení a klikněte OTEVŘENO .
- Najděte všechny řidiče, kteří mají žlutou výstražnou značku. Jeho přítomnost znamená, že ovladač je buď zastaralý, nebo poškozený.
- Klepněte pravým tlačítkem myši na cílový ovladač a vyberte Aktualizujte ovladač z kontextové nabídky.
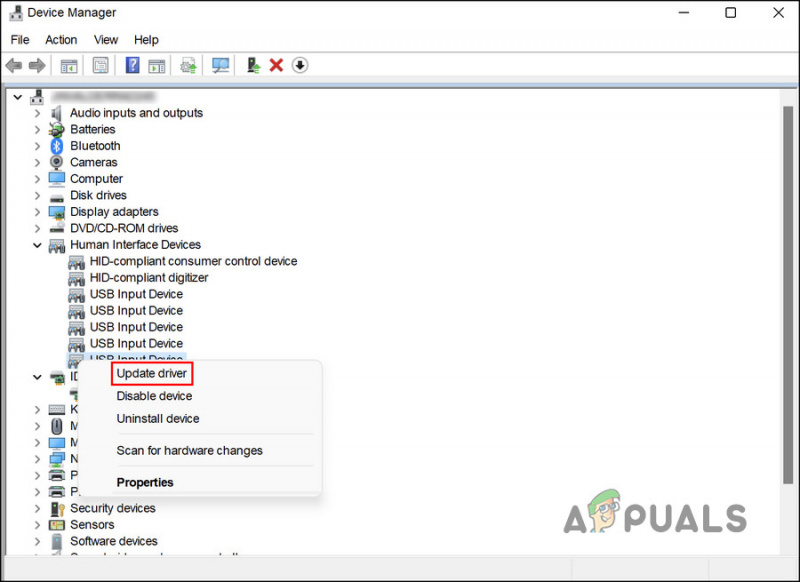
Aktualizujte zastaralý ovladač
- Jakmile to uděláte, klikněte na Automaticky vyhledávat ovladače a systém zobrazí nejnovější verzi ovladače.

Nechte nástroj vyhledat v systému aktualizované ovladače
- Pokračujte podle pokynů na obrazovce.
Je také možné stáhnout a nainstalovat nejnovější ovladače přímo z webu výrobce. Po aktualizaci všech ovladačů zkontrolujte, zda byl problém vyřešen.























