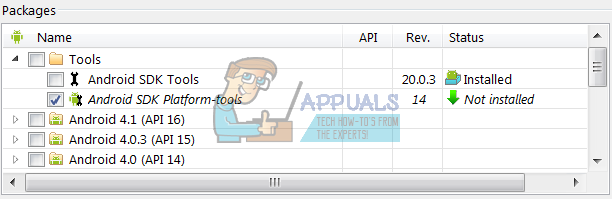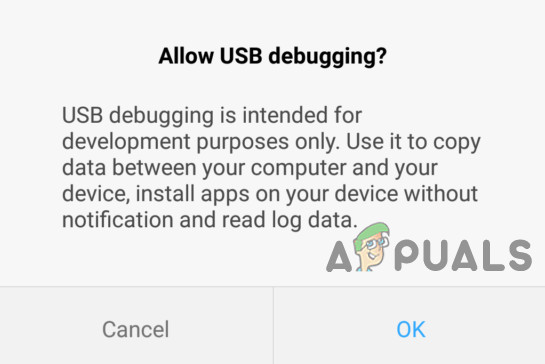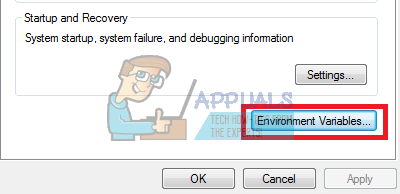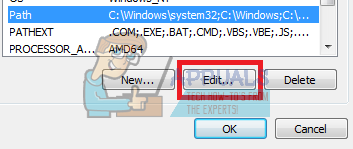Android Debug Bridge (ADB) je důležitý nástroj příkazového řádku pro ovládání zařízení Android z počítače. S ADB můžete provádět mnoho užitečných příkazů pro zálohování dat, boční načítání souborů .zip, které byste jinak flashovali při vlastní obnově, odemčení bootloaderu na zařízeních Nexus a několik dalších způsobů ladění telefonu Android.
Instalace ADB na počítači se systémem Windows je poměrně bezbolestný, ale zapojený proces. Tato příručka vás provede od začátku do konce.
Jak nainstalovat ADB na Windows?
- Přejít na Android SDK web a přejděte na „ Pouze SDK nástroje “. Stáhněte si verzi pro svou platformu.

Stáhněte si SDK Tools
- Otevři SDKManager.Exe a vyberte pouze „ Nástroje platformy Android SDK „Pro instalaci. Pokud používáte telefon Nexus, měli byste také zvolit „ Ovladač USB Google “. Když kliknete na Instalovat, začne stahovat potřebné soubory do vašeho počítače.
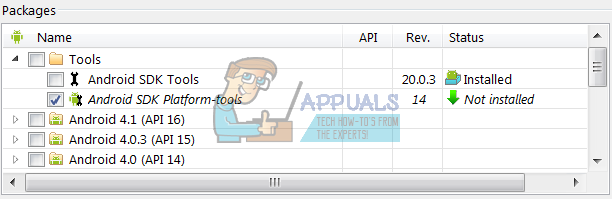
Stahování nástrojů platformy Android SDK
- Umožnit Ladění USB na vašem zařízení. ADB bude na vašem zařízení fungovat pouze v případě, že je povoleno ladění USB. Ladění USB se obvykle nachází pod Vývojářské možnosti , takže pokud nemáte povoleno Vývojářské možnosti přesto přejděte na Nastavení> O telefonu> klepněte na „ Číslo sestavení „Sedmkrát a zobrazí se upozornění, že jsou povoleny možnosti pro vývojáře. Nyní můžete přejít do Možnosti vývojáře a zapnout ladění USB.
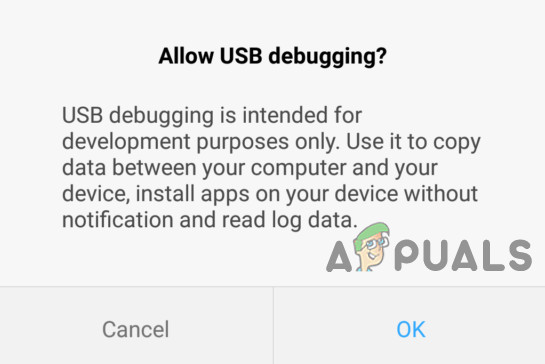
Povolit ladění USB
- Navigovat do složky v počítači, kde byly nainstalovány nástroje SDK. Shift + pravé tlačítko Klikněte na složku a vyberte „ Zde otevřete příkazové okno “.
- Připojit telefon Android k počítači přes USB (Ujistěte se, že používáte datový kabel, nikoli nabíjecí kabel). Pokud se na vašem zařízení zobrazí výzva, vyberte možnost „ přenos souborů (MTP) “Režim. Nyní v typu příkazového terminálu:
zařízení adb

Seznam připojených zařízení
Mělo by se zobrazit vaše zařízení jako připojené. Pokud se v příkazovém řádku nezobrazí žádné zařízení, bude pravděpodobně nutné stáhnout USB ovladače konkrétně pro váš telefon z webu výrobce.
Nyní byste měli nakonfigurovat svou systémovou cestu, abyste vždy mohli spouštět příkazy ADB z příkazového terminálu, aniž byste je museli spouštět ze složky nástrojů SDK. Metody jsou téměř stejné, ale mezi Windows 7, 8 a 10 se trochu liší.
Přidejte ADB do System Path pro Windows 7, 8
- Jít do Kontrolní panel > Systém > Bezpečnostní a klikněte na „ Pokročilé systémové nastavení Tlačítko, poté klikněte na „ Proměnné prostředí “.
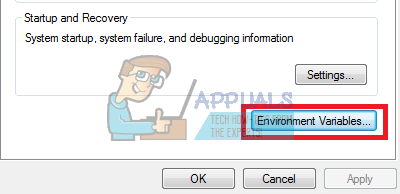
Upravit proměnné prostředí
- Nalézt proměnná s názvem „ Cesta 'zvýrazněte jej a klikněte na „ Upravit '.
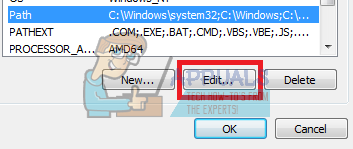
Upravit cestu proměnných prostředí
- Přidejte složku ADB na konechodnoty proměnné, bez mezer, před kterým je středník. Například:
; C: Android platform-tools
Přidejte ADB do systémové cesty ve Windows 10
Postupujte podle výše uvedených pokynů až do 3 . Místo přidání řetězce do již existujícího proměnného řetězce jednoduše kliknete na „Přidat nový“ v souboru proměnná prostředí pole, které se otevře. Jednoduše přidejte složku ADB a stiskněte klávesu Enter.
Seznam užitečných příkazů ADB
- adb install C: package.apk - Nainstalujte si balíček .apk ze svého C: do svého zařízení Android.
- adb uninstall package.name - Odinstalujte balíček aplikace ze zařízení - název balíčku by byl konkrétní název balíčku aplikace, jak je vidět ve vašem zařízení, například com.facebook.katana
- adb push C: file / sdcard / file - Zkopíruje soubor z vašeho C: na SD kartu vašeho zařízení.
- adb pull / sdcard / file C: file - Zadní strana ADB push.
- adb logcat - Zobrazte protokol ze zařízení Android.
- adb shell - Tím se ve vašem zařízení otevře interaktivní příkazový řádek systému Linux.
- Příkaz shellu adb - Spustí příkaz na příkazovém řádku vašeho zařízení.
- restart adb - Tím se restartuje vaše zařízení.
- adb reboot-bootloader - Restartuje zařízení na bootloader.
- adb reboot recovery - Restartuje zařízení k obnovení.
zařízení s rychlým spuštěním - příkazy ADB fungují pouze po úplném spuštění telefonu, nikoli z bootloaderu. FastBoot umožňuje odesílat příkazy ADB do vašeho zařízení z bootloaderu, což je užitečné například v případě, že jste uvízli ve smyčce pro obnovení.
Značky ADB Android Okna 2 minuty čtení