Bitwarden může vykazovat chybu „nelze dešifrovat“ hlavně kvůli problémům s konfigurací rozšíření nebo aplikace. Problémy s konfiguracemi se pohybují od zastaralého rozšíření / aplikace Bitwarden po poškozenou. K chybě dochází hlavně při otevření aplikace nebo rozšíření Bitwarden, ale aplikace nebo rozšíření místo toho zobrazuje chybu Bitwarden.

Chyba Bitwarden nelze dešifrovat
K chybě obvykle dochází po náhlém výpadku napájení nebo aktualizaci aplikace/rozšíření/OS. Chyba je hlášena u různých rozšíření prohlížeče (jako Chrome, Edge, Firefox, Brave atd.) a různých OS (jako Windows, Mac, Linux atd.). V případě mobilní aplikace je chyba hlášena hlavně ve verzi pro Android, ale několik případů je hlášeno také ve verzi pro iOS.
Následující lze označit jako hlavní faktory, které mohou způsobit chybu Bitwarden „nelze dešifrovat“:
- Zastaralé rozšíření nebo aplikace prohlížeče Bitwarden : K chybě dešifrování můžete narazit na rozšíření prohlížeče Bitwarden nebo aplikaci, pokud je zastaralá, protože rozšíření nebo aplikace může být nekompatibilní s ostatními souvisejícími moduly (prohlížeč, OS atd.), a proto došlo k chybě.
- Funkce automatického vyplňování rozšíření Bitwarden : Funkce Auto-Fill rozšíření Bitwarden je experimentální a kvůli své experimentální povaze nemusí v různých scénářích fungovat správně, což vede k chybě.
- Nefunkční funkce časového limitu úložiště : Chyba „nelze dešifrovat“ se může objevit, pokud funkce Vault Timeout rozšíření Bitwarden nefunguje správně (kvůli závadě) a zamyká trezor, když je požadováno, aby byl v odemčeném stavu.
- Poškozená instalace rozšíření nebo aplikace prohlížeče Bitwarden : Rozšíření nebo aplikace Bitwarden může vykazovat chybu nelze dešifrovat, pokud se jeho instalace poškodila (např. v důsledku náhlého výpadku napájení) a kvůli tomuto poškození se rozšíření nebo aplikaci nedaří načíst nebo získat přístup k modulům nezbytným pro její provoz.
1. Aktualizujte rozšíření prohlížeče Bitwarden a aplikaci Bitwarden Desktop na nejnovější verze
Rozšíření prohlížeče Bitwarden nebo aplikace pro stolní počítače mohou vykazovat chybu nelze dešifrovat, pokud jsou zastaralé, protože zastaralé rozšíření/aplikace není kompatibilní s moduly prohlížeče nebo operačního systému a kvůli této nekompatibilitě nemusí být povoleno spouštění základních komponent rozšíření/aplikace. pomocí prohlížeče/OS. V takovém případě může problém vyřešit aktualizace rozšíření prohlížeče Bitwarden na nejnovější verzi.
Aktualizujte rozšíření prohlížeče Bitwarden na nejnovější sestavení
Pro ilustraci si projdeme proces aktualizace verze Chrome rozšíření Bitwarden na nejnovější sestavení.
- Spusťte Chrome prohlížeč a klikněte na Rozšíření ikona.
- Nyní vyberte Spravovat rozšíření a přepněte stavový přepínač na Vývojářský režim na na .
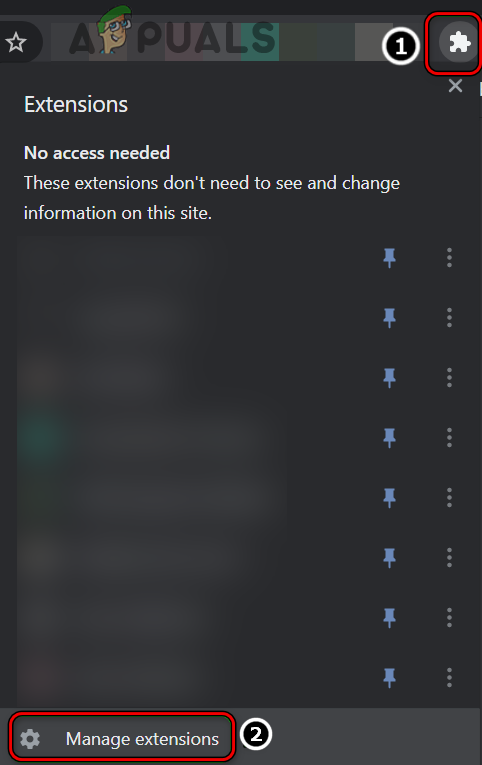
Otevřete Spravovat rozšíření v Chrome
- Poté klikněte na Aktualizace a jakmile je Bitwarden (a další rozšíření) aktualizováno, zkontrolujte, zda je chyba dešifrování odstraněna.
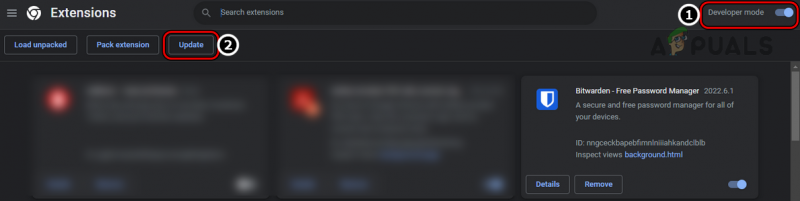
Aktualizujte rozšíření Chrome na nejnovější verze
Aktualizujte aplikaci Bitwarden Desktop na nejnovější verzi
Pro objasnění probereme proces aktualizace verze desktopové aplikace Bitwarden pro Windows na nejnovější verzi.
- Otevři Bitwarden Desktop aplikaci a rozšiřte ji Pomoc Jídelní lístek.
- Nyní v zobrazené nabídce klikněte na Kontrola aktualizací a pokud jsou k dispozici aktualizace aplikace Bitwarden, stažení / Nainstalujte aktualizace.
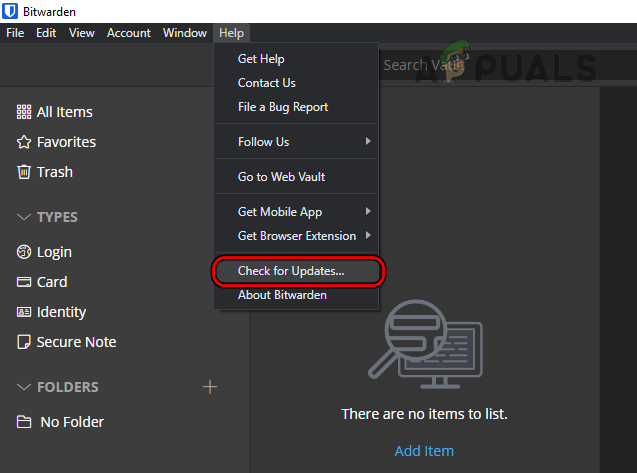
Zkontrolujte aktualizace v aplikaci Bitwarden Desktop App
- Po aktualizaci desktopové aplikace Bitwarden spusťte a prohlížeč kde rozšíření Bitwarden zobrazuje chybu dešifrování (jako Chrome) a zkontrolujte, zda neobsahuje diskutovanou chybu.
2. Zamkněte a odemkněte Vault v rozšíření Bitwarden
Dočasná závada v modulech rozšíření Bitwarden by mohla vést k diskutované chybě dešifrování a zamknutí/odemknutí trezoru v rozšíření Bitwarden může problém vyřešit. Pro lepší výklad si projdeme proces zamykání/odemykání trezoru na rozšíření Bitwarden pro Chrome.
- Za prvé, restartovat váš systém a po restartu spusťte Chrome .
- Nyní otevřete Bitwarden prodloužení a pokud již je uzamčeno , zadejte svého mistra Heslo (pokud je odemčeno, postupujte podle kroků 4 a dále).
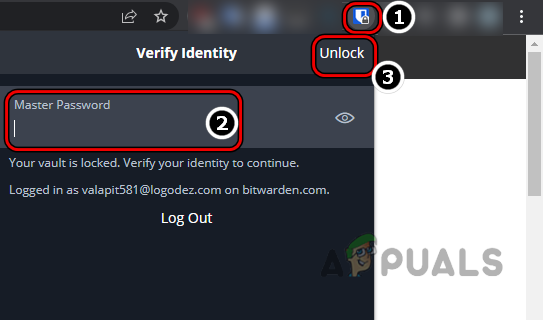
Odemkněte rozšíření Bitwarden zadáním hlavního hesla
- Poté klikněte na Odemknout a poté zkontrolujte, zda je chyba Bitwarden odstraněna.
- Kdyby byl Bitwarden Vault odemčený v kroku 2 otevřete Nastavení rozšíření Bitwarden a klikněte na Zamknout hned (možnost můžete najít trochu rolováním).
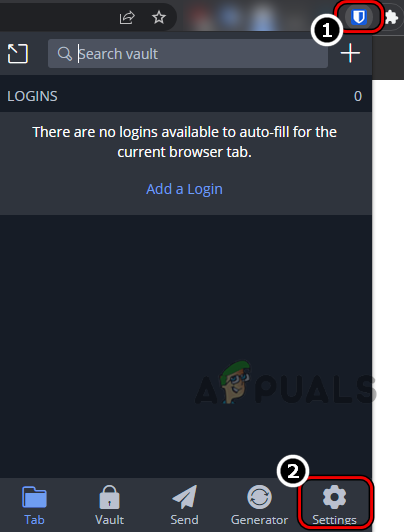
Otevřete Nastavení rozšíření Bitwarden
- Nyní znovu spustit váš prohlížeč a po opětovném spuštění klikněte na Bitwarden rozšíření.
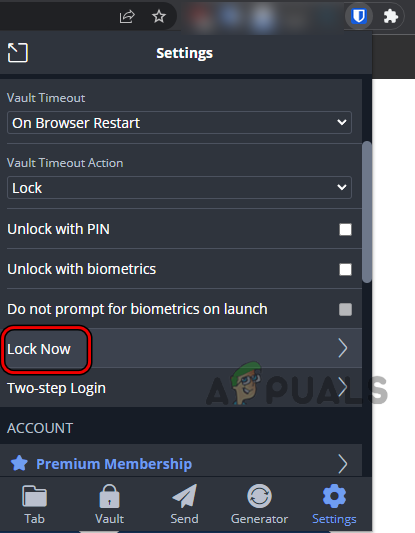
Klikněte na Uzamknout nyní v Nastavení rozšíření Bitwarden
- Poté zadejte svůj hlavní heslo a klikněte na Odemknout .
- Poté zkontrolujte, zda Bitwarden neobsahuje chybu nelze dešifrovat.
3. Deaktivujte funkci Auto Fill na Bitwarden Extension
Funkce automatického vyplňování Bitwardenu je stále ve své experimentální fázi a kvůli své experimentální povaze nemusí být kompatibilní se všemi scénáři automatického vyplňování, kterým může rozšíření čelit, což způsobuje chybu dešifrování. V takovém případě může vypnutí funkce Auto Fill rozšíření Bitwarden odstranit chybu. Pro ilustraci si projdeme proces deaktivace funkce Auto Fill v rozšíření Chrome Bitwarden.
- Spusťte Chrome prohlížeč a klikněte na Bitwarden rozšíření.
- Nyní zamiřte k němu Nastavení a posunout dolů až do konce.
- Poté v jiný sekce, otevřená Možnosti a znovu, svitek dolů až do konce.
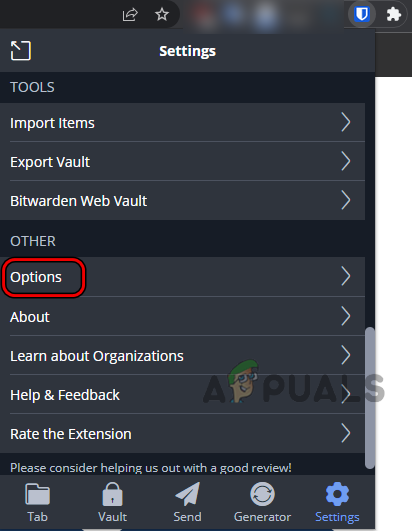
Otevřete Možnosti v jiné části rozšíření Bitwarden
- Nyní, v Automatické plnění sekce, odškrtnout zaškrtávací políčko Povolit automatické vyplňování při načítání stránky a pak znovu spustit prohlížeč, abyste zkontrolovali, zda rozšíření Bitwarden funguje správně.
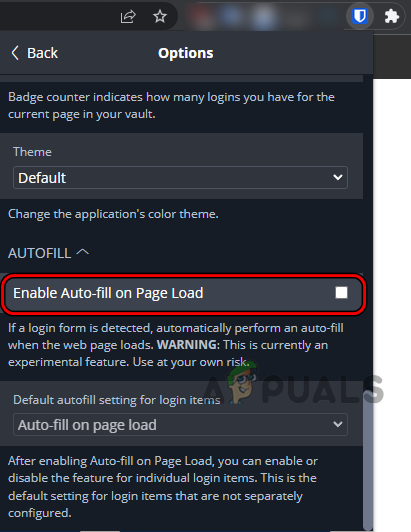
Zrušte zaškrtnutí políčka Povolit automatické vyplňování při načítání stránky v nastavení rozšíření Bitwarden
4. Ručně synchronizujte Bitwarden Vault
Pokud se trezor Bitwarden nedaří automaticky synchronizovat (kvůli závadě) se svými servery, může to vést k diskutované chybě Bitwarden. V tomto kontextu může problém odstranit ruční synchronizace úložiště Bitwarden.
- Spusťte Bitwarden rozšíření v prohlížeči a otevřete jej Nastavení .
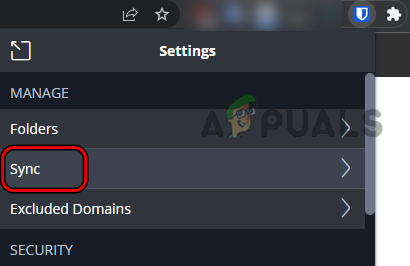
Otevřete Sync v nastavení Bitwarden
- Nyní otevřeno Synchronizovat a klikněte na Synchronizovat Sejf nyní .
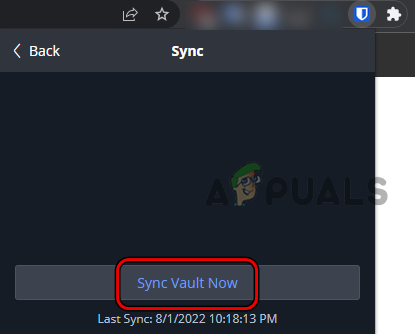
Klikněte na Sync Vault Now v nastavení Bitwarden
- Po dokončení zkontrolujte, zda Bitwarden neobsahuje chybu nelze dešifrovat.
5. Nastavte Časový limit úložiště na Nikdy
Vault Timeout of Bitwarden určuje, jak dlouho může rozšíření čekat, než se bude považovat za neaktivní a uzamkne se, což vede k chybě nelze dešifrovat, protože moduly aplikace jsou uzamčeny, když je třeba je odemknout. Zde nastavením Časového limitu úložiště na Nikdy můžete chybu Bitwarden vymazat.
Nastavte časový limit úložiště na hodnotu Nikdy pro rozšíření prohlížeče
Pro objasnění probereme proces nastavení časového limitu Vault na hodnotu Nikdy pro Chrome verzi rozšíření Bitwarden.
- Spusťte Chrome prohlížeč a otevřete Rozšíření Bitwarden .
- Nyní zamiřte k němu Nastavení a najděte Časový limit trezoru rozevírací seznam.
- Poté v Bezpečnostní sekce, nastavte Časový limit trezoru rozevírací seznam na Nikdy .
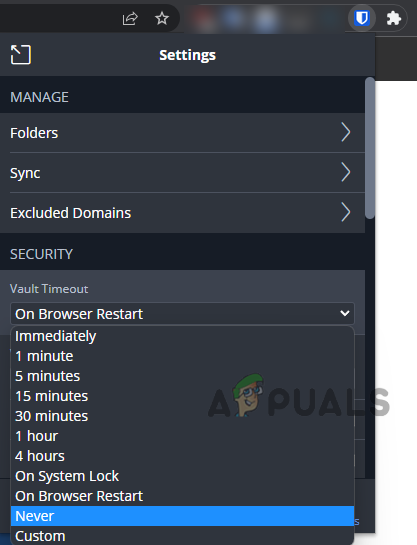
V nastavení rozšíření Bitwarden nastavte Časový limit úložiště na Nikdy
- Nyní potvrdit nastavte Časový limit trezoru na Nikdy a poté zkontrolujte, zda Bitwarden funguje správně, aniž by došlo k chybě, kterou nelze dešifrovat.
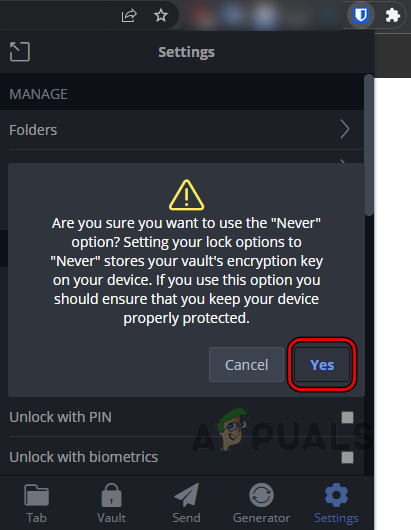
Potvrďte nastavení časového limitu trezoru na Nikdy v nastavení Bitwarden
V mobilní aplikaci nastavte časový limit trezoru na hodnotu Nikdy
Pro ilustraci provedeme proces nastavení časového limitu trezoru na hodnotu Nikdy pro verzi aplikace Bitwarden pro Android.
- Spusťte Aplikace Bitwarden a otevřete ji Nastavení .
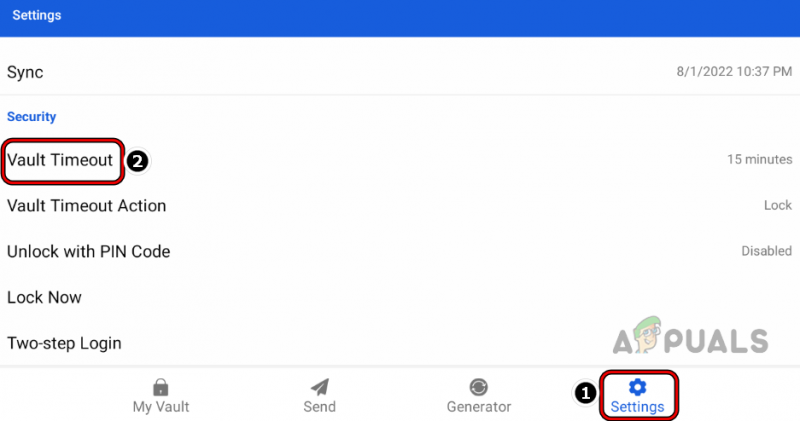
Otevřete časový limit trezoru v nastavení aplikace Bitwarden
- Nyní, v Bezpečnostní sekce, klepněte na Časový limit trezoru a vyberte Nikdy .
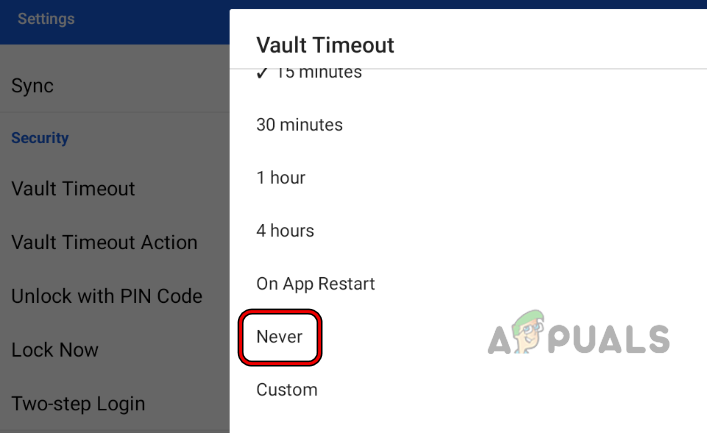
Nastavte časový limit Vault aplikace Bitwarden na Nikdy
- Poté zkontrolujte, zda aplikace Bitwarden neobsahuje chybu dešifrování.
6. Zakažte a povolte rozšíření prohlížeče Bitwarden
Dočasná závada mezi moduly prohlížeče a součástmi Bitwarden může způsobit chybu „nelze dešifrovat“. Zde může problém vyřešit zakázání a povolení rozšíření prohlížeče Bitwarden, protože obnoví všechny moduly. Pro ilustraci si projdeme proces deaktivace/aktivace rozšíření prohlížeče Bitwarden pro prohlížeč Chrome.
- Otevři Chrome prohlížeč a rozbalte Rozšíření kliknutím na ikonu Rozšíření.
- Nyní vyberte Spravovat rozšíření a najděte Rozšíření Bitwarden .
- Pak zakázat rozšíření Bitwarden přepnutím jeho stavového přepínače na vypnuto a poté, znovu spustit prohlížeč Chrome.
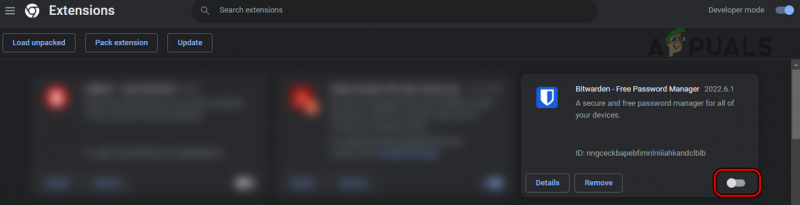
Zakažte rozšíření prohlížeče Bitwarden
- Po opětovném spuštění umožnit a Rozšíření Bitwarden v nabídce Rozšíření prohlížeče Chrome a poté OTEVŘENO a Rozšíření Bitwarden .
- Nyní zadejte svůj hlavní heslo a klikněte Odemknout .
- Poté zkontrolujte, zda rozšíření Bitwarden neobsahuje chybu, kterou nelze dešifrovat.
7. Odhlaste se a přihlaste se do rozšíření/aplikace prohlížeče Bitwarden
Chybová zpráva může také způsobit dočasný komunikační problém mezi rozšířením/aplikací prohlížeče Bitwarden nebo servery Bitwarden. Zde může problém vyřešit odhlášení a přihlášení do rozšíření nebo aplikace prohlížeče Bitwarden.
Odhlášení/přihlášení na rozšíření prohlížeče Bitwarden
- Spusťte prohlížeč (jako Chrome) a klikněte na Bitwarden rozšíření.
- Nyní ji otevřete Nastavení a přejděte dolů na Účet sekce.
- Poté klikněte na Odhlásit se a poté, potvrdit pro odhlášení z rozšíření Bitwarden.
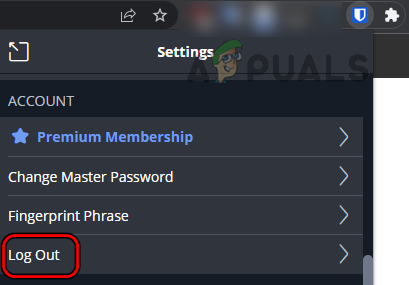
Odhlášení z rozšíření Bitwarden Chrome
- jednou hotovo znovu spustit prohlížeč a po opětovném spuštění přejděte na Web Bitwarden .
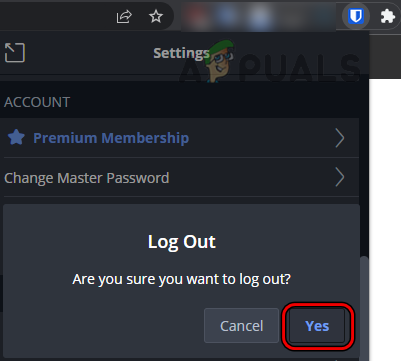
Potvrďte odhlášení z rozšíření Bitwarden Chrome
- Nyní klikněte na Přihlásit se a použijte svůj pověření pro přihlášení na web Bitwarden.
- Poté otevřete Rozšíření Bitwarden a klikněte na Přihlásit se .
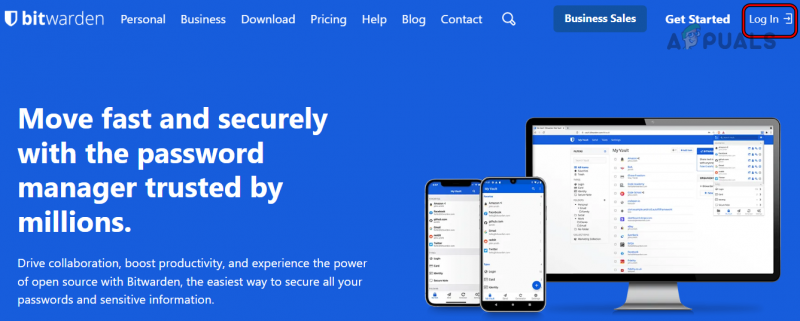
Přihlaste se na web Bitwarden
- Nyní použijte svůj pověření pro přihlášení a kontrolu, zda chyba Bitwarden nelze dešifrovat, je vymazána.
Odhlášení/přihlášení v mobilní aplikaci Bitwarden
Pro ilustraci si projdeme proces odhlášení/do verze aplikace Bitwarden pro Android.
- Spusťte Bitwarden mobilní aplikace a přejděte k ní Nastavení .
- Nyní posunout dolů a klepněte na Odhlásit se (v sekci Účet).
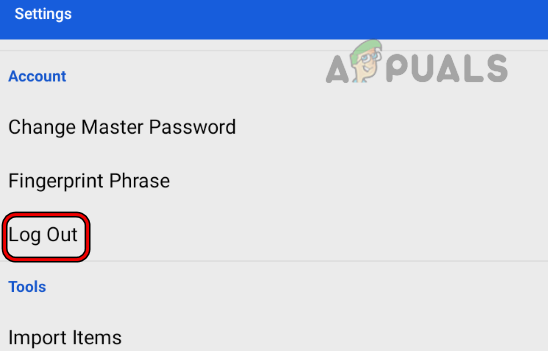
Odhlášení z mobilní aplikace Bitwarden
- Pak potvrdit pro odhlášení z aplikace Bitwarden a po dokončení zavřít aplikaci Bitwarden.
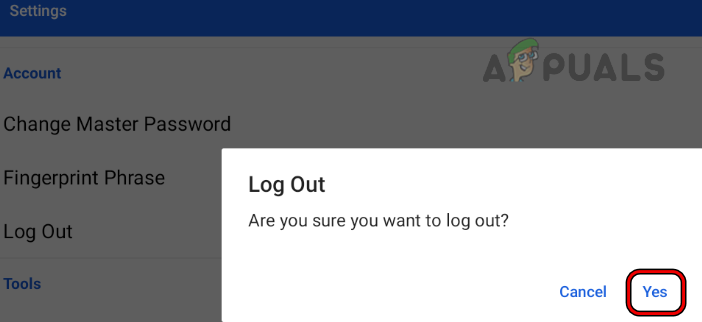
Potvrďte odhlášení z mobilní aplikace Bitwarden
- Nyní odstranit a Bitwarden aplikace z Nedávné aplikace menu vašeho telefonu a poté zahájení aplikaci Bitwarden.
- Pak přihlásit se pomocí svých přihlašovacích údajů Bitwarden a poté zkontrolujte, zda neobsahuje chybu dešifrování.
8. Znovu nainstalujte rozšíření prohlížeče Bitwarden
Rozšíření prohlížeče Bitwarden může ukazovat chybu dešifrování, pokud je jeho instalace poškozena a kvůli tomuto poškození rozšíření nedokáže spustit své základní součásti. V tomto scénáři může problém vyřešit přeinstalace rozšíření prohlížeče Bitwarden.
Pro ilustraci probereme proces přeinstalace Chrome verze rozšíření prohlížeče Bitwarden. Než budete pokračovat, poznamenejte si/zálohujte všechny důležité informace/data (jako jsou přihlašovací údaje do Bitwarden atd.).
- Za prvé, odhlásit se z Rozšíření Bitwarden (diskutováno dříve) a pak zavřít spolu s prohlížečem Chrome.
- Poté spusťte Chrome prohlížeč a rozbalte jej Rozšíření Jídelní lístek.
- Nyní otevřeno Spravovat rozšíření a najít Rozšíření Bitwarden (můžete jej vyhledat, pokud máte nainstalováno velké množství rozšíření).
- Poté, pro Bitwarden rozšíření, klikněte na Odstranit a poté, potvrdit odinstalujte rozšíření Bitwarden.
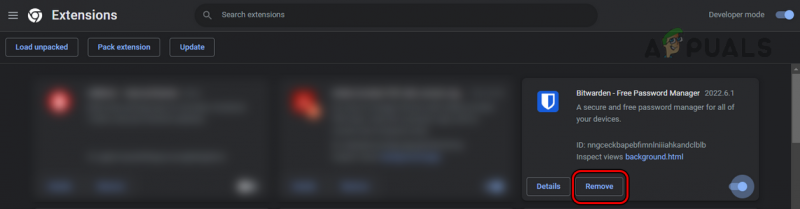
Odstraňte rozšíření Bitwarden z prohlížeče Chrome
- jednou hotovo zavřít prohlížeč Chrome a restartovat váš systém.
- Po restartu spusťte Chrome prohlížeč a Nainstalujte rozšíření Bitwarden z internetového obchodu Chrome.
- Nyní zahájení rozšíření a přihlásit se pomocí svých přihlašovacích údajů Bitwarden ke kontrole, zda je problém s dešifrováním vyřešen.
9. Znovu nainstalujte mobilní aplikaci Bitwarden
Pokud narazíte na chybu Bitwarden v mobilní aplikaci, pak může být hlavní příčinou problému poškozená instalace mobilní aplikace Bitwarden. Pokud se například aktualizace aplikace Bitwarden nepodařilo správně použít a poškodila instalaci aplikace. Zde může problém vyřešit přeinstalace mobilní aplikace Bitwarden. Pro objasnění probereme proces odinstalace verze aplikace Bitwarden pro Android.
- Otevři Nastavení vašeho Android telefon a zamiřte k němu Aplikace nebo Správce aplikací.
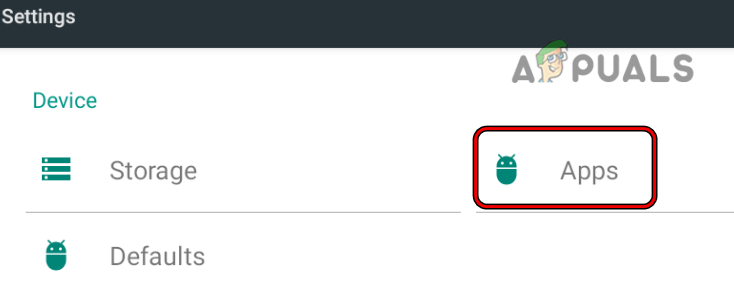
Otevřete Aplikace v Nastavení telefonu Android
- Nyní najděte Bitwarden a klepněte na něj OTEVŘENO to.
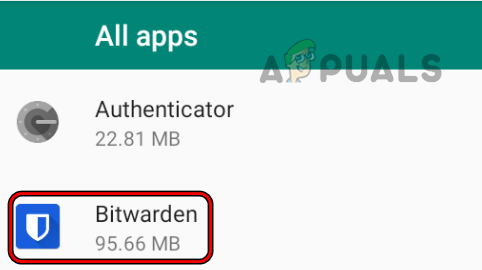
Otevřete Bitwarden v nastavení telefonu Android
- Poté klepněte na Odinstalovat a poté, potvrdit na odinstalovat aplikaci Bitwarden.
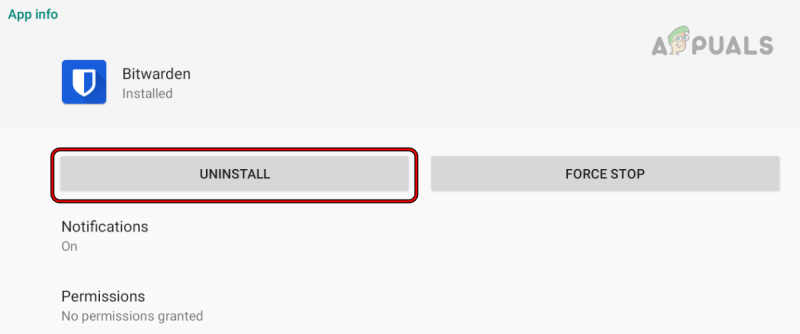
Odinstalujte aplikaci Bitwarden pro Android
- jednou hotovo restartovat telefonu a po restartu, přeinstalovat aplikaci Bitwarden.
- Nyní přihlásit se pomocí vašich přihlašovacích údajů Bitwarden a doufejme, že chyba Bitwarden, kterou nelze dešifrovat, bude vymazána.
Pokud to nefungovalo, můžete zkusit rozšíření prohlížeče na jiný prohlížeč tj. pokud narazíte na problém v rozšíření Chrome, můžete zkusit rozšíření Firefox nebo Edge, dokud nebude problém nahlášen jako vyřešený v rozšíření Chrome. V případě, že se chyba nadále vyskytuje na a mobilní aplikace z Bitwarden, pak můžete použít webová verze Bitwarden, dokud nebude problém nahlášen jako vyřešený v mobilní aplikaci.























