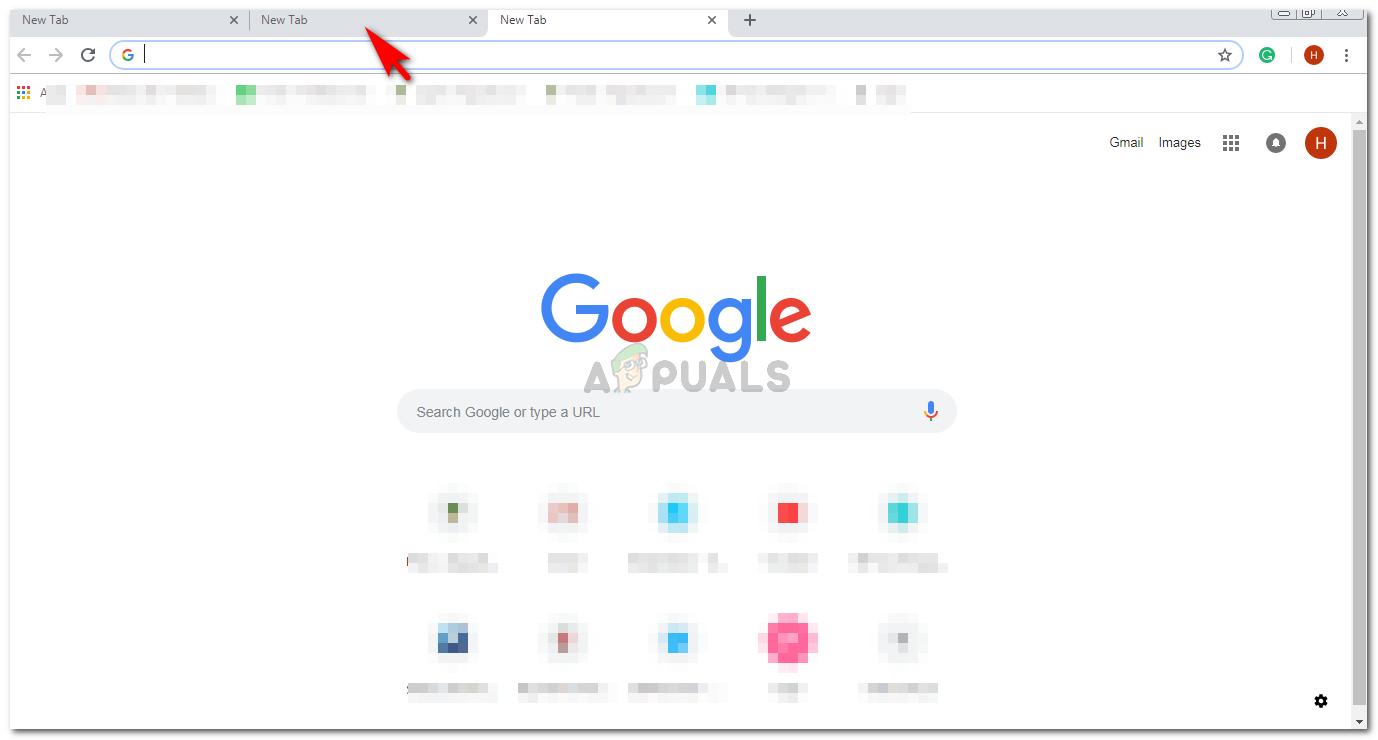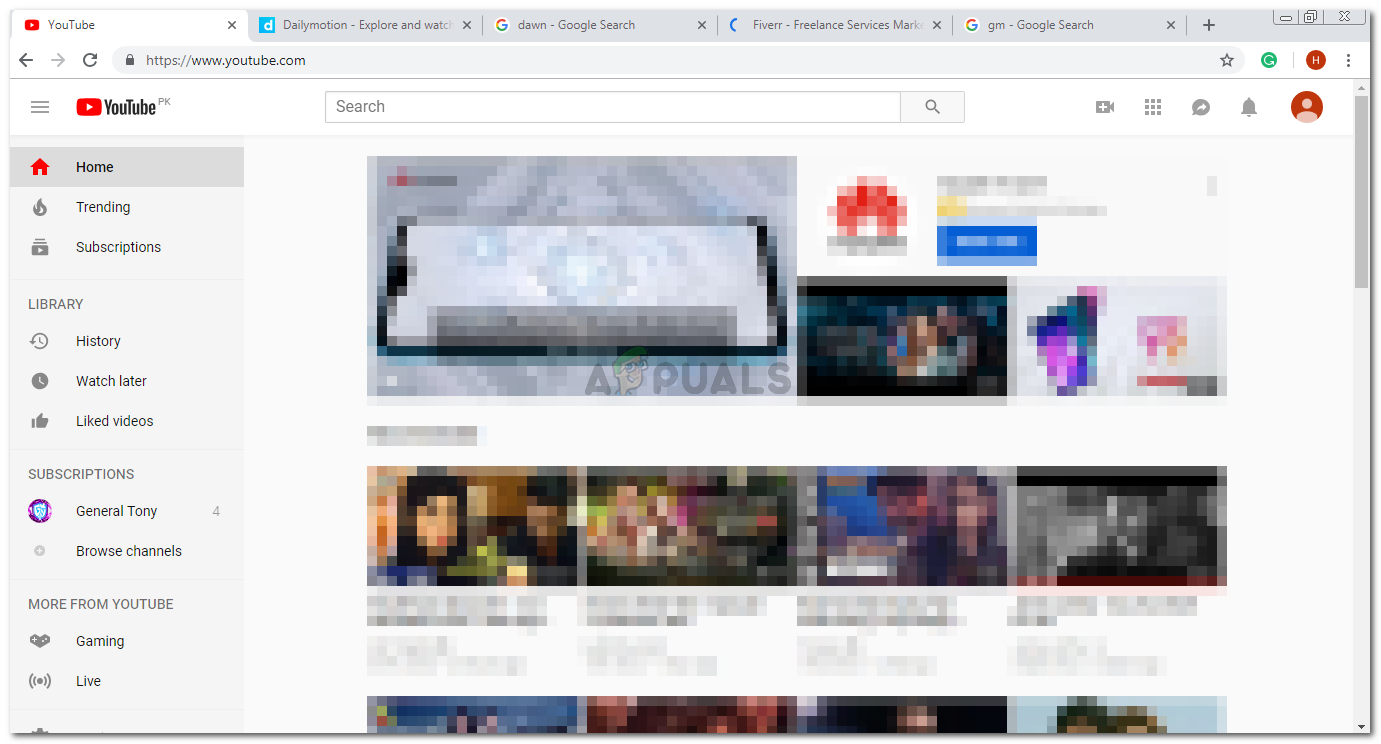přepínání oken karet v Google Chrome
Existuje mnoho způsobů, jak přepínat karty v prohlížeči, zejména když k procházení používáte počítač nebo notebook. Přepínání karet na telefonu se zcela liší od způsobu, jakým to děláte na počítači. A pro procházení v telefonu existuje jen jeden manuální způsob, jak přejít do jiného okna v prohlížeči, to znamená jednoduše klepnutím na prohlížeč, do kterého chcete přejít.
U osobního počítače nebo notebooku naopak existuje více než jeden způsob, jak můžete v prohlížeči otevřít jinou kartu, která je pro tento příklad chromovaná.
- K přepínání mezi kartami v prohlížeči Chrome použijte myš připojenou k počítači. Můžete jednoduše kliknout na kteroukoli kartu, kterou chcete otevřít, tak, že na ni kliknete kurzorem a kliknete na ni levým tlačítkem myši. Kartu můžete také zavřít přesunutím kurzoru na „x“ na konci každé karty a zavřít tak konkrétní kartu. Pokud chcete okamžitě zavřít všechny karty, můžete stisknout ikonu „x“ přímo v rohu obrazovky Google Chrome. Tím se zavřou všechny karty najednou.
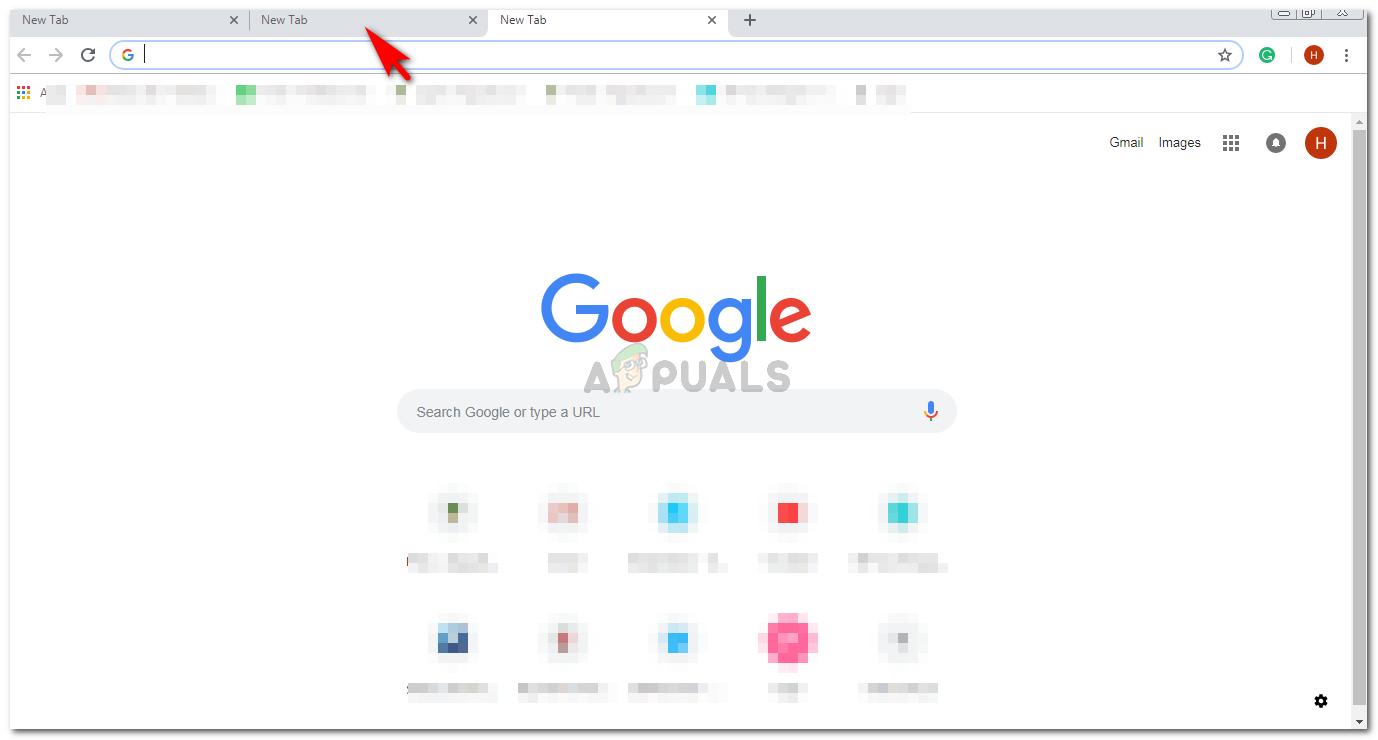
Kliknutím na kartu myší. Umístěte kurzor na záložku, jako bych na ni umístil šipku.
- Metody řešení záložek bez použití kurzoru nebo myši, o kterých budu nyní hovořit, zahrnují použití vaší klávesnice. Tyto krátké klávesy vám pomohou spravovat karty pomocí klávesnice, což vám ušetří čas. Chcete-li přepínat mezi kartami v prohlížeči Google Chrome, když jste v prohlížeči otevřeli více než jednu kartu, můžete stisknout klávesu „CTRL“ spolu s klávesou „Tab“ na klávesnici, jak je znázorněno na obrázek níže. Díky tomu budete moci přepínat mezi kartami. Tento se také používá, pokud chcete přejít na další kartu. Pokaždé, když chcete, aby se počítač přesunul na další kartu, podržte stisknuté tlačítko Ctrl, uvolněte tlačítko a znovu jej stiskněte, dokud se nedostanete na kartu podle vašeho výběru.

Ovládací klávesa na klávesnici je běžnou klávesou pro všechny krátké klávesy související s kartami v prohlížeči, o kterých budu dnes hovořit
- Chcete-li se v prohlížeči Chrome vrátit zpět na předchozí kartu, můžete stisknout tlačítko „CTRL“ na klávesnici a současně stisknout klávesu „shift“ a „tab“. A pokaždé, když se chcete vrátit zpět na jinou záložku, stiskněte a podržte tlačítko záložky po jejím uvolnění, zatímco ostatní dvě klávesy jsou neustále stisknutá. V tomto případě byste neměli uvolnit další dva klíče.

přechod na předchozí kartu.
- Pokud víte o konkrétní kartě v okně Chromu, na kterou chcete přejít, můžete přímo přejít na kartu, když jste v jiném okně karty. Řekněme například, že jste na kartě 1 chromu a něco, co si potřebujete přečíst, je otevřené na kartě 5. Jediné, co musíte udělat, je stisknout tlačítko „CTRL“ a stisknout číslo této karty, což je v tomto příkladu číslo 5 . Takže stisknete Ctrl a číslo 5 z numerických kláves na klávesnici.
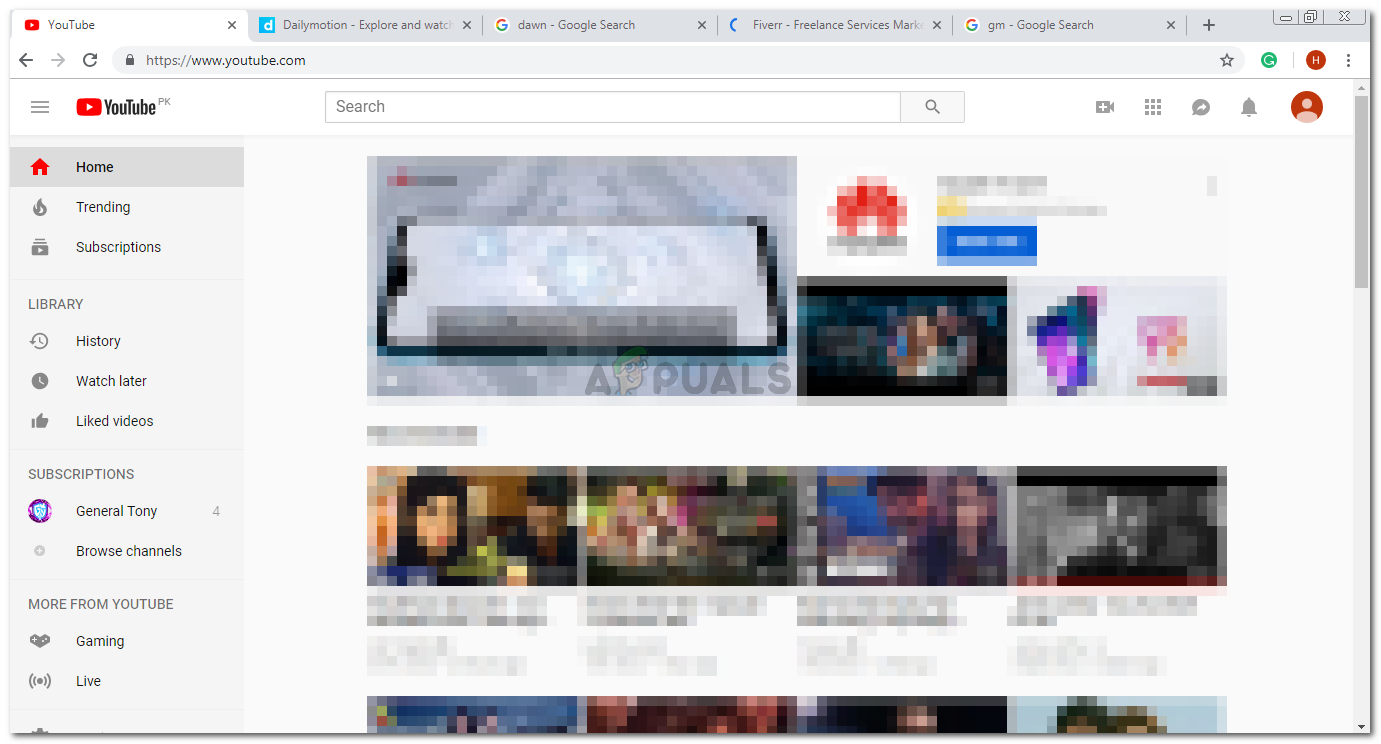
Práce na internetu často vyžaduje hodně výzkumu, což znamená, že máte otevřených gazillion karet. Stisknutím těchto kláves můžete přejít na konkrétní kartu.
- Když musíme zavřít jinou kartu, často omylem zavřeme kartu. K tomu je také krátký klíč. Předpokládejme, že jste v prohlížeči Google Chrome zavřeli kartu 1. A teď ho chcete znovu otevřít. Místo toho, abyste šli do historie Google Chromes a hledali poslední zavřenou kartu, můžete stiskem klávesy „ctrl“, „shift“ a abecedy „T“ na klávesnici najednou otevřít poslední kartu, kterou právě otevřete Zavřeno. Toto funguje pouze pro poslední nebo nedávno zavřenou kartu v prohlížeči Google Chrome.

Ctrl + shift + T otevřete kartu, kterou jste nedávno zavřeli, ať už omylem nebo omylem
- Chcete-li kartu zavřít, můžete stisknout tlačítko Ctrl na klávesnici a současně stisknout abecedu „W“. Tím se zavře karta, na které se právě nacházíte.

Pomocí těchto kláves zavřete kartu.
Toto jsou všechny krátké klávesy pro práci s kartou v prohlížeči Google Chrome. Pomocí trackpadu na notebooku nebo myši na počítači můžete zavírat, otevírat nebo se pohybovat mezi různými otevřenými kartami. Znalost krátkých kláves vám ale pomůže ušetřit spoustu času.