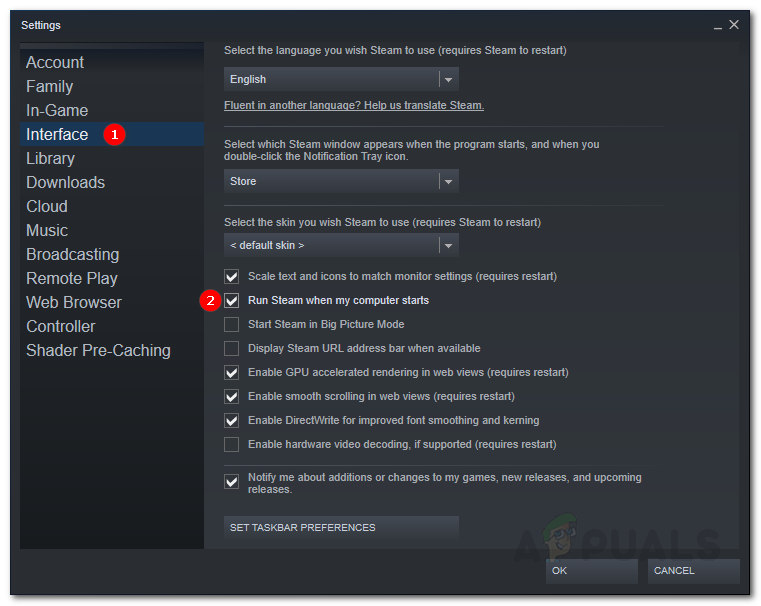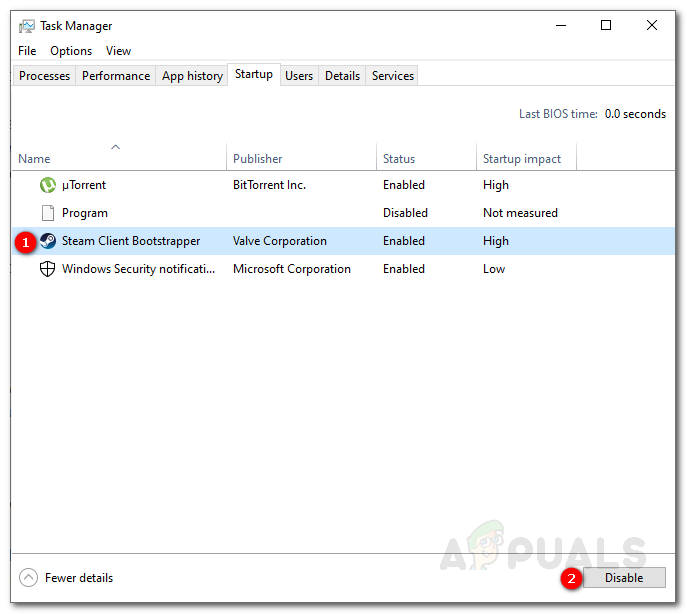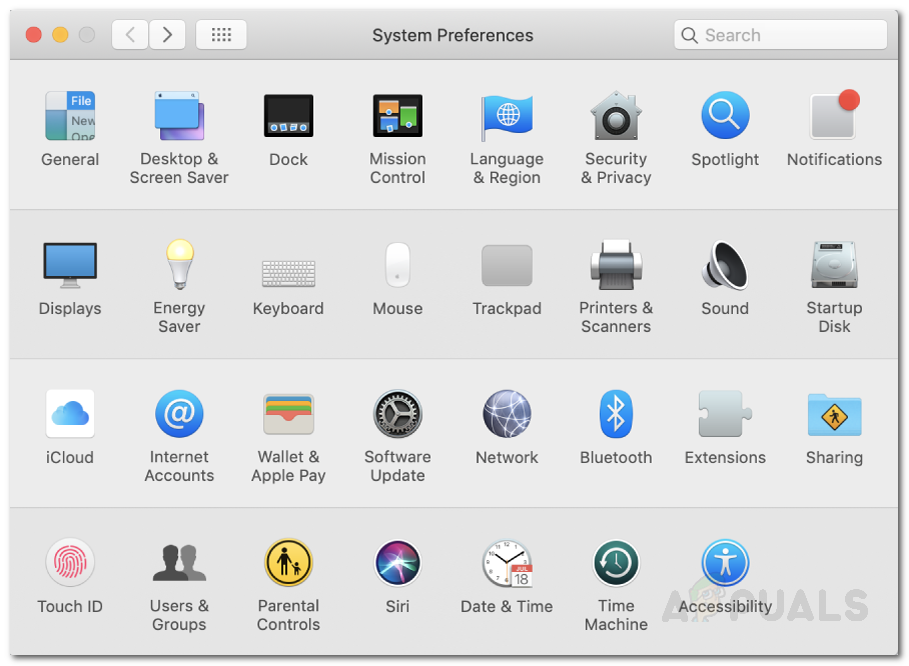Když nainstalujete klienta Steam do svého systému, ať už je to Windows nebo macOS, jednou z výchozích funkcí, která s ním přichází, je automatické spuštění během spuštění. Nyní může být tato funkce pro některé uživatele čistá, zatímco pro ostatní má tendenci být na obtíž. Důvodem je, že protože máte více služeb, které běží během spouštěcí fáze vašeho počítače, tím více času to spotřebuje při bootování. Teoreticky tedy více spouštěcích služeb znamená delší dobu spouštění.

Parní
Co se stane, je vždy, když nabootujete do svého počítače, Steam Client Bootstrapper spustí se automaticky jako spouštěcí služba. To tedy uživateli ušetří potíže s jeho ručním otevřením. To však někteří spotřebitelé upřednostňují, zatímco jiní se tomu snaží vyhnout. V tomto článku vám ukážeme, jak zastavit Steam při spuštění.
Zastavení spouštění Steam pomocí nastavení Steam
Nejviditelnějším místem pro začátek by byla možnost poskytovaná na panelu Nastavení Steam. Když nainstalujete klienta do svého systému, tato konkrétní možnost „ Po spuštění počítače spusťte Steam ”Je ve výchozím nastavení zaškrtnuto. Klient se tedy automaticky spustí při spuštění systému. Chcete-li tomu zabránit, jednoduše zrušte zaškrtnutí této možnosti a bude dobré jít. Postup je následující:
- Nejprve otevřete Parní klient.
- Jakmile to prošlo jeho pravidelné aktualizace zaškrtněte, budete vyzváni k zobrazení okna Steam.
- V levém horním rohu klikněte na ikonu Parní Jídelní lístek.
- V rozevíracím seznamu posuňte kurzor na ikonu Nastavení možnost a klikněte na ni.
- Jakmile se objeví okno Nastavení, přejděte na levé straně k Rozhraní sekce.
- Nyní ze seznamu zaškrtávacích políček vyhledejte Po spuštění počítače spusťte Steam 'A zrušte jeho zaškrtnutí kliknutím na příslušné zaškrtávací políčko.
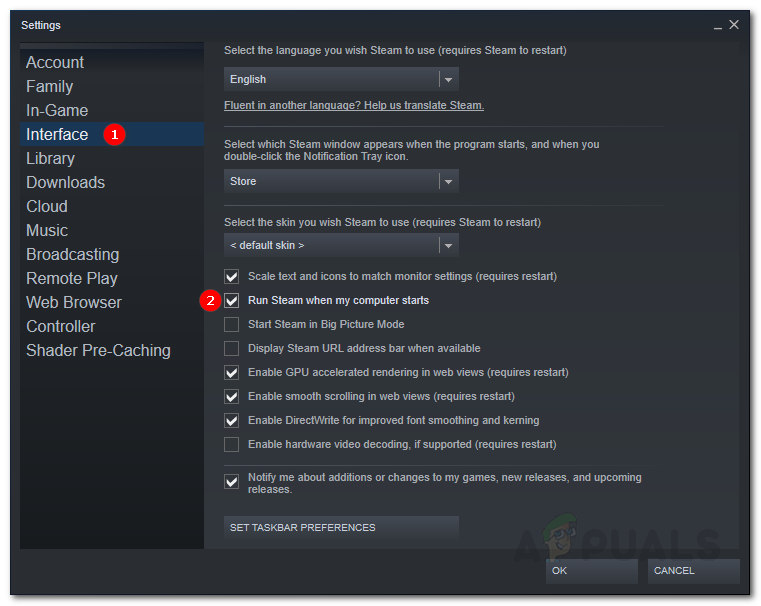
Nastavení rozhraní Steam
- Po dokončení klikněte OK zavřete okno Nastavení.
Poté už po spuštění počítače neuvidíte Steam, pokud se nerozhodnete jej spustit.
Zakázání spuštění Steamu při spuštění pomocí Správce úloh
Alternativně můžete také zastavit spuštění páry pomocí Správce úloh systému Windows. Tímto způsobem Parní Client Bootstrapper bude během spuštění nucen zastavit, i když je zaškrtnuta uvedená možnost v předchozím řešení. Zde je postup, jak zastavit Steam pomocí Správce úloh:
- Klikněte pravým tlačítkem myši na hlavním panelu a poté vyberte Správce úloh ze zadaného seznamu. Případně můžete také stisknout Ctrl + Alt + Odstranit současně a poté vyberte ze seznamu možností Správce úloh.
- Jakmile se Správce úloh otevře, přepněte na kartu Po spuštění.
- Zde klikněte pravým tlačítkem na ikonu Parní Klientský bootstrapper záznam a vyberte Zakázat z rozevírací nabídky.
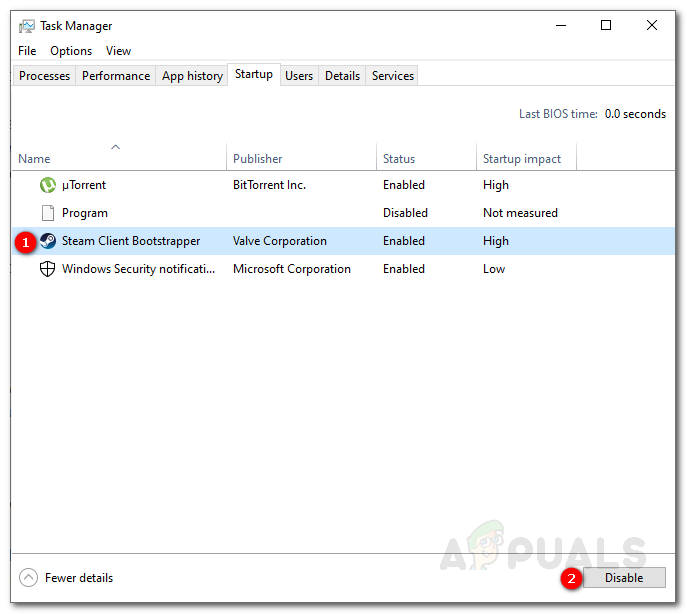
Zakázání služby Steam během spuštění
- Nebo můžete jen zvýraznit možnost Steam Client Bootstrapper a stisknout Zakázat knoflík v levém dolním rohu.
Tím zabráníte spuštění Steam během spuštění.
Zastavení spuštění Steam při spuštění v systému macOS
Pokud používáte a Operační Systém Mac , můžete udělat totéž z Systémové preference okno. Postupujte podle níže uvedených pokynů:
- Klikněte na Jablko logo v levé horní části obrazovky počítače.
- Poté vyberte Systémové preference volba.
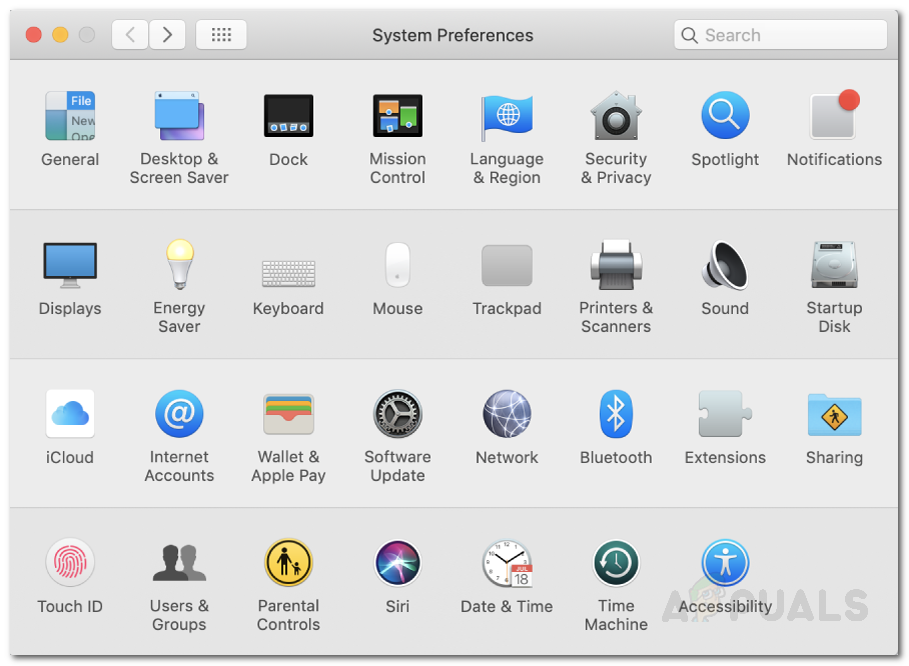
Předvolby systému macOS
- Jakmile se zobrazí okno Předvolby systému, dole klikněte na ikonu Uživatelé a skupiny volba.
- Nyní klikněte na zámek tlačítko v levé dolní části okna a poté zadejte heslo abyste mohli provádět změny.
- Po dokončení přepněte na Přihlásit se Položky záložka umístěná v horní části.
- Zvýrazněte Parní vstup z nabídky a poté v levém dolním rohu nabídky klikněte na ‚ - „Tlačítko pro odebrání ze spuštění.

Zastavení páry při spuštění
To je ono, úspěšně jste zastavili Steam při spuštění.