
Naučte se, jak převést soubor Word na JPEG
Někdy můžete při práci s Microsoft Wordem chtít soubor zobrazit jako obrázky, místo aby byl prezentován jako dokument. To by vyžadovalo změnu formátu souboru z dokumentu aplikace Microsoft Word na formát JPEG, což je formát obrázku. I když existují vestavěné formáty, které lze použít v aplikaci Microsoft Word, ale získat JPEG z dokumentu Word není možné prostřednictvím softwaru Microsoft. Z tohoto konkrétního důvodu se budete muset sami přes Google vypravit na webové stránky, které tuto službu nabízejí většinou zdarma. K těmto webovým stránkám můžete přistupovat na internetu a postupujte podle níže uvedených kroků. U většiny těchto webů se změnou formátu je proces poněkud stejný. Ukážu vám, jak je to možné na dvou různých webech.
- Vytvořte si dokument Microsoft Word a uložte jej.
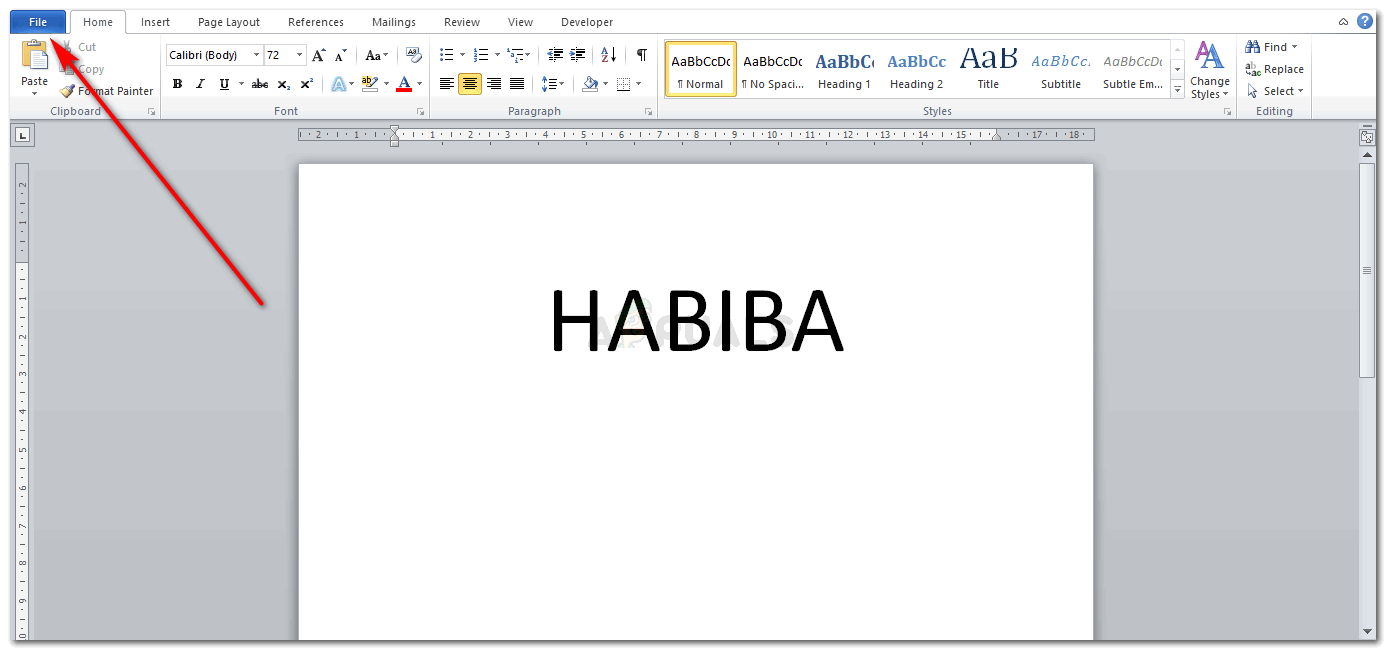
Jen pro příklad jsem jednoduše napsal své jméno na dokument.
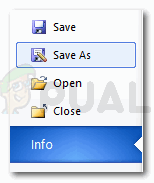
Přejděte do souboru v levém horním rohu obrazovky a klikněte na Uložit jako.
- Chcete-li najít kvalitní autentický web, stačí do vyhledávače napsat správná klíčová slova. Můžete použít jakýkoli vyhledávač, který máte v počítači. K tomu použiji Google. Jednoduše jsem napsal „Word to Jpeg“ a Google mi ukázal řadu výsledků, ke kterým mám přístup. Lidé obvykle hledají něco, co je nic nestojí nebo by je stálo málo, ale poskytlo by dobrou a rychlou službu. Prohlédněte si tedy výsledky a najděte web, který vyhovuje vašim požadavkům.
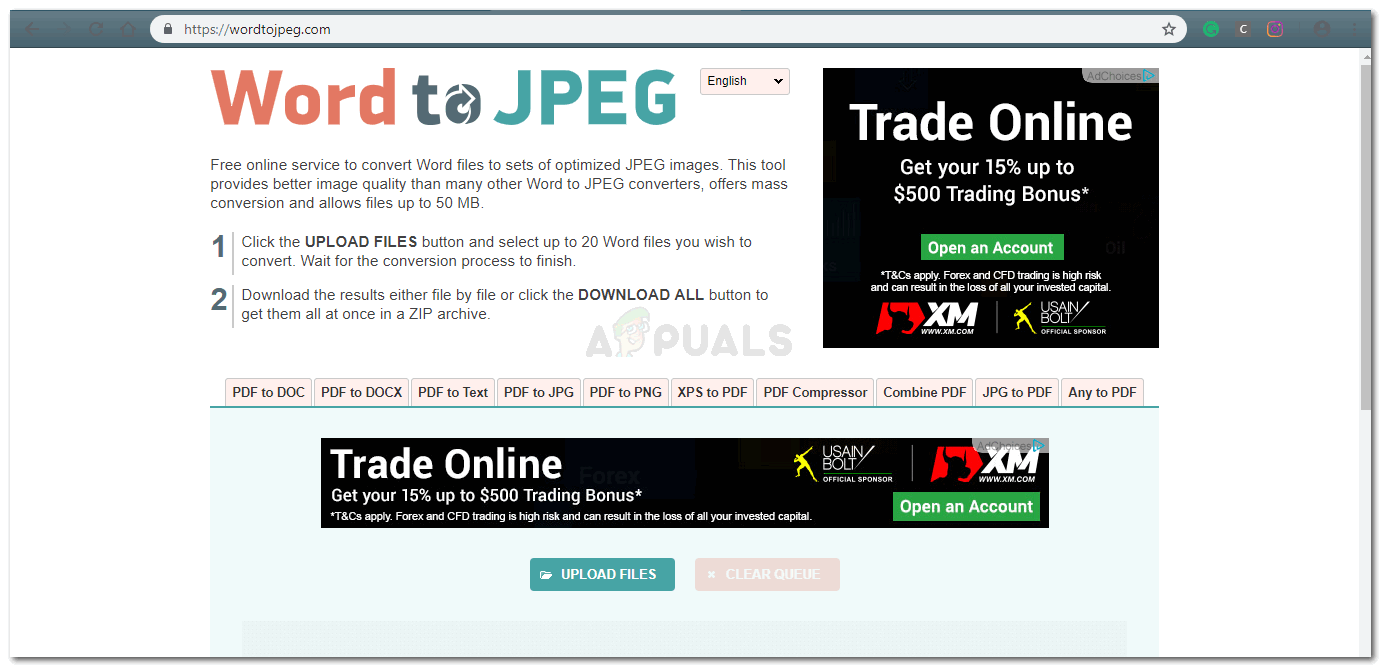
jeden web
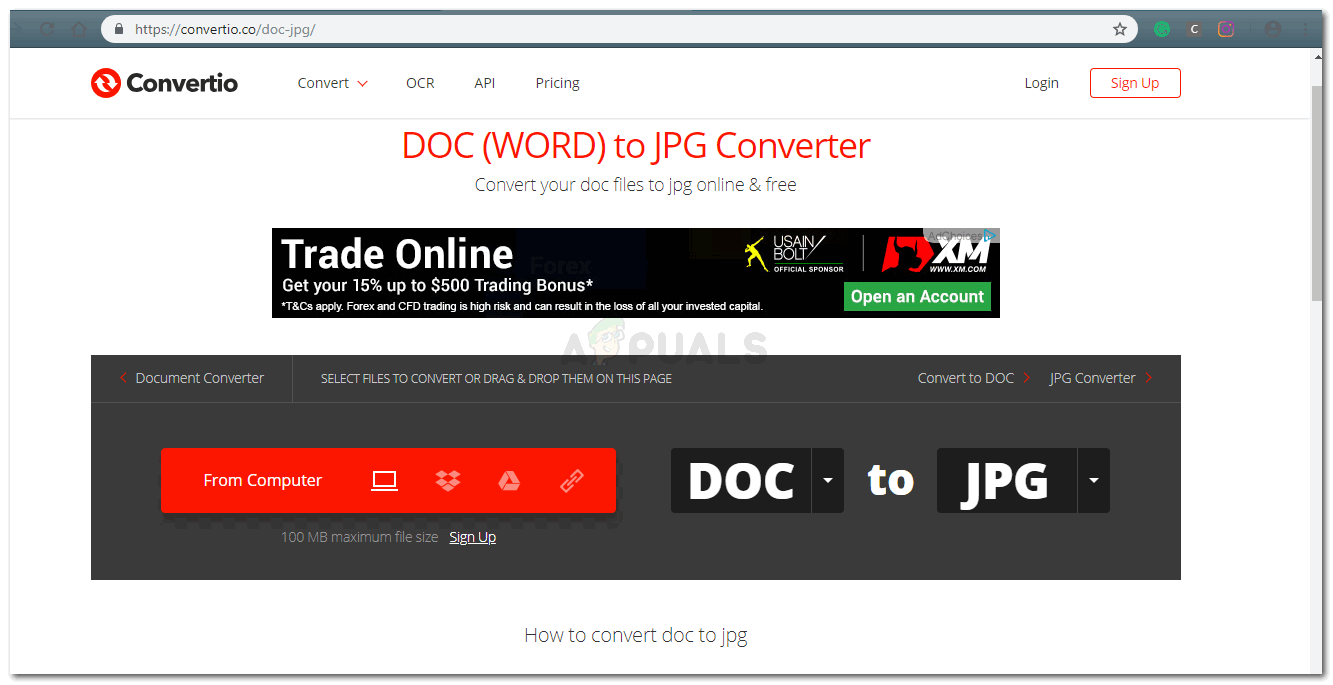
web dvě
- Výše uvedené dva obrázky ukazují dva různé weby, které jsem použil k převodu dokumentu aplikace Microsoft Word na obrázek JPEG. Digitální zastoupení každé webové stránky se mírně liší od jiné, ale postup je stejný. Nejprve nahrajete soubor z počítače na web.
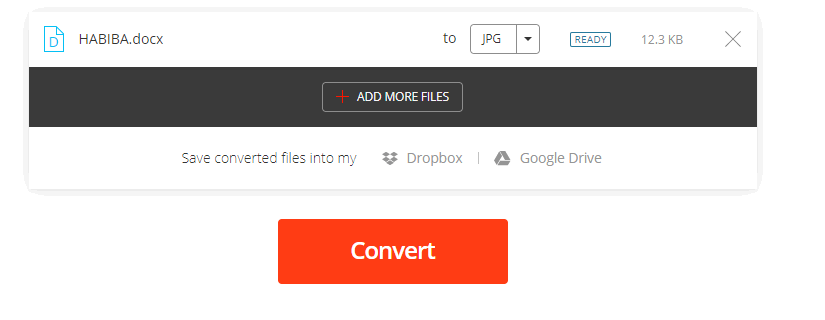
Jakmile na web přidáte soubor z počítače, bude vypadat takto. Nyní existuje řada webů, které vám umožňují provádět nahrávání přímo z vašeho Dropboxu nebo z vašeho Disku Google. Pokud máte své soubory v tomto softwaru, možná budete chtít hledat převádějící weby, které umožňují nahrávání z tohoto softwaru, jako je ten, který jsem použil.
- Web se vás poté zeptá, zda chcete soubor nyní převést. A proto musíte kliknout na kartu převést, jak je znázorněno na obrázku výše.
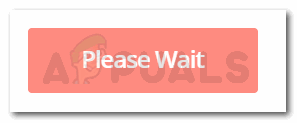
Jakmile kliknete na Převést, karta se automaticky změní na tuto a bude říkat „prosím čekejte“. To ukazuje, že ke konverzi dochází. U jiných webů se jejich záložka nemusí změnit nebo by existoval jiný oznamovací symbol, který vás bude informovat, že dochází ke konverzi souborů.
- Váš soubor JPEG je nyní připraven ke stažení. Většina webových stránek, které jsem použil pro převod určitého typu na jiný, je v tom, co dělají, velmi rychlé. I když stále doufáme, že aplikace Microsoft Word může mít vestavěný typ uložení pro JPEG, ale i když tomu tak není, můžete použít tyto weby, jejichž převádění souborů vám nezabere mnoho času.

Váš soubor je nyní připraven. stačí kliknout na zelenou kartu stahování a stáhnout ji.
- Jakmile se stáhne, zobrazí se na konci vašeho prohlížeče jako obrázek níže.
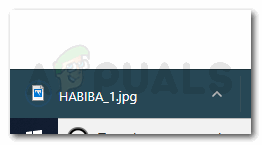
Klikněte na toto a uvidíte svůj slovní soubor ve formě obrázku.
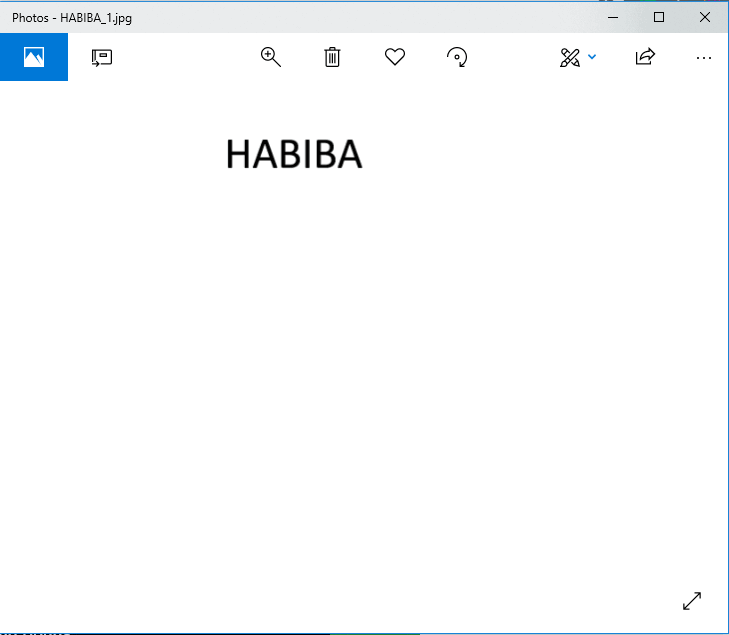
Váš soubor Word převedený na JPEG
Proč by někdo zjistil potřebu převést soubor Word na JPEG
Mohla by existovat řada důvodů, proč by někdo chtěl převést soubor Word na JPEG:
- Předpokládejme, že jste vytvořili graf v aplikaci Word a pokaždé, když se pokusíte vložit jej do jiného softwaru, stále ztrácí své formátování, jako jsou čísla a označení se neustále pohybuje z místa. Z tohoto důvodu a pro udržení grafu na místě můžete svůj graf změnit na obrázek a poté jej přidat do libovolného místa, kam jej chcete přidat. Tím nejen udržíte označení svého grafu na svém místě, ale také bude váš graf oddělen od zbytku práce, kterou děláte.
- Nemáte ve svém telefonu aplikaci Microsoft Word, protože zde není místo pro žádné aplikace, samozřejmě za předpokladu, že zde tedy budete mít v telefonu záznam své práce, jen pro případ, že vás profesor požádá o určité podrobnosti o dokumentu, měli byste jej mít v telefonu v přístupné délce, kde můžete místo posouvání jednoduše přejet prstem a najít podrobnosti.
JPEG není jediný formát, do kterého můžete své soubory převést. To vám umožňuje vybrat si z různých formátů, jako je PDF.
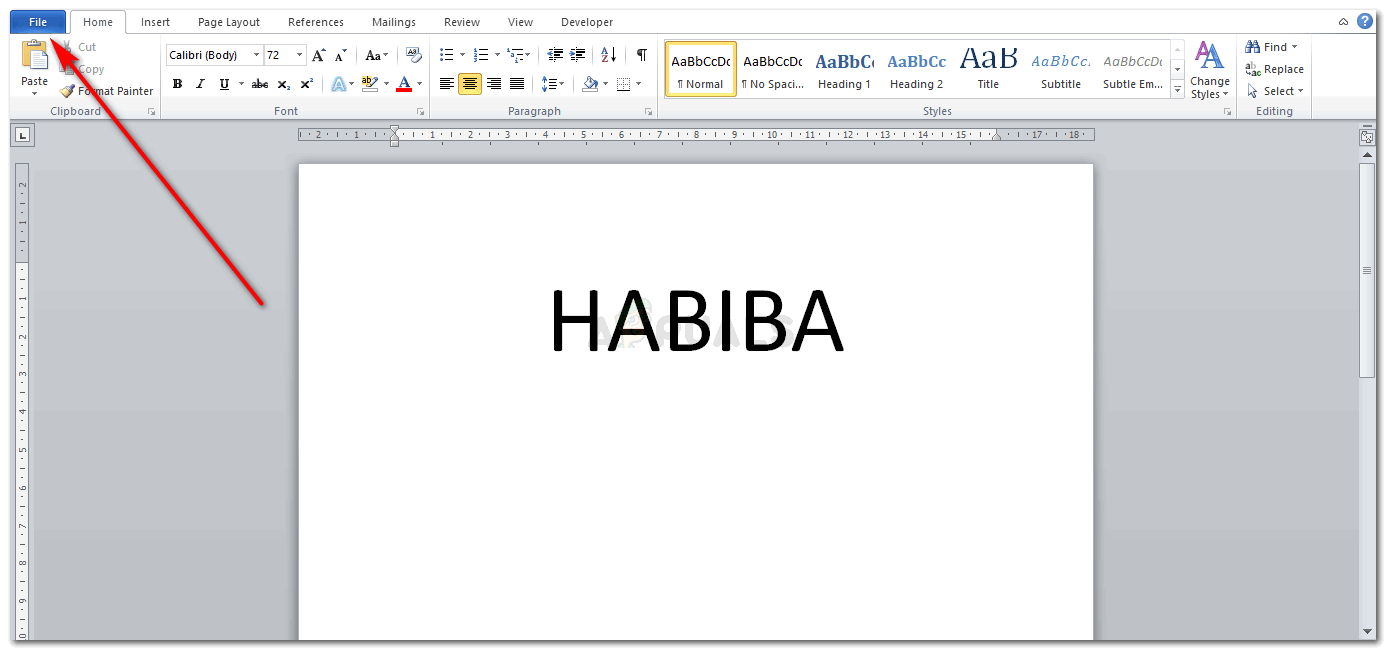
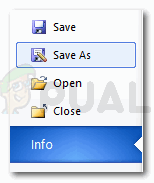
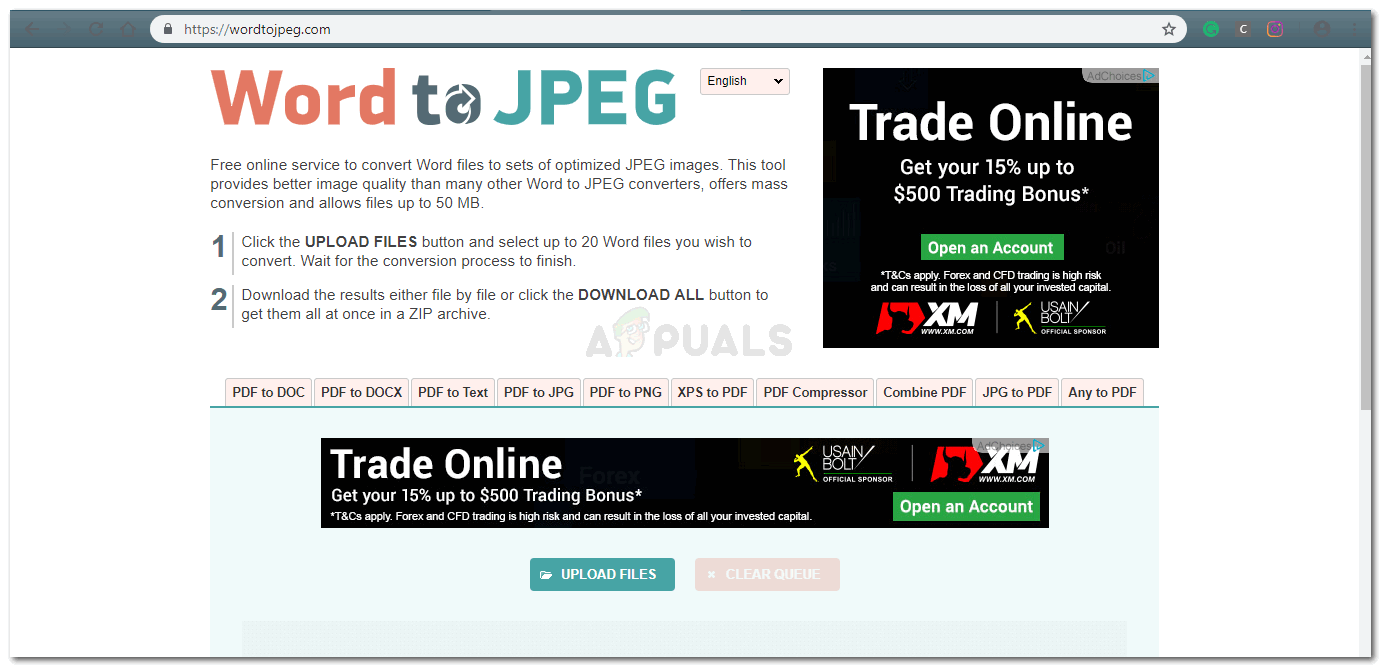
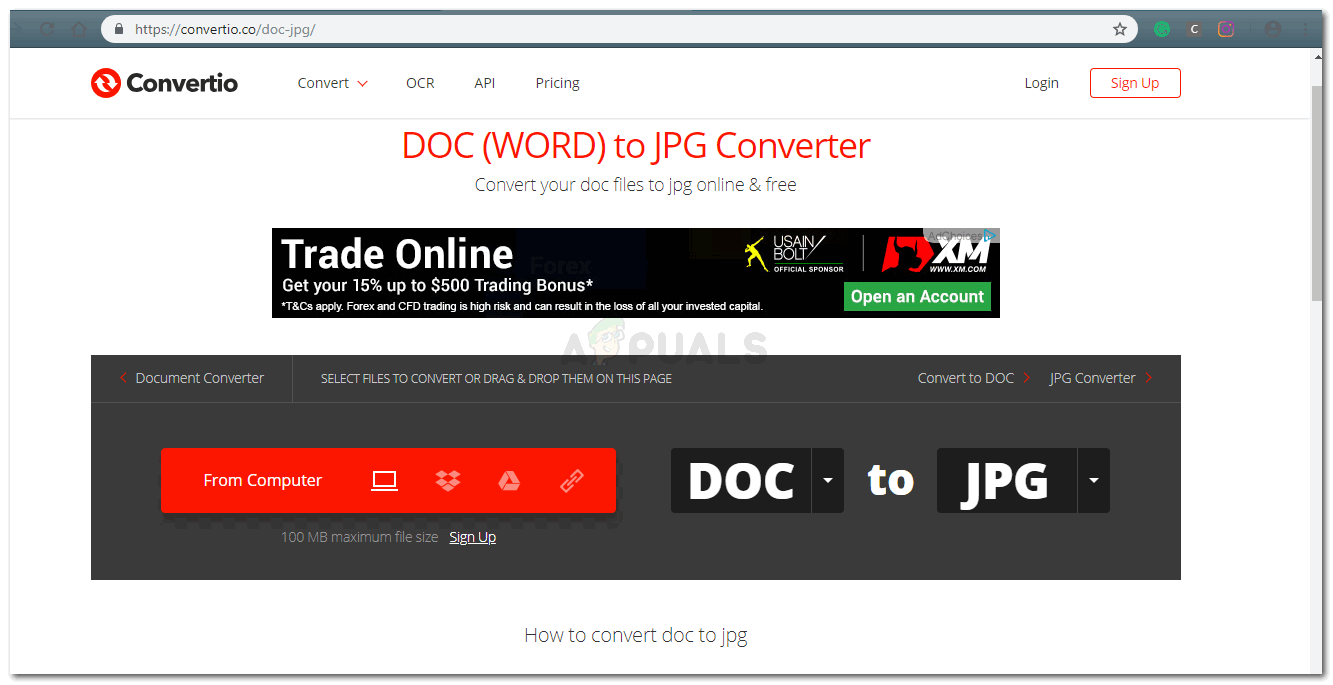
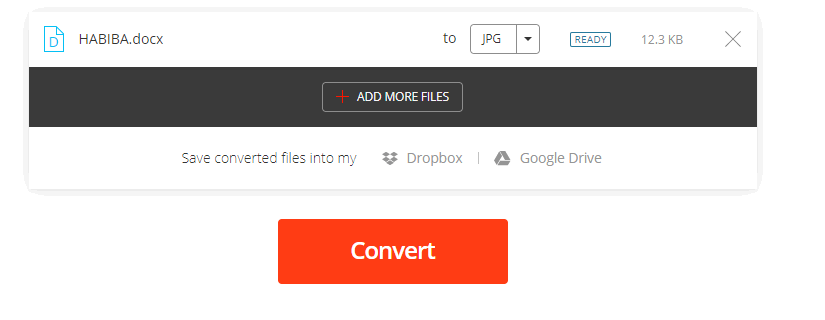
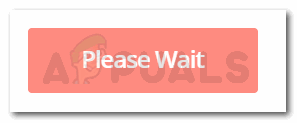

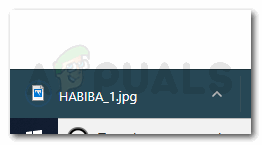
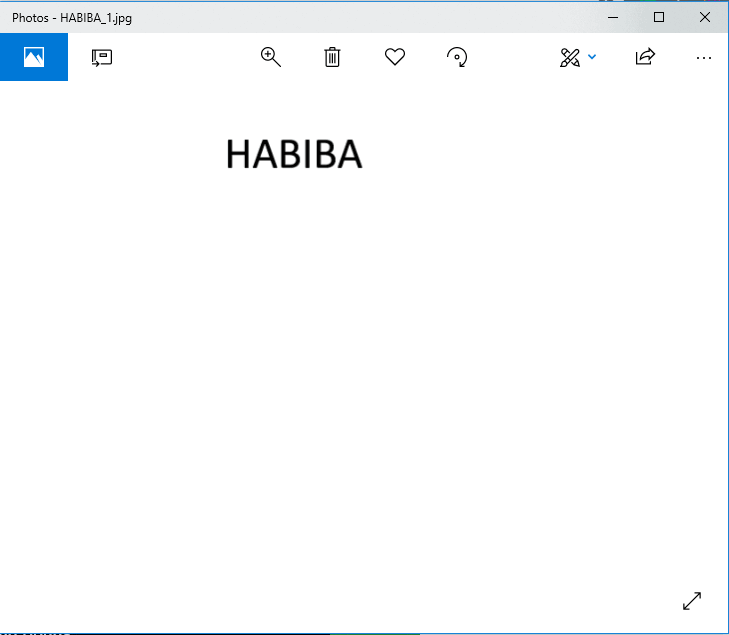





![[Oprava] COD Modern Warfare „Kód chyby: 590912“](https://jf-balio.pt/img/how-tos/57/cod-modern-warfare-error-code.jpg)
















