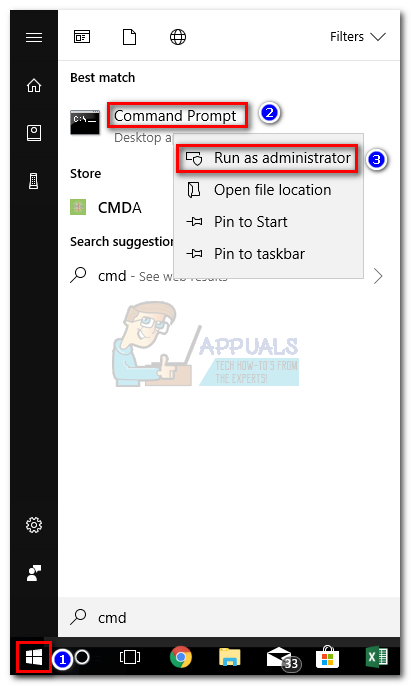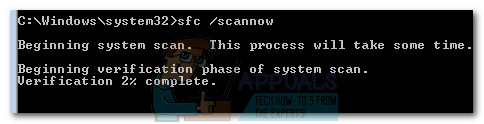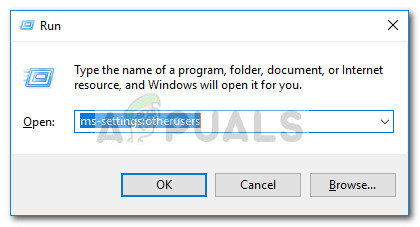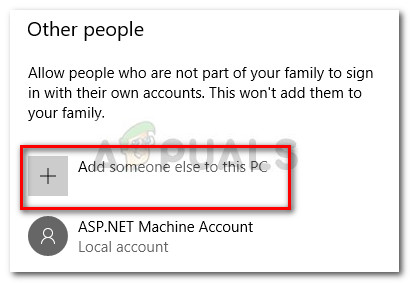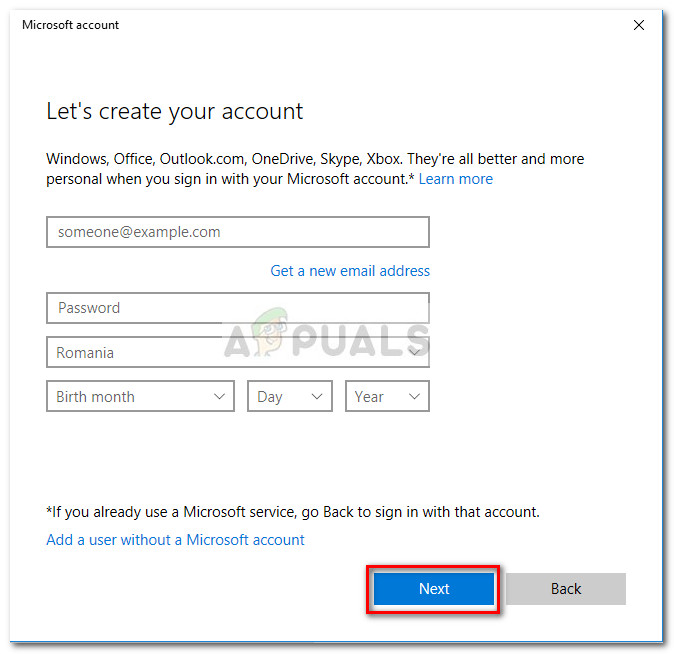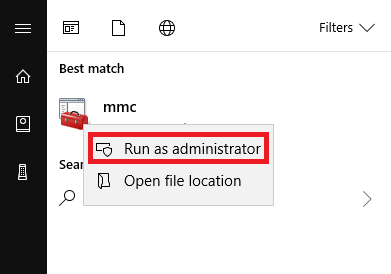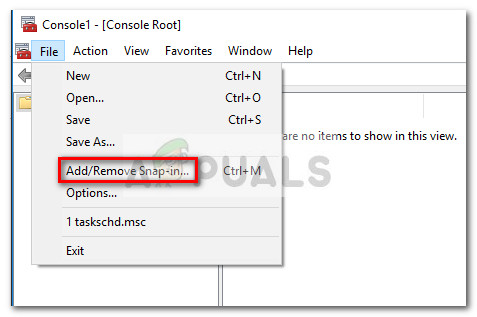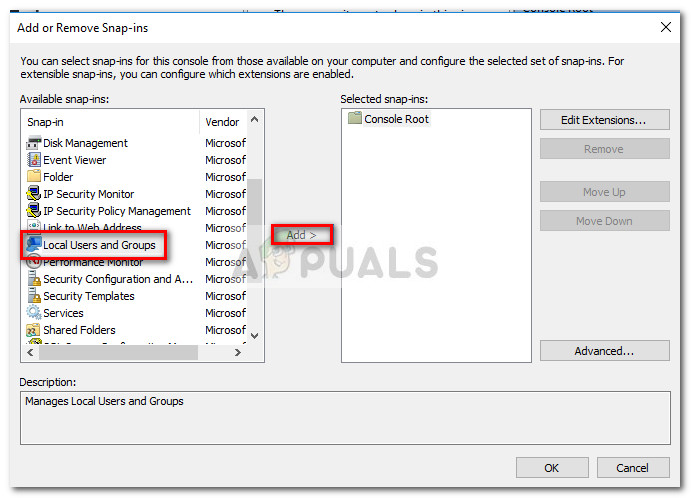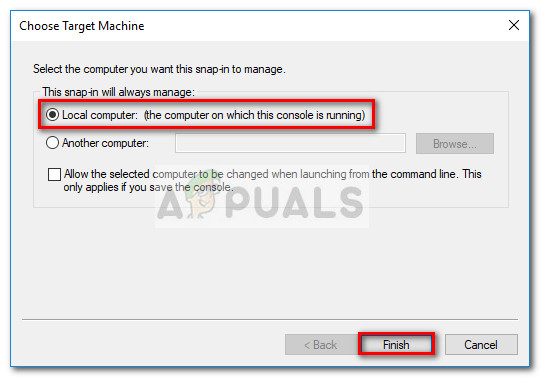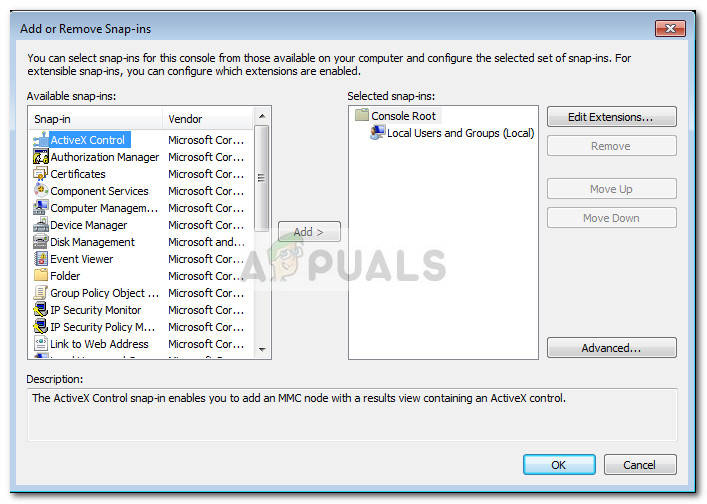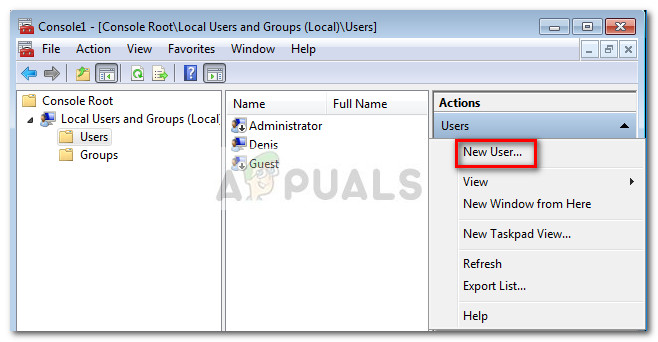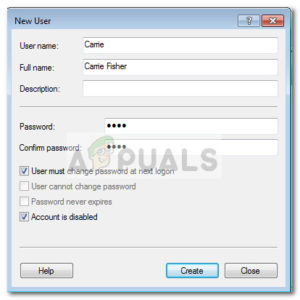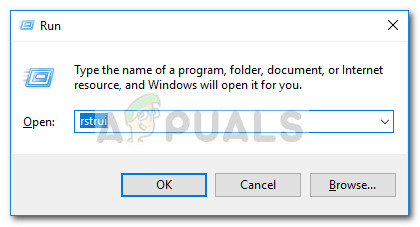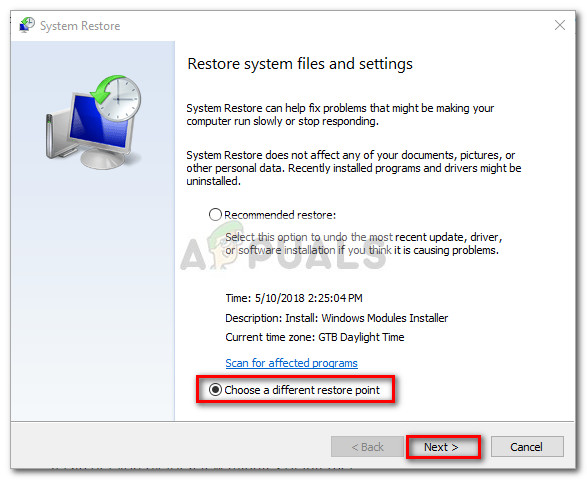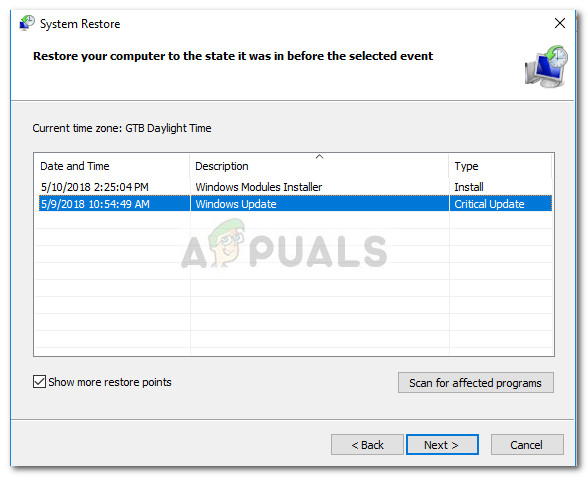Poznámka: Některé z těchto infekcí uvedou vaše systémové zdroje do provozu těžbou různých kryptoměn.
Abychom se vypořádali s infekcí, doporučujeme prohledat váš systém výkonným bezpečnostním skenerem. Pro dosažení nejlepších výsledků zvažte použití bezpečnostního skeneru nebo Malwarebytes a ujistěte se, že ano Full Scan (Deep Scan) . Pokud hledáte další pokyny, použijte náš podrobný článek ( tady ) při instalaci a spuštění úplného skenování pomocí Malwarebytes.
Po dokončení skenování restartujte systém bez ohledu na výsledek. Pokud bezpečnostní skener nedokázal snížit využití zdrojů, přejděte dolů na Metoda 2 .
Metoda 2: Použití t Nástroj Kontrola systémových souborů
Vysoké využití zdrojů do dllhost.exe může být velmi dobře způsobeno poškozením systému. Někteří uživatelé nahlásili, že se jim problém úspěšně podařilo vyřešit po spuštění a Kontrola systémových souborů skenovat na jejich systému.
Kontrola systémových souborů (SFC) je nástroj systému Windows, který skenuje a automaticky opravuje poškození mezi systémovými soubory systému Windows. Dělá to tak, že nahradí každý soubor, který je sužován poškozením, souborem z místní zálohy.
Zde je stručný průvodce spuštění skenování SFC za účelem vyřešení problému s vysokým využitím zdrojů způsobeného dllhost.exe :
- zmáčkni Vyhrajte klíč pro přístup k úvodní liště Windows a zadejte „ cmd “. Poté klikněte pravým tlačítkem na Příkazový řádek a vyberte Spustit jako administrátor za účelem otevření zvýšeného příkazového řádku.
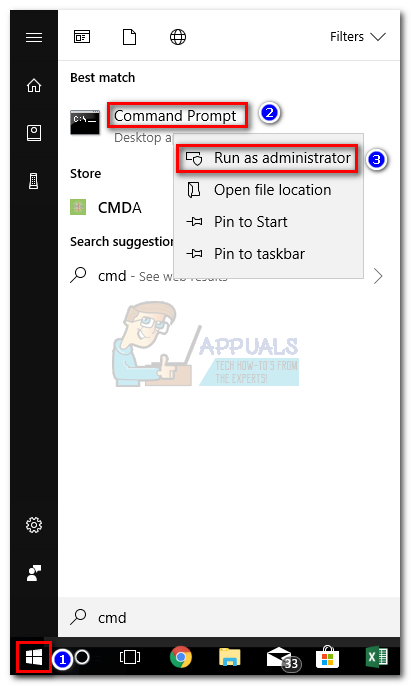
- Na příkazovém řádku se zvýšenými oprávněními zadejte následující příkaz a stiskněte Enter. Spustí se skenování DISM, které pomocí služby Windows Update načte soubory potřebné k nahrazení poškozených. Před zahájením procesu se ujistěte, že máte stabilní připojení k internetu.
DISM.exe / Online / Vyčištění obrazu / Obnovit zdraví - Po dokončení procesu zadejte „ sfc / scannow ” a udeřit Enter skenovat chráněné systémové soubory a nahradit poškozené soubory novou kopií z lokální zálohy.
sfc / scannow - Nezavírejte zvýšený příkazový řádek, dokud skenování nedosáhne 100%. Po dokončení procesu jej zavřete a restartujte systém.
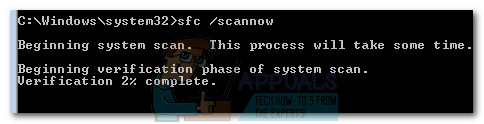
Metoda 3: Vytvoření nového uživatelského účtu systému Windows
Někteří uživatelé dokázali potvrdit, že problém souvisí s poškozeným profilem účtu Windows. V jejich případech byl problém vyřešen poté, co úspěšně vytvořili nový uživatelský účet s oprávněními správce a začali jej používat místo svého běžného účtu.
Můžete to udělat takto:
Poznámka: Pamatujte, že proces vytváření nového uživatelského účtu systému Windows se bude lišit v závislosti na verzi systému Windows. Pokud máte starší verzi systému Windows, postupujte podle druhé příručky.
Pro uživatele Windows 10
- lis Klávesa Windows + R. otevřete okno Spustit. Poté zadejte „ ms-settings: otherusers “A udeřil Enter otevřít Karta Rodina a další lidé z Účet nastavení.
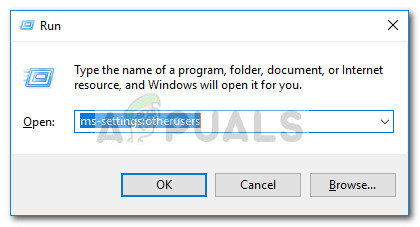
- V Rodina a další lidé okno, klikněte na Přidejte do tohoto počítače někoho jiného (pod Ostatní lidé ).
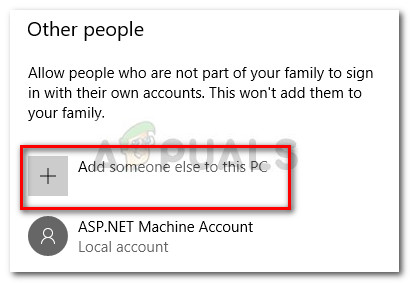
- Dále zadejte jméno, heslo a nápovědu k heslu podle pokynů na obrazovce. Pak stiskněte další k dokončení procesu vytváření nového uživatele.
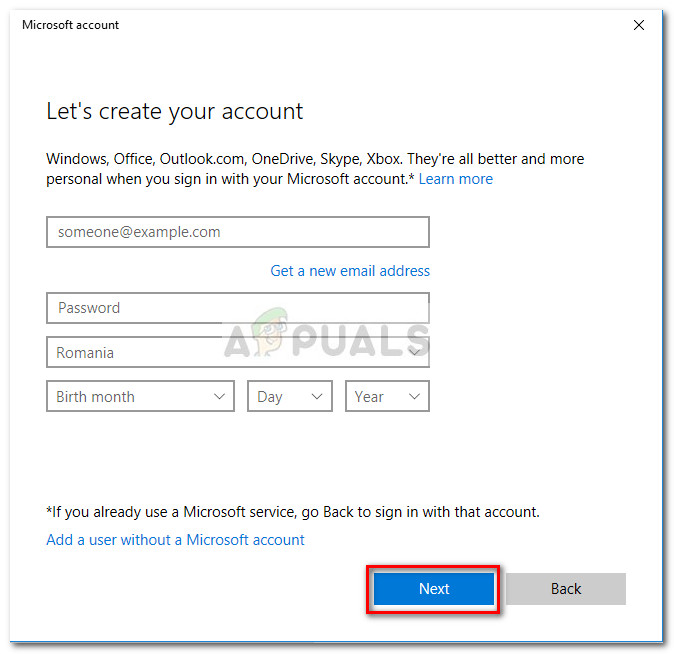
- Jakmile je nový uživatel vytvořen, restartujte počítač a přihlaste se ke svému novému uživatelskému účtu a zkontrolujte, zda využití prostředků dllhost.exe se zlepšilo. Pokud stále dochází ke stejnému chování, přejděte k poslední metodě.
Pro uživatele Windows 7
- Klikněte na tlačítko Start (nebo stiskněte Vyhrajte klíč ) a zadejte „ mmc “Najít Konzola pro správu Microsoft . Poté klikněte pravým tlačítkem na Konzola pro správu Microsoft a klikněte na Spustit jako administrátor .
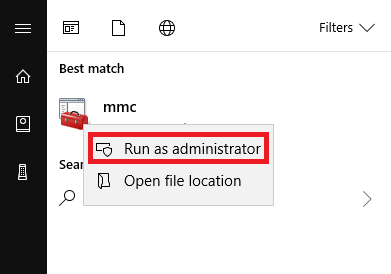
- V Konzola pro správu Microsoft , přejděte na pás karet v horní části a klikněte na Soubor a poté vyberte Přidat / Odebrat poutko ...
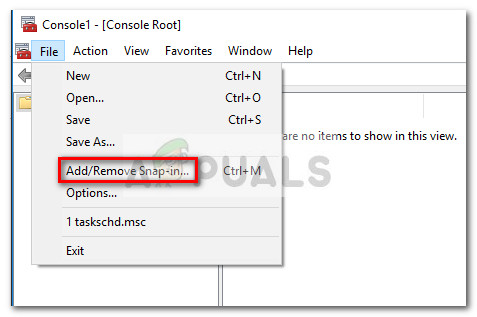
- V Přidat nebo odebrat moduly snap-in okno, klikněte na Místní uživatelé a skupiny vyberte jej a poté stiskněte Přidat knoflík.
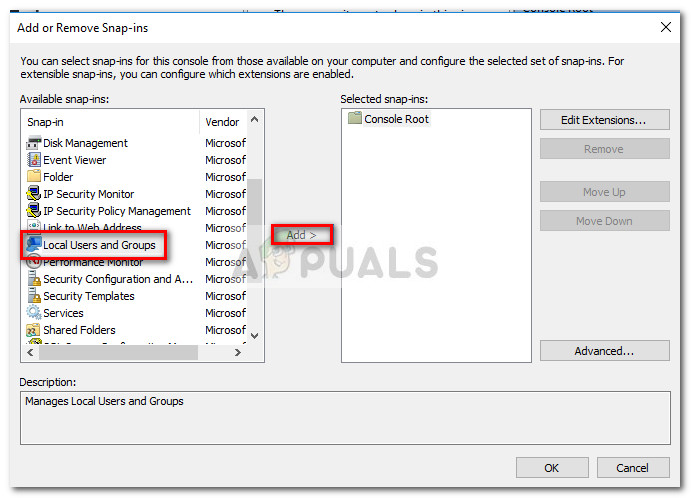
- V Vyberte cílový stroj v okně vyberte Místní počítač a zasáhnout Dokončit knoflík.
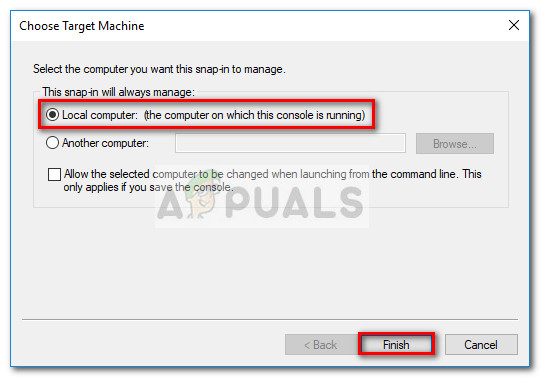
- Jednou Místní uživatelé a skupiny (místní) položka se zobrazí pod Vybrané moduly snap-in, udeř OK zavřete okno.
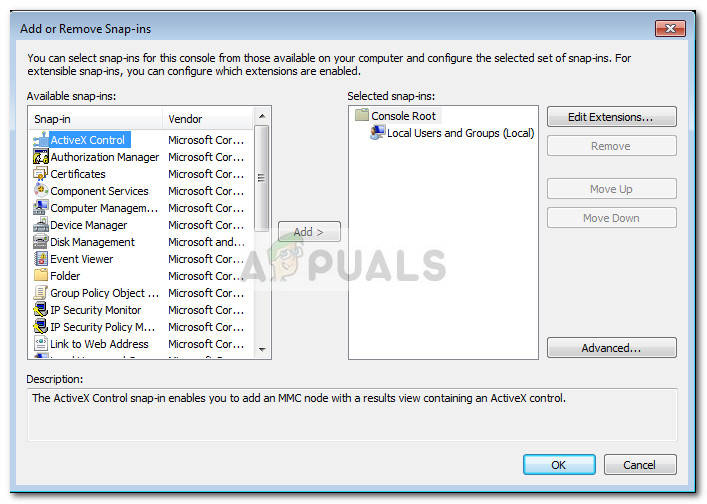
- Dále poklepejte na Místní uživatelé a skupiny (místní) , potom dvakrát klikněte na Uživatelé . Poté použijte akční nabídku na pravé straně a klikněte na Nový uživatel .
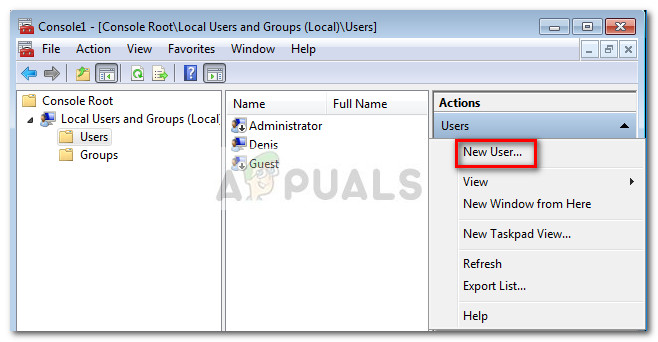
- V Nový uživatel , okno, zadejte Uživatelské jméno a další volitelná pověření a stiskněte Tlačítko Vytvořit .
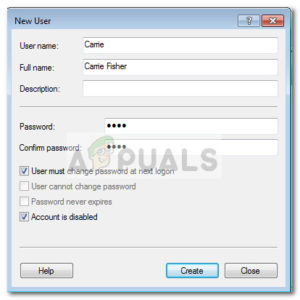
- Jakmile je nový uživatel vytvořen, můžete zavřít Konzola pro správu Microsoft a restartujte počítač.
- Při příštím restartu se přihlaste pomocí svého nově vytvořeného uživatelského účtu a zkontrolujte, zda je vysoké využití CPU a RAM dllhost.exe zmírnil. Pokud byl úspěšný, můžete se vrátit do Konzola pro správu Microsoft a odstranit poškozený uživatelský profil, který již nepoužíváte.
Metoda 4: Provádění obnovení systému
Pokud se všechny výše uvedené metody ukázaly jako neúčinné při snižování využití zdrojů dllhost.exe, máte poslední pokus o vyřešení problému dříve provedením resetu .
Někteří uživatelé úspěšně vyřešili problém po použití předchozího bodu obnovení systému k návratu zařízení do stavu, kdy fungoval správně.
Postupujte podle pokynů níže, kde najdete kroky k vrácení zařízení do předchozího bodu obnovení systému:
- lis Klávesa Windows + R. otevřete příkaz Spustit. Do nově otevřeného pole Spustit zadejte „ rstrui “A udeřil Enter otevřít Obnovení systému kouzelník.
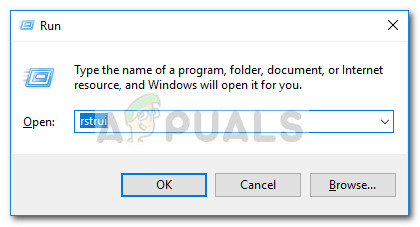
- Na další obrazovce vyberte Vyberte jiný bod obnovení a zasáhnout další knoflík.
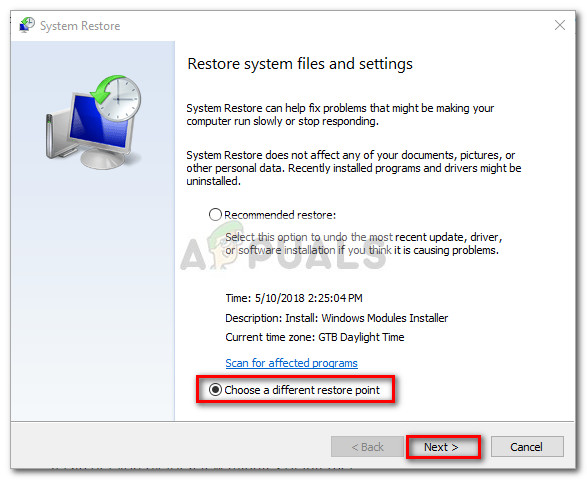
- Vyberte bod obnovení, který je datován dříve, než začnete mít vysoké využití prostředků, a stiskněte další tlačítko znovu.
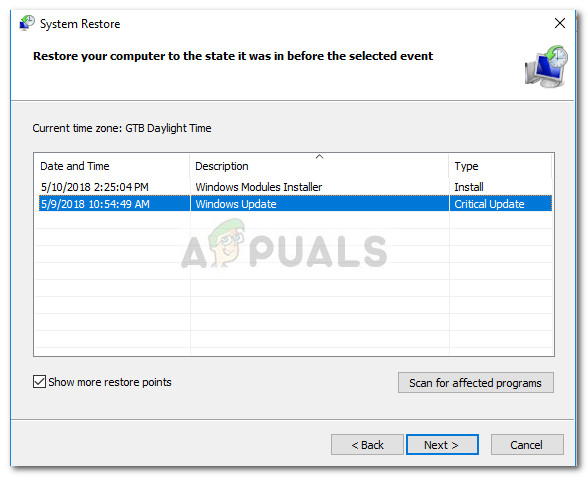
- Poté stiskněte Dokončit tlačítko pro spuštění procesu obnovy a počkejte, až se počítač restartuje. Při příštím spuštění by již nemělo docházet k vysokému využití prostředků způsobenému dllhost.exe proces.