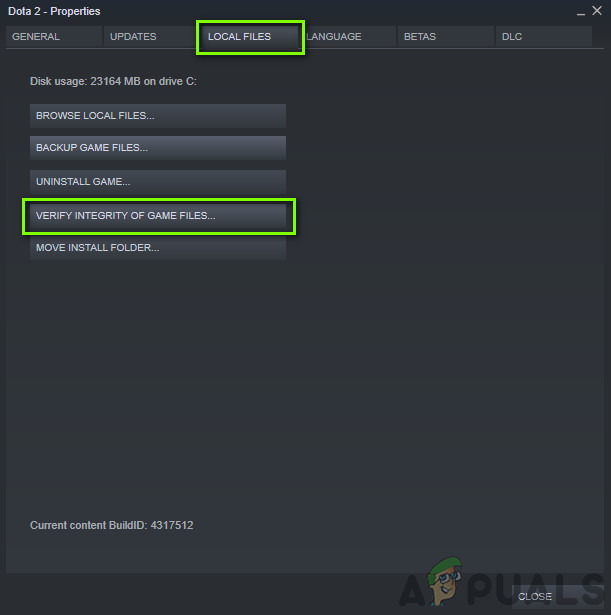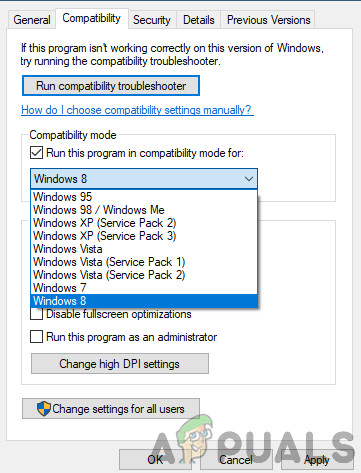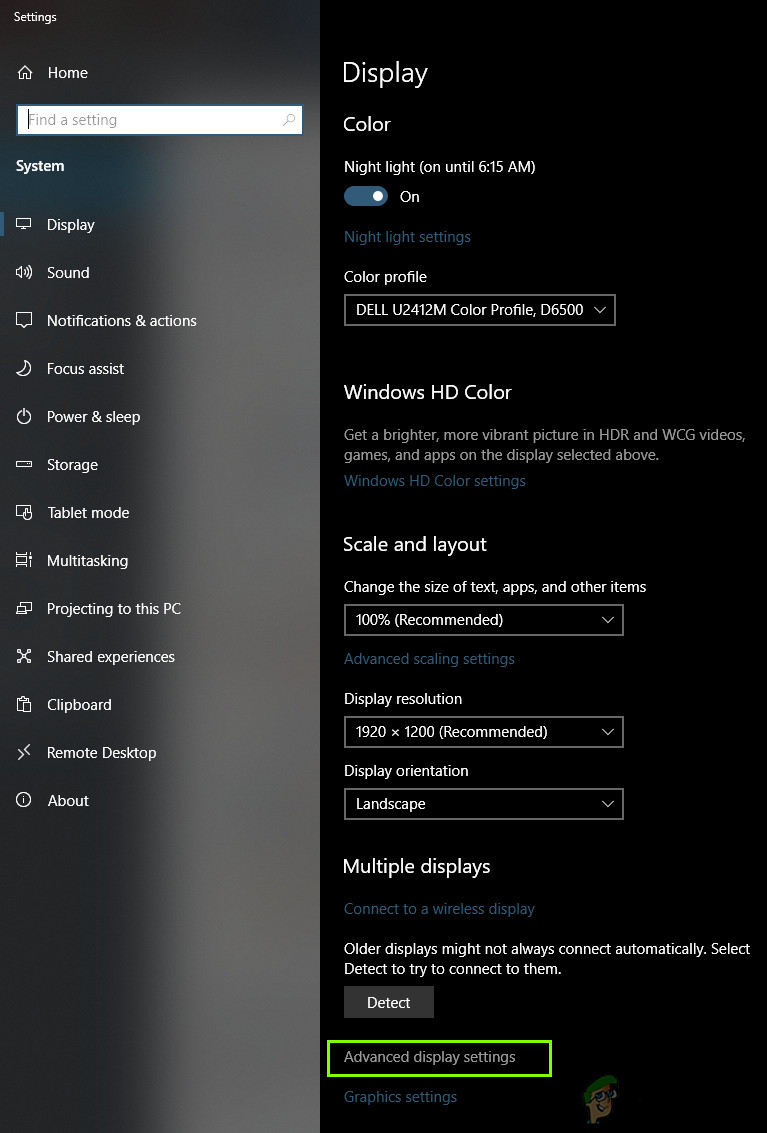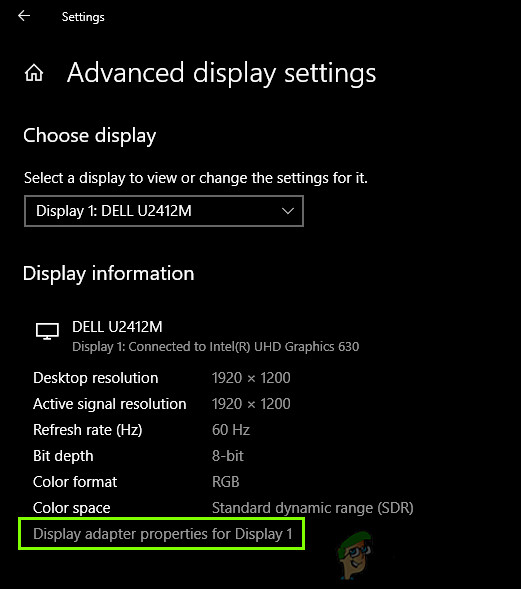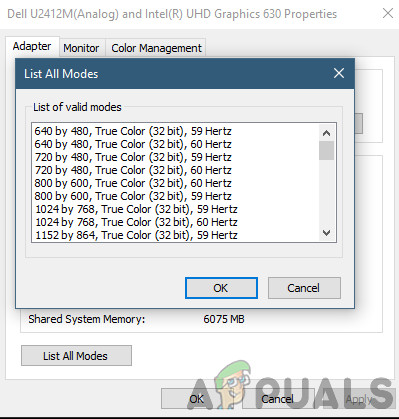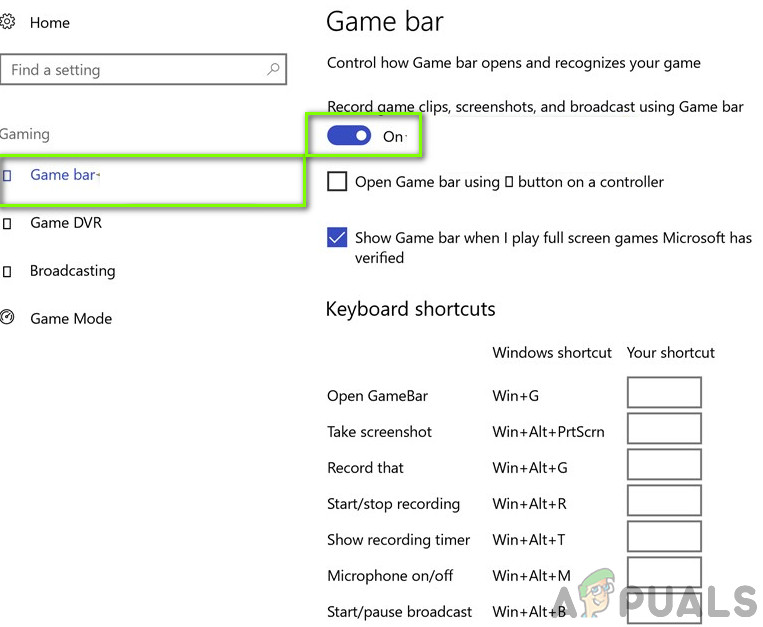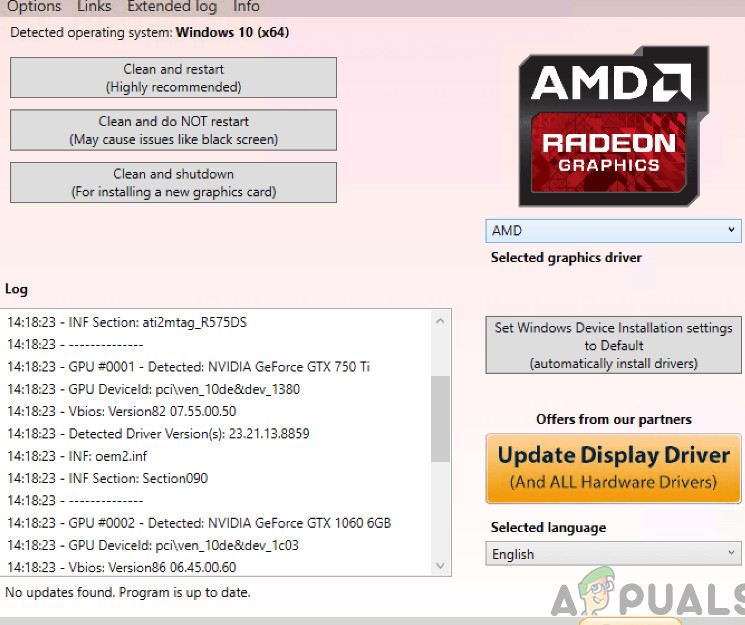Rage 2 je docela nový vstup do herní arény, který byl vydán teprve v lednu Bethesda Softworks. Jedná se o střílečku z pohledu první osoby a je předchůdcem hry Rage vydané v roce 2011. Tato hra má smíšené recenze od uživatelů, kde někteří tvrdí, že příběh nemá mnoho dějových linií, zatímco některá doplňují intenzivní grafiku.

Rage 2 Crashing
Přestože se jednalo o jednu z nejpopulárnějších her na Steamu, narazili jsme na řadu případů, kdy se Rage 2 znovu a znovu zhroutil pro uživatele. Toto zhroucení se lišilo zcela odlišně, od pádů ve scénářích náročných na grafiku až po náhodné zhroucení, když hra začala. V tomto článku projdeme všechny důvody, proč k tomu dochází, a jaké jsou možné řešení problému.
Co způsobuje, že se Rage 2 zhroutí?
Poté, co jsme obdrželi četné zprávy od uživatelů, rozhodli jsme se zahájit vyšetřování a začali si všímat našich zjištění. Došli jsme k závěru, že k havárii nedošlo pouze kvůli konkrétnímu problému, ale kvůli několika různým případům, které se u jednotlivých scénářů vyskytly. Tady jsou některé z nich:
- Zastaralá hra: K dispozici je také možnost hrát Rage 2 offline. V minulosti existovalo mnoho případů, kdy kvůli hře byla zastaralá, havarovala. Všimli si toho, že vývojáři vydali aktualizace, aby problém vyřešili.
- Režim kompatibility: Režim kompatibility umožňuje uživatelům spouštět libovolné aplikace, jejichž parametry jsou nastaveny na spuštění v některých starších konfiguracích systému Windows. Překvapivou věcí je, že režim kompatibility některé jiné verze systému Windows zřejmě funguje na novějších verzích.
- Běh v nativním rozlišení: Další instance, kde budete mít problémy, jako je havárie, je situace, kdy je rozlišení nastavené na vašem monitoru nastaveno jako nativní rozlišení. Nativní rozlišení je výchozí rozlišení, na kterém je naprogramováno jejich sledování.
- Herní DVR: Game DVR je jednou z nejoblíbenějších funkcí systému Windows, kde umožňuje překrytí, kdykoli hrajete hru, zaznamenat hru a také ji přímo streamovat. Přestože je tato funkce populární, je známo, že způsobuje problémy s Rage 2.
- Požadavky na systém: Pokud systémové požadavky vašeho počítače neodpovídají požadavkům hry, hra se zhroutí kvůli nedostatku hardwaru, který by ji podporoval.
- Vsync: Vertical Sync je šikovná funkce, kterou má jen několik her. Umožňuje uživateli synchronizovat obnovovací frekvenci hry s frekvencí monitoru. Přestože je velmi užitečné, je známo, že u některých her způsobuje problémy.
- Grafické ovladače: V neposlední řadě mohou grafické ovladače spuštěné ve vašem počítači způsobit selhání, pokud nebudou aktualizovány na nejnovější verzi.
Nyní, když znáte všechny možné příčiny, přejdeme dál a zkusíme jeden po druhém vyřešit problém a uvidíme, kde je problém. Ujistěte se, že jste přihlášeni jako správce a máte přístup ke stabilnímu připojení k internetu.
Předpoklad: Systémové požadavky
Než začneme skákat do jakéhokoli řešení, je rozumné zkontrolovat, zda náš počítač splňuje všechny systémové požadavky hry. Přestože hra poběží s minimálními požadavky, doporučujeme, abyste měli alespoň doporučené požadavky.
minimální systémové požadavky Operační systém : Windows 7 / 8.1 / 10 Architektura : 64 bitů Systémová paměť : 8 GB Procesor : Intel Core i5-3570 nebo AMD Ryzen 3 1300X Grafická karta : Nvidia GTX 780 3 GB nebo AMD R9 280 3 GB Místo na pevném disku : 50 GB
Doporučené systémové požadavky Operační systém : Windows 7 / 8.1 / 10 Architektura : 64 bitů Systémová paměť : 8 GB Procesor : Intel Core i7-4770 nebo AMD Ryzen 5 1600X Grafická karta : Nvidia GTX 1070 8 GB nebo AMD Vega 56 8 GB Místo na pevném disku : 50 GB
Jakmile zjistíte, že máte minimální požadavky, můžete pokračovat.
Řešení 1: Ověření souborů her a mezipaměti
První věcí, kterou při řešení problému zkontrolujeme, je zjistit, zda jsou herní soubory správné, aktualizované a úplné. Pokud herní soubory nějak chybí nebo chybí důležité moduly, setkáte se s řadou problémů, včetně shazování.
Když ověřujeme integritu herních souborů pomocí služby Steam, hra zkontroluje případné nesrovnalosti porovnáním místní verze s verzí, která je uložena na dálku. Pokud se nějaký najde, automaticky se stáhne a nahradí. Tato metoda také zajistí, že vaše hra bude aktualizována na nejnovější aktualizace.
- Zahájení Parní a klikněte na Knihovna tlačítko na horní záložce.
- Nyní vyhledejte Rage 2 v levém navigačním podokně. Klikněte na něj pravým tlačítkem a vyberte Vlastnosti .
- Ve vlastnostech hry klikněte na ikonu Místní soubory kartu a vyberte Ověřte integritu herních souborů .
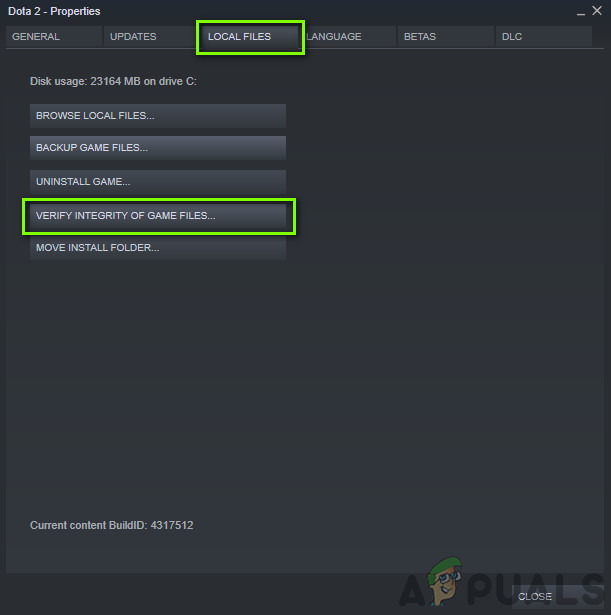
Ověření souborů her a mezipaměti
- Nechte proces dokončit. Po dokončení restartujte počítač úplně a zkontrolujte, zda je problém vyřešen.
Řešení 2: Spuštění v režimu kompatibility
Každá hra je vyvíjena s ohledem na hostitelský operační systém, přičemž nejnovější je jejich první preference. V mnoha případech jsme však viděli případy, kdy nastavení režimu kompatibility staršího operačního systému problém okamžitě vyřešilo. Může to být proto, že některé moduly Windows 10 nemusí podporovat spuštěnou hru. Proto když změníte režim kompatibility, načtou se starší konfigurace a běží hladce bez jakýchkoli chyb. Zde je metoda, jak spustit hru v režimu kompatibility.
Každá verze Sims 4 je vydána s ohledem na hostující operační systém. Pokud jsou tedy Simíci nainstalovaní ve vašem počítači určeni pro novější verzi systému Windows a používáte starší verzi, dojde k chybě grafické karty. Zde můžeme zkusit spustit Sims 4 v režimu kompatibility a zjistit, kam nás to zavede. Pokud jde o kompatibilitu, toto řešení to vyřeší.
- Přejděte do následujícího adresáře:
Steam steamapps common Rage 2 game bin win32 (nebo 64)
- Vyhledejte Klikněte pravým tlačítkem na aplikaci Sims 4 a vyberte „ Vlastnosti “.
- Jakmile jste ve vlastnostech, vyberte Kompatibilita Šek možnost Spusťte tento program v režimu kompatibility pro: a vyberte jiný operační systém. Nejlépe používejte Windows 8 nebo 7.
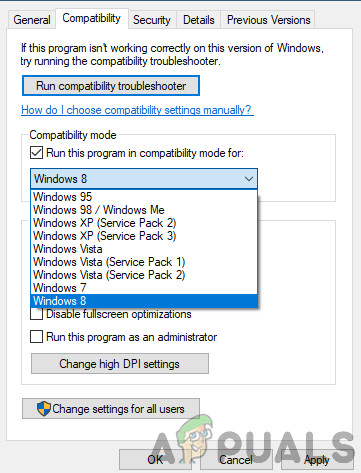
Spuštění Rage v režimu kompatibility
- Stisknutím tlačítka Použít uložte změny a ukončete program. Nyní restartujte počítač úplně a zkontrolujte, zda byl problém vyřešen.
Řešení 3: Změna rozlišení
Další věc, kterou jsme si všimli, byla změna rozlišení hry na něco jiný než nativní rozlišení okamžitě vyřešilo problém bez jakýchkoli problémů. To se jeví jako bizarní případ, protože nativním rozlišením je rozlišení podporované monitorem a hardwarem. Ale v případě Rage 2 je to naopak. Nejprve změníme rozlišení pomocí nastavení vašeho systému a poté ho změníme v nastavení hry.
- Zadejte „ řešení ”Po stisknutí Windows + S v dialogovém okně a otevření aplikace, která vyjde.
- V Nastavení přejděte na konec stránky a vyberte „ Pokročilé nastavení zobrazení “.
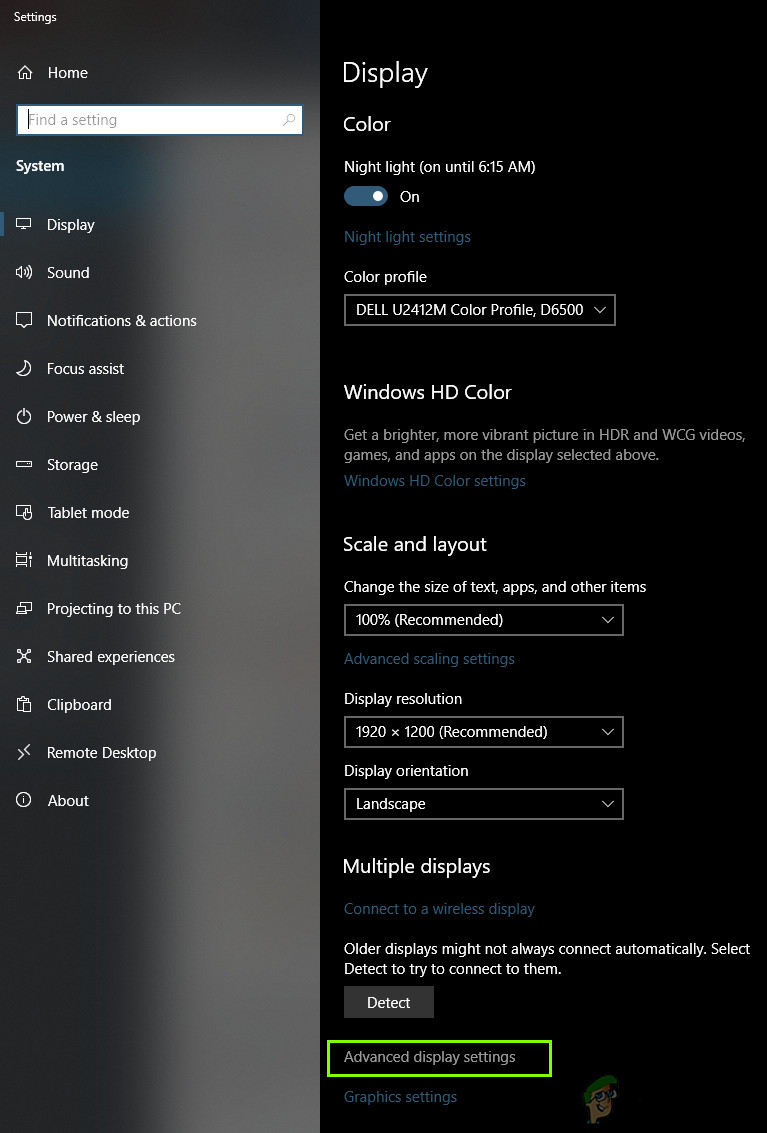
Spuštění Rage v režimu kompatibility
- Objeví se další okno skládající se ze všech podrobností vašeho displeje. Vyberte možnost Vlastnosti grafického adaptéru pro displej 1 .
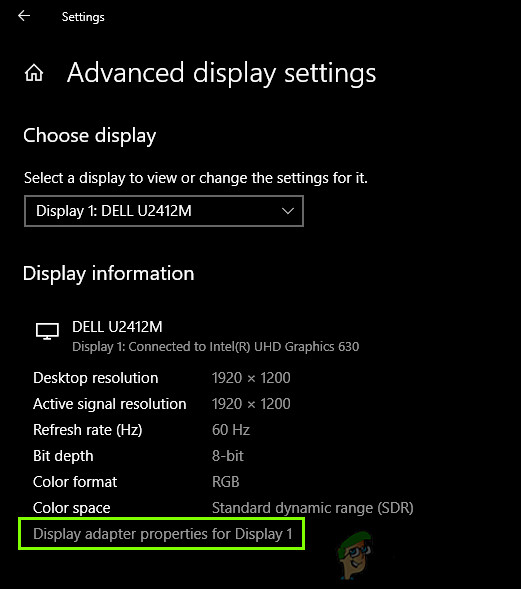
Vlastnosti grafického adaptéru
- Jakmile se dostanete do svých hardwarových vlastností, vyberte Seznam všech režimů na kartě Adaptér
- Na obrazovce se zobrazí seznam různých rozlišení. Změňte rozlišení podle specifikací vašeho počítače. Pokaždé můžete zkusit jiná rozlišení.
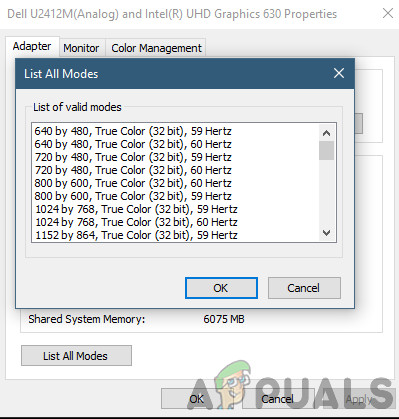
Změna režimů zobrazení
- Nyní spusťte Rage 2 . Přejděte do herního nastavení a poté změňte rozlišení na rozlišení, které jste nastavili dříve. Po provedení akcí restartujte počítač, aby se vše obnovilo.
Řešení 4: Zakázání herního DVR
Game DVR je možnost přítomná v nastavení Xbox, která uživatelům umožňuje nahrávat jejich hraní spolu se zvukem, aniž by museli instalovat jakoukoli jinou aplikaci třetí strany. Je to docela šikovná funkce, ale je známo, že je v konfliktu s několika různými hrami. Zde je způsob, jak zakázat Game DVR z aplikace Xbox.
- Stiskněte Windows + S, zadejte „ Xbox ”V dialogovém okně a otevřete aplikaci.
- Klikněte na ikonu Nastavení v levé dolní části obrazovky. Jakmile jste v nastavení, vyberte Herní DVR a pak zrušte zaškrtnutí následující možnost:
Nahrávejte herní klipy a snímky obrazovky pomocí Game DVR
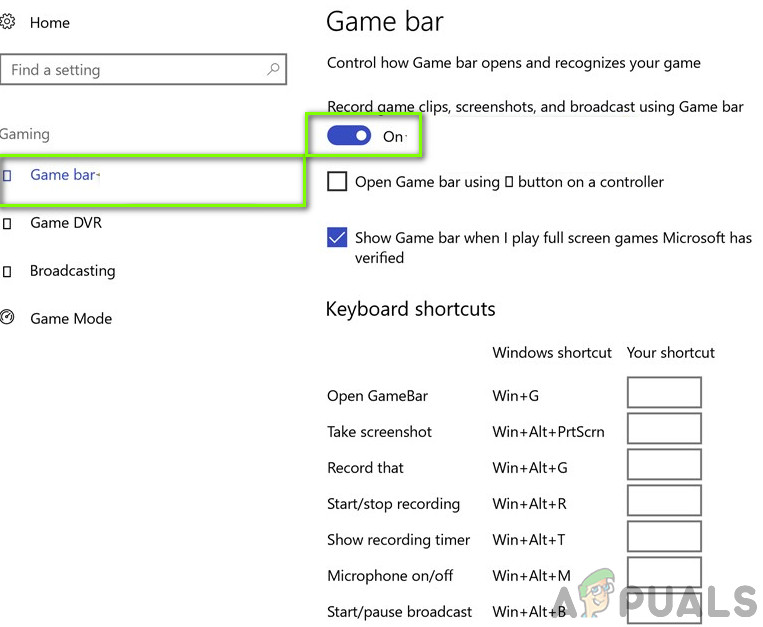
Zakázání herního panelu
- Restartujte počítač, aby se změny projevily, a zkontrolujte, zda byl problém po ruce vyřešen.
Pokud používáte novější verzi systému Windows, aplikace Xbox tuto funkci nebude mít. Postupujte podle uvedených kroků.
- Stisknutím Windows + I spustíte Nastavení . Nyní klikněte Hraní z nabídky a klikněte na Zachytává z levé navigační lišty.
- Zrušte zaškrtnutí následující možnosti:
Nahrávejte na pozadí, zatímco hraji hru Nahrávejte zvuk, když nahrávám hru.

Zakázání zachycení her
- Restartujte počítač správně a znovu spusťte Rage 2.
Řešení 5: Zakázání VSync
Vertical Sync (Vsync) umožňuje uživatelům synchronizovat jejich snímkovou frekvenci, na které hra běží, s obnovovací frekvencí monitoru. Výsledkem je lepší stabilita a grafika ve hře. Tato funkce je již integrována do nastavení hry Rage 2. I když to může znít skvěle a užitečně, je známo, že způsobuje několik problémů. Deaktivujeme Vsync a uvidíme, jestli to bude mít nějaký rozdíl.
V tomto řešení přejdeme na nastavení hry a deaktivujeme tuto možnost.
- Zahájení Rage 2 a klikněte na Možnosti z hlavního menu.

Zakázání Vsync - Rage 2
- Nyní klikněte na Video a přepnout the Vsync
- Uložte změny a ukončete. Restartujte Rage 2 a zkontrolujte, zda je problém vyřešen.
Řešení 6: Aktualizace grafických ovladačů
Pokud žádná z výše uvedených metod nefunguje, přejdeme k aktualizaci grafických ovladačů v počítači. Ovladače jsou hlavními aktéry, kteří hrají velkou roli při sdělování informací mezi hrou a hardwarem displeje. Pokud jsou samotné grafické ovladače zastaralé nebo poškozené, existuje velmi vysoká šance, že Rage 2 spadne, kdykoli se objeví graficky náročná.
V tomto řešení si stáhneme nástroj s názvem BŮH a poté odinstalujte aktuální grafické ovladače v nouzovém režimu. Nejprve si stáhněte a nainstalujte DDU do počítače, než budete pokračovat.
- Po instalaci Display Driver Uninstaller (DDU) , spusťte počítač bezpečný režim . Můžete si přečíst náš článek o tom, jak na to spusťte počítač do bezpečného režimu .
- Po spuštění DDU vyberte první možnost „ Vyčistěte a restartujte “. Jakmile to provedete, všechny aktuální ovladače budou z počítače odstraněny.
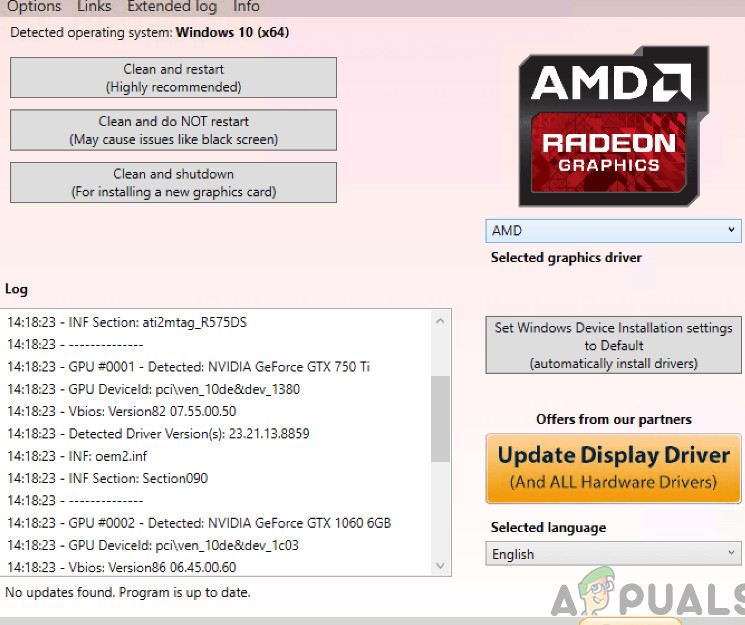
Vyčistěte a restartujte - DDU
- Nyní po odinstalaci spusťte počítač normálně bez nouzového režimu. Typ devmgmt. msc v dialogovém okně po stisknutí klávesy Enter. Jakmile jste ve správci zařízení, klikněte pravým tlačítkem na libovolný prostor a klikněte Vyhledejte změny hardwaru .
- Ve většině případů vám výchozí ovladače nebudou fungovat, takže můžete buď nainstalovat nejnovější ovladače prostřednictvím aktualizace systému Windows, nebo přejít na web výrobce a stáhnout ty nejnovější.
Vyhledejte grafické ovladače, klikněte na ně pravým tlačítkem a klikněte na Aktualizujte ovladač . - Po instalaci ovladačů restartujte počítač a zkontrolujte, zda je problém vyřešen.