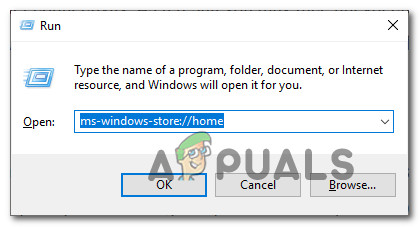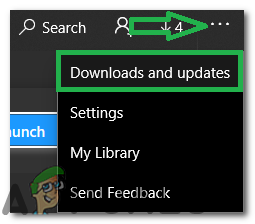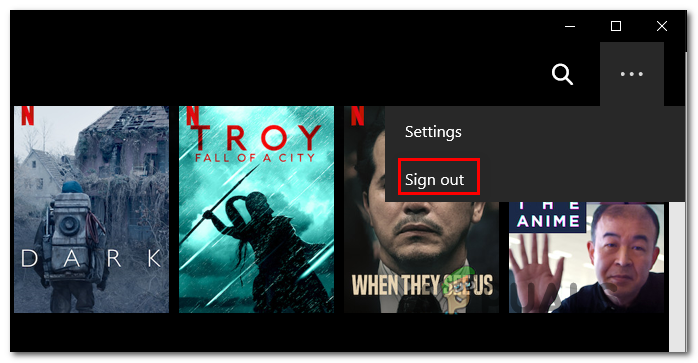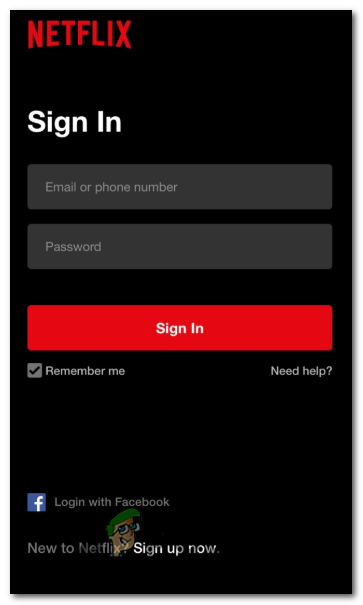Někteří uživatelé systému Windows 10 hlásí, že se jim náhle nedaří otevřít Netflix 10 UWP (Universal Windows Platform) aplikace. Chyba, kterou dostanou, je 'Je nám líto, při komunikaci s Netflixem došlo k problému.' Prosím zkuste to znovu.' v doprovodu Chybový kód H403 . Ve většině případů se k problému hlásí při pokusu o otevření aplikace Netflix nebo při pokusu o streamování nějakého obsahu.

Chybový kód Netflix H403
Netflix Chybový kód H403 obvykle ukazuje na nějaký problém s dočasnými informacemi, které jsou uloženy ve vašem počítači. Pokud je tento scénář použitelný, měli byste být schopni problém vyřešit přihlášením na jiném zařízení a obnovením Netflix UWP aplikaci nebo ji znovu nainstalovat.
Pokud narazíte na Kód chyby H404, tuto zprávu pravděpodobně vidíte, protože vaše aplikace UWP je zastaralá. V takovém případě můžete problém vyřešit aktualizací aplikace pomocí funkce aktualizace Windows Store.
Pokud však selže vše ostatní, měli byste zvážit použití nástroje Obnovení systému nebo dokonce čistou instalaci nebo opravu instalace k vyřešení konfliktu softwaru nebo špatně nainstalované aktualizace systému Windows.
Aktualizace aplikace Netflix UWP
Pokud se setkáváte pouze s Chybový kód H403 při pokusu o streamování obsahu pomocí UWP (aplikace pro Windows 10) je možné, že se vám zobrazuje chyba, protože aplikace je zastaralá. V takovém případě můžete problém snadno vyřešit vynucením aktualizace aplikace Netflix.
Tuto operaci lze vynutit přímo z nabídky Microsoft Store. Mnoho postižených uživatelů potvrdilo, že tato operace jim nakonec umožnila normálně používat aplikaci Netflix.
Poznámka: Ve výchozím nastavení je Microsoft Store nakonfigurován na automatickou aktualizaci aplikací UWP, kdykoli uživatel aplikaci UWP nepoužívá.
Zde je stručný průvodce aktualizací aplikace Netflix UWP na nejnovější verzi:
- lis Klávesa Windows + R. otevřít Běh dialogové okno. Dále zadejte „Ms-windows-store: // home“ a stiskněte Enter otevřete výchozí řídicí panel Microsoft Store.
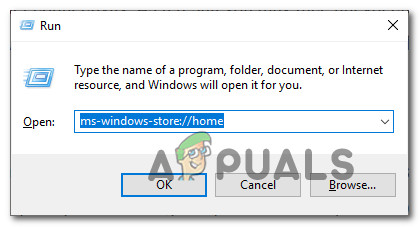
Otevření obchodu Microsoft prostřednictvím pole Spustit
- V Microsoft Storu klikněte na akční tlačítko (pravý horní roh) a poté klikněte na Stahování a aktualizace ze seznamu dostupných možností.
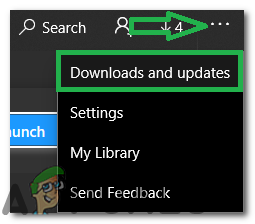
Kliknutím na akční tlačítko a výběrem možnosti „Stahování a aktualizace“
- Uvnitř Stahování a aktualizace obrazovce, stiskněte Získejte aktualizace tlačítko a počkejte, až se Aplikace Netflix je aktualizován na nejnovější verzi.

Výběr tlačítka „Získat aktualizace“
- Po instalaci nejnovější verze Netflix UWP restartujte počítač se systémem Windows a zkontrolujte, zda je problém vyřešen při příštím spuštění systému dalším pokusem o streamování obsahu z aplikace.
Přihlašování na jiném zařízení
Jak se ukázalo, pokud při streamování obsahu Netflix neustále přepínáte mezi mobilním a stolním počítačem, je možné, že Chyba Netflix H403 se objeví kvůli dočasným datům, která jsou uložena lokálně. Pokud je tento scénář použitelný, měli byste být schopni problém vyřešit přihlášením na jiném zařízení, které používá stejnou síť jako počítač, který spouští Chyba Netflix H403.
Poznámka: Mějte na paměti, že pokud jste již přihlášeni stejným účtem na jiném zařízení (mimo vaši síť), nejprve se z něj odhlaste a postupujte podle níže uvedených pokynů.
V ideálním případě byste se měli přihlásit pomocí mobilního zařízení připojeného ke stejné síti, abyste vymazali dočasná data spojená s vaším účtem.
Zde je stručný průvodce přihlášením na jiném zařízení, aby bylo možné vyřešit Chyba Netflix H403:
- V počítači, na kterém narazíte na problém, otevřete Aplikace Netflix a klikněte na tlačítko akce (pravý horní roh). Dále klikněte na Odhlásit se z nově objevené kontextové nabídky.
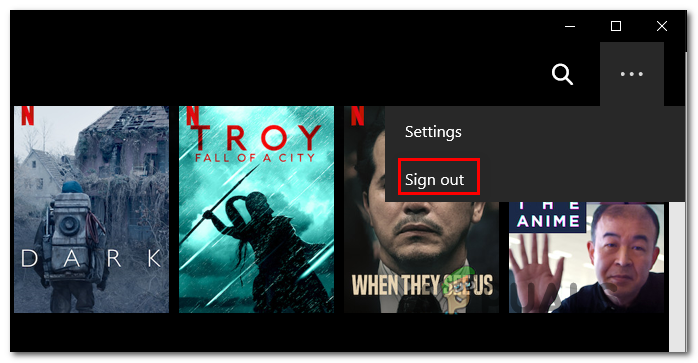
Odhlášení z UWP verze Netflixu
- Jakmile se úspěšně odhlásíte ze své aplikace Netflix UWP, zvedněte mobilní zařízení a připojte se ke stejné síti, ke které je připojen váš desktop (PC nebo Mac).
- Jakmile je mobilní zařízení správně připojeno ke stejné síti, otevřete aplikaci Netflix a přihlaste se pomocí stejného účtu.
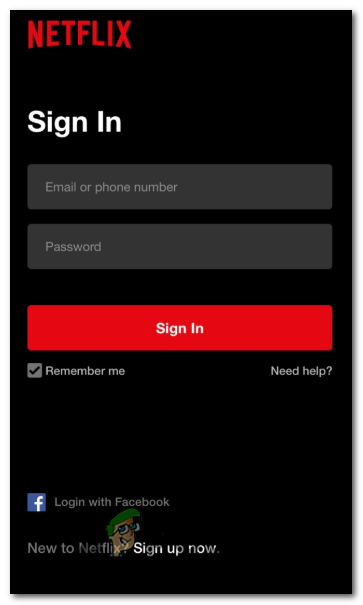
Zaregistrujte se pomocí mobilní aplikace Netflix
- Po úspěšném přihlášení na mobilním zařízení streamujte jakýkoli typ obsahu, poté se znovu odhlaste a znovu se přihlaste na svém stolním zařízení.
- Jakmile jsou dočasné údaje spojené s vaším účtem vymazány, neměli byste se již setkat s Chyba Netflix H403 při použití aplikace Windows 10 UWP.
Resetování nebo odinstalování aplikace Netflix UWP
Pokud vám výše uvedené metody neumožnily problém vyřešit, existuje vysoká pravděpodobnost, že k problému dochází kvůli řadě dočasných souborů, které jsou uloženy místně. Nejpravděpodobnější je, že nekonzistence donutí spouštěč Windows Store otevřít starší verzi, přestože byla nainstalována nejnovější verze.
Chcete-li v tomto případě problém vyřešit, zkuste resetovat aplikaci spolu s dočasnou složkou Netflix nebo odinstalovat a znovu stáhnout aplikaci. Tuto konkrétní opravu také doporučuje podpora Netflixu k vyřešení problému 'Je nám líto, při komunikaci s Netflixem došlo k problému.' Prosím zkuste to znovu.' ( Chybový kód H403).
Začněte s níže uvedeným průvodcem a pokračujte pouze druhým, pokud resetování aplikace Netflix problém nevyřeší:
Resetování aplikace Netflix
- lis Klávesa Windows + R. otevřít Běh dialogové okno. Dále zadejte ” ms-settings: appsfeatures “ a stiskněte Enter otevřít Aplikace a funkce nabídka Nastavení aplikace.
- Uvnitř Aplikace a funkce v nabídce, přejděte dolů do pravé části obrazovky a procházejte seznamem nainstalovaných aplikací UWP dolů a vyhledejte Netflix pp.
- Jakmile se vám ho podaří najít, kliknutím na něj jednou rozbalte nabídku a poté klikněte na Pokročilé možnosti .
- Jakmile to uděláte, přejděte dolů na kartu Obnovit a klikněte na tlačítko Obnovit (dvakrát pro potvrzení operace).
POZNÁMKA: Tato operace vymaže veškerá dočasná data spojená s aplikací Netflix a vrátí všechna místní nastavení na výchozí hodnoty. - Po dokončení operace spusťte znovu aplikaci Netflix UWP a zkontrolujte, zda je problém nyní vyřešen.
Přeinstalování aplikace Netflix
- lis Klávesa Windows + R. otevřít Běh dialogové okno. Dále zadejte „Ms-settings: appsfeatures“ a stiskněte Enter otevřít Programy a funkce záložka Nastavení aplikace.
- Dále vyhledejte aplikaci Netflix tak, že přejdete na Program a funkce a procházení seznamu aplikací dolů.
- Poté proveďte výběr Aplikace Netflix a klikněte na Nabídka Upřesnit hypertextový odkaz. V nové nabídce klikněte na Odinstalovat (pod Odinstalovat v části) za účelem potvrzení procesu odinstalování.
- Po dokončení operace restartujte počítač a počkejte na dokončení dalšího spuštění.
Poznámka: Po provedení tohoto kroku bude vaše instalace Netflix UWP efektivně vrácena. - Po dokončení dalšího spuštění stiskněte Klávesa Windows + R. otevřít další Běh dialogové okno. Tentokrát zadejte „Ms-windows-store: // home“ a stiskněte Enter otevřít Microsoft Store .
- Poté pomocí vyhledávací funkce obchodu Microsoft Store (v pravé horní části obrazovky) vyhledejte Netflix.
- Klikněte na Dostat tlačítko spojené s Netflixem za účelem stažení a instalace aplikace.
- Jakmile je aplikace znovu nainstalována, spusťte znovu Netflix UWP a zkontrolujte, zda se stále setkáváte s Chybový kód H403 chyba při pokusu o streamování nějakého obsahu.
Pomocí nástroje Obnovení systému
Pokud jste si jen všimli Chybový kód H403 objeví se po nedávné aktualizaci Windows Update nebo vám žádná z výše uvedených metod nedovolila problém vyřešit, je velmi pravděpodobné, že se problém objeví kvůli špatně nainstalované aktualizaci WIndows nebo kvůli nějaké nekonzistenci třetí strany (nejčastěji způsobené přehnanou ochranou Suite třetí strany).
Pokud je tento scénář použitelný, poslední šancí na vyřešení problému bez ztráty dat je použití nástroje pro obnovení systému k obnovení počítače do zdravého stavu, v němž okolnosti, které aktuálně způsobují chybový kód, k nimž nedojde.
Pokud si nejste jisti, jak používat nástroj Obnovení systému, postupujte podle pokynů zde . Provede vás kroky, jak najít vhodný bod obnovení a pomocí něj vrátit počítač zpět do zdravého stavu.
Poznámka: V případě, že se vám nepodařilo najít vhodný bod obnovení systému nebo problém přetrvává, i když jste tento nástroj použili, máte poslední možnosti provést opravit instalaci nebo a čistá instalace .
Značky netflix 6 minut čtení