Několik uživatelů se na nás obracelo s otázkami poté, co objevili trvalou chybu v Prohlížeči událostí, který čte 'Windows nemohlo načíst registr.' Tento problém je často způsoben nedostatečnou pamětí nebo nedostatečnými právy zabezpečení. “ Většina postižených uživatelů nehlásila žádné související příznaky s tímto problémem (kromě této opakující se chybové zprávy). Problém se netýká pouze určité verze systému Windows, protože se s ním setkáváme také v systémech Windows 10, Windows 8.1 a Windows 7.

Windows nemohlo načíst soubory registru
Co je příčinou „Windows nemohlo načíst registr“?
Zkoumali jsme tento konkrétní problém tím, že jsme prozkoumali různé uživatelské zprávy a strategie oprav, které se nejčastěji používají k opravě tohoto konkrétního chování. Jak se ukázalo, za tuto chybovou zprávu může být zodpovědných několik různých viníků. Pokračovali jsme a vytvořili seznam s nejpravděpodobnějšími prvky, které by mohly způsobit tento problém:
- Během postupu přihlášení / odhlášení bylo přerušeno napájení - Tento scénář je poměrně běžný, zejména v systémech Windows 7 a Windows 8.1. Přerušená procedura přihlášení / odhlášení může skončit vytvořením poškození profilu, které by mohlo spustit tuto chybovou událost. V tomto případě byste měli být schopni problém vyřešit pomocí postupu, který opraví poškození souboru v systému souborů.
- Chybná aplikace nainstalována nebo odinstalována - Jak se ukázalo, k tomuto problému může dojít také kvůli špatné instalaci nebo odinstalaci aplikace. To může skončit do určité míry poškození registru, což by mohlo způsobit určité problémy se způsobem, jakým systém Windows využívá hodnoty registru.
- Výpadek sítě nebo virus / spyware - Podle několika zpráv uživatelů může být tento problém způsoben také otravným malwarem, který poškodil určité systémové soubory. Pokud je tento scénář použitelný, měli byste být schopni problém vyřešit odstraněním škodlivého softwaru ze systému a opravou všech dotčených systémových souborů.
- Poškozený profil UsrClass.dat - Pokud narazíte na nefunkční příznaky vyhledávání nahoře Prohlížeč událostí chyby, je pravděpodobné, že máte co do činění s poškozeným profilem UsrClass.dat. V takovém případě byste měli být schopni vyřešit problém odstraněním souboru a vynutit Windows, aby vytvořil novou zdravou kopii.
- Poškozený profil Windows - Jak se ukázalo, tento konkrétní problém může nastat také v situacích, kdy se skutečně zabýváte poškozeným profilem Windows. Pokud toto poškození nelze opravit pomocí integrovaných obslužných programů (SFC a DISM), měli byste být schopni vyřešit problém vytvořením nového účtu Windows.
Pokud aktuálně hledáte způsoby, jak tuto chybovou zprávu vyřešit, tento článek vám poskytne několik různých kroků pro řešení potíží. Níže najdete sadu metod, které ostatní uživatelé v podobné situaci úspěšně použili k vyřešení „Windows nemohlo načíst registr“ chyba.
Abychom zůstali co nejefektivnější, doporučujeme vám postupovat podle níže uvedených potenciálních oprav v pořadí, v jakém jsou uvedeny, protože jsme je objednali podle efektivity a závažnosti. Nakonec byste měli narazit na opravu, která problém vyřeší bez ohledu na viníka, který jej způsobuje.
Metoda 1: Odstranění malwarových infekcí (je-li k dispozici)
Pokud máte podezření, že „Windows nemohlo načíst registr“ Chyba může být způsobena nějakým typem malwaru, adwaru nebo spywaru, který nakonec poškodil některé systémové soubory, je důležité zajistit úplné odstranění virové infekce, než se pokusíte opravit poškozené soubory.
Nejrychlejším a nejúčinnějším způsobem, jak toho dosáhnout (podle našich zkušeností), je nasazení kontroly Deep Malwarebytes a nechat ji zkontrolovat celý váš systém a všechna vaše periferní zařízení (nejen jednotku Windows).
Pokud si nejste úplně jisti, jak to udělat, přečtěte si tento článek ( tady ), kde najdete podrobné pokyny pro spuštění skenování Deep Malwarebytes.
Jakmile tento proces dokončíte a zajistíte, že byly odstraněny všechny stopy virů, přejděte dolů k další metodě níže.
Metoda 2: Oprava poškození systémových souborů
Protože většina viníků, kteří by mohli nakonec způsobit „Windows nemohlo načíst registr“ Chyba nevyhnutelně vede až k poškození systémových souborů, musíte provést kroky nezbytné k vyřešení jakéhokoli typu poškození, které by mohlo ovlivnit váš operační systém.
V tomto případě je nejjednodušší a nejúčinnější způsob, jak opravit jakýkoli stupeň poškození systémových souborů, pomocí nástrojů jako Kontrola systémových souborů (SFC) a Deployment Image Servicing and Management (DISM).
Oba tyto integrované nástroje mají prakticky stejné schopnosti, ale dělají věci různými způsoby. První z nich (SFC) používá lokálně uloženou mezipaměť k nahrazení poškozených systémových souborů novými kopiemi, zatímco DISM se při stahování čerstvých kopií spoléhá na Windows Update, aby nahradil poškozené položky, které dokáže detekovat.
Vzhledem k tomu, že DISM byl navržen jako jakýsi plán zálohování v případě, že SFC nedokáže odstranit poškození, doporučujeme vám spustit oba nástroje, aby bylo možné opravit poškození a vyřešit „Windows nemohlo načíst registr“ chyba.
Tady je rychlý průvodce spuštěním skenování SFC a DISM ze zvýšeného příkazového řádku:
- lis Klávesa Windows + R. otevřete dialogové okno Spustit. Poté zadejte „Cmd“ a stiskněte Enter otevřete zvýšený příkazový řádek. Na dotaz od UAC (výzva uživatelského účtu) , klikněte Ano udělit oprávnění správce.

Spuštění příkazového řádku jako správce
- Jakmile se vám podaří dostat se do vyvýšeného příkazového řádku, zadejte následující příkaz a stiskněte Enter zahájení skenování SFC:
sfc / scannow
Poznámka: Mějte na paměti, že po spuštění tohoto postupu může zavření okna CMD nebo počítače usnadnit další poškození systémových souborů. S ohledem na to se nepokoušejte zavřít nástroj nebo restartovat počítač, dokud nebude postup dokončen.
- Po dokončení procesu restartujte počítač a počkejte, až se dokončí další spuštění.
- Když je váš počítač plně spuštěn, otevřete znovu první krok a otevřete další zvýšené okno CMD. Poté zadejte následující příkaz a stiskněte Enter zahájit a DISM skenovat:
DISM / Online / Vyčištění obrazu / Obnovit zdraví
Poznámka: Mějte na paměti, že protože DISM spoléhá na Windows Update, aby stahoval nové kopie, aby nahradil poškozené soubory, potřebuje pro správné fungování stabilní připojení k internetu.
- Jakmile je skenování DISM dokončeno, restartujte počítač ještě jednou a po dokončení další spouštěcí sekvence zkontrolujte, zda k problému stále dochází.
Pokud se vám stále zobrazují nové události „Windows nemohlo načíst registr“, přejít dolů na další metodu níže.
Metoda 3: Odstranění souboru UsrClass.dat
Někteří uživatelé, kteří se s tímto problémem setkali v systému Windows 10 s příznaky, jako je nefunkční vyhledávací funkce nebo nabídka Start, která se nerozšiřuje, musí tento problém vyřešit odstraněním souboru UsrClass.dat ze souboru Data aplikací složku.
Za určitých okolností tento postup odstraní nějaký poškozený klíč registru, což Windows 10 nutí vytvořit novou zdravou kopii, která nebude mít stejný problém.
Zde je stručný průvodce odstraněním souboru UsrClass.dat:
- Otevřete v počítači průzkumník souborů a klikněte na ikonu Pohled na pásu karet v horní části obrazovky a zaškrtněte políčko přidružené k Skryté položky .

Klikněte na Zobrazit a zaškrtnutím Odkrýt skryté položky zajistíte zobrazení všech složek
- Jakmile zviditelníte všechny skryté složky, přejděte do následujícího umístění:
C: Users * YourUser * AppData Local Microsoft Windows
Poznámka: Mějte na paměti, že * Váš uživatel * je jednoduše zástupný symbol pro uživatelský účet, který používáte. Podle toho jej vyměňte.
- Když se dostanete na toto místo, přejděte dolů seznamem položek a vyhledejte UsrClass.dat. Jakmile ji uvidíte, klikněte na ni pravým tlačítkem a vyberte Vymazat z kontextové nabídky.

Odstranění třídy USR
- Po odstranění souboru restartujte počítač a po dokončení dalšího spuštění systému zkontrolujte, zda byl problém vyřešen.
Pokud stále vidíte nové chyby Prohlížeče událostí s „Windows nemohlo načíst registr“ zprávy, přejděte dolů k další metodě níže.
Metoda 4: Vytvoření nového uživatelského profilu
Protože ve většině případů je problém způsoben poškozeným profilem uživatele, ve většině případů bude možné problém vyřešit vytvořením nového profilu pro počítač se systémem Windows. Po dokončení tohoto postupu budou všechny poškozené závislosti spojené s aktuálním profilem uživatele nahrazeny zdravými kopiemi.
Několik dotčených uživatelů uvedlo, že se jim problém podařilo vyřešit vytvořením nového uživatelského profilu. The „Windows nemohlo načíst registr“ po přechodu na nový účet již nedochází k chybě.
Zde je stručný průvodce vytvořením nového uživatelského účtu v systému Windows 10:
- lis Klíč okna + R. otevřít Běh dialogové okno. Poté zadejte „Ms-settings: otherusers“ uvnitř textového pole a stiskněte Enter otevřít Rodina a další lidé záložka Nastavení aplikace.

Spuštěné dialogové okno: ms-settings: otherusers
- Jakmile jste uvnitř Rodina a další uživatelé kartu, přejděte dolů na ikonu Ostatní uživatelé kartu a klikněte na Přidejte do tohoto počítače někoho jiného .
- Na další obrazovce přidejte e-mail nebo telefon přidružený k účtu Microsoft nebo klikněte na „Nemám přihlašovací údaje této osoby“ pokud plánujete vytvoření místního účtu.
- Na další obrazovce se přihlaste pomocí svého účtu Microsoft nebo klikněte na Přidejte uživatele bez účtu Microsoft pokud si chcete vytvořit místní účet (některé online funkce nebudou k dispozici).
- Přidat Uživatelské jméno a a Heslo pro nový účet. Poté budete vyzváni k zadání bezpečnostních otázek. Zajistěte svůj účet a klikněte Další.
- Po vytvoření účtu restartujte počítač a při příštím spuštění se přihlaste pomocí nově vytvořeného účtu.
- Když jste přihlášeni pomocí nového účtu, přejděte do Prohlížeče událostí a zkontrolujte, zda si stále nevšimnete chyb, které obsahují „Windows nemohlo načíst registr“ zpráva.
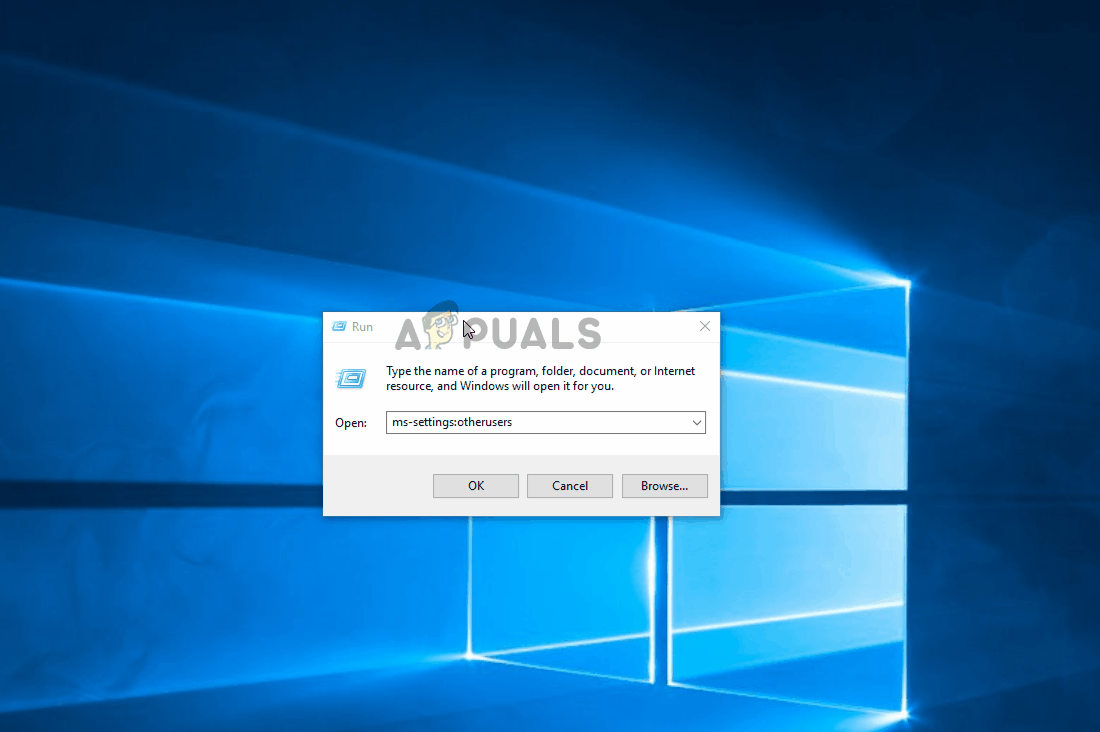
Vytvoření nového účtu Windows s cílem obejít poškození systémových souborů
Pokud stále dochází ke stejným příznakům, přejděte dolů k dalším metodám níže.
Metoda 5: Použití předchozího bodu obnovení
Pokud jste si všimli, že se problém začal objevovat teprve nedávno, možná budete moci problém vyřešit obnovením počítače do zdravého bodu, kde „Windows nemohlo načíst registr“ k chybě nedošlo.
Všechny nejnovější verze systému Windows vám umožní vrátit systém do zdravého stavu pomocí bodů obnovení, které byly dříve uloženy. Pokud máte to štěstí, že jste bod obnovení uložili před začátkem problému, neměli byste mít žádné problémy s řešením chyby.
Mějte však na paměti, že tento postup také vrátí všechny další úpravy, které byly provedeny od uložení bodu obnovení. Pokud chcete pokračovat v této potenciální opravě, zde je stručný průvodce obnovením systému:
- lis Klávesa Windows + R. otevřít Běh dialogové okno. Poté zadejte „Rstrui“ uvnitř textového pole a stiskněte Enter otevřít Obnovení systému kouzelník.

Otevření průvodce Obnovením systému pomocí pole Spustit
- V průvodci Obnovením systému klikněte na další přejdete na další obrazovku.

Překonání úvodní obrazovky Obnovení systému
- Jakmile se zobrazí další obrazovka, začněte zaškrtnutím políčka přidruženého k Zobrazit více bodů obnovení . Dále se podívejte na data každého uloženého bodu obnovení a kliknutím na ten, který je datován před zjevením problému, jej vyberte. Poté klikněte další přejdete na další obrazovku.

Obnovení systému do předchozího časového bodu
DŮLEŽITÉ : Pamatujte, že po spuštění tohoto procesu budou ztraceny všechny nainstalované aplikace, uživatelské preference a cokoli jiného, co bylo vynuceno po vytvoření bodu obnovení. Tento nástroj obnoví váš počítač do přesného stavu v té době.
- Klepněte na Dokončit, a poté potvrďte kliknutím Ano na výzvu k potvrzení zahájení procesu. Krátce poté, co tak učiníte, se počítač restartuje a bude vynucen starý stav.

Spuštění procesu Obnovení systému
- Po spuštění počítače se podívejte, zda byl problém vyřešen Prohlížeč událostí .
Pokud stále vidíte nové události s „Windows nemohlo načíst registr“ chyba, přejděte dolů na další metodu níže.
Metoda 6: Provedení opravy instalace
Pokud vám žádná z výše uvedených metod neumožnila problém vyřešit, měl by vám tento postup umožnit vyřešit jakýkoli scénář, ke kterému dochází z důvodu poškození systémových souborů. Upřednostňovaným přístupem by bylo použití opravy instalace k resetování všech součástí systému Windows včetně všech souvisejících procesů souvisejících se zaváděním. Krása této metody spočívá v tom, že se tento postup nedotkne ničeho jiného než komponent systému Windows.
Na rozdíl od a čistá instalace , budete si moci ponechat všechna svá osobní data, včetně aplikací, osobních médií (fotografie, videa, hudební soubory).
Pokud se rozhodnete pro instalaci opravy, postupujte podle pokynů v této příručce ( tady ) se naučíte, jak na to (i když nemáte instalační médium.
7 minut čtení






























