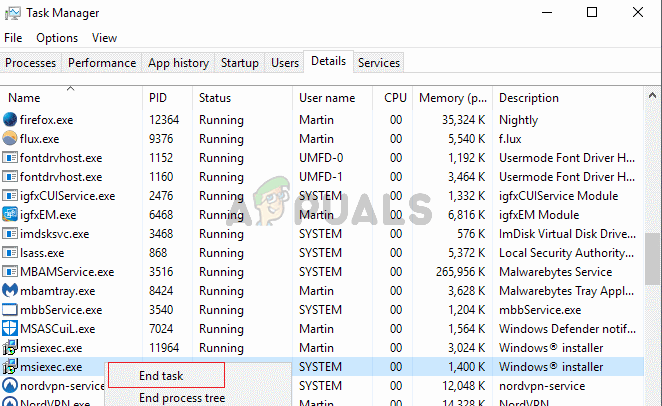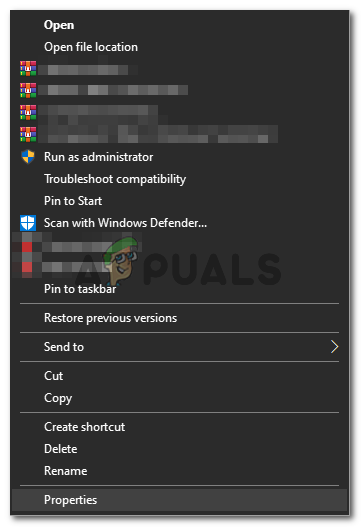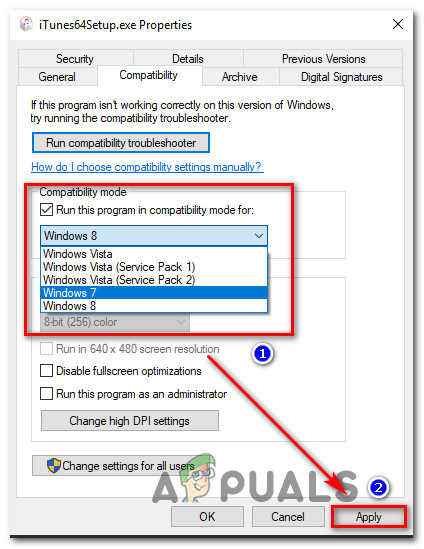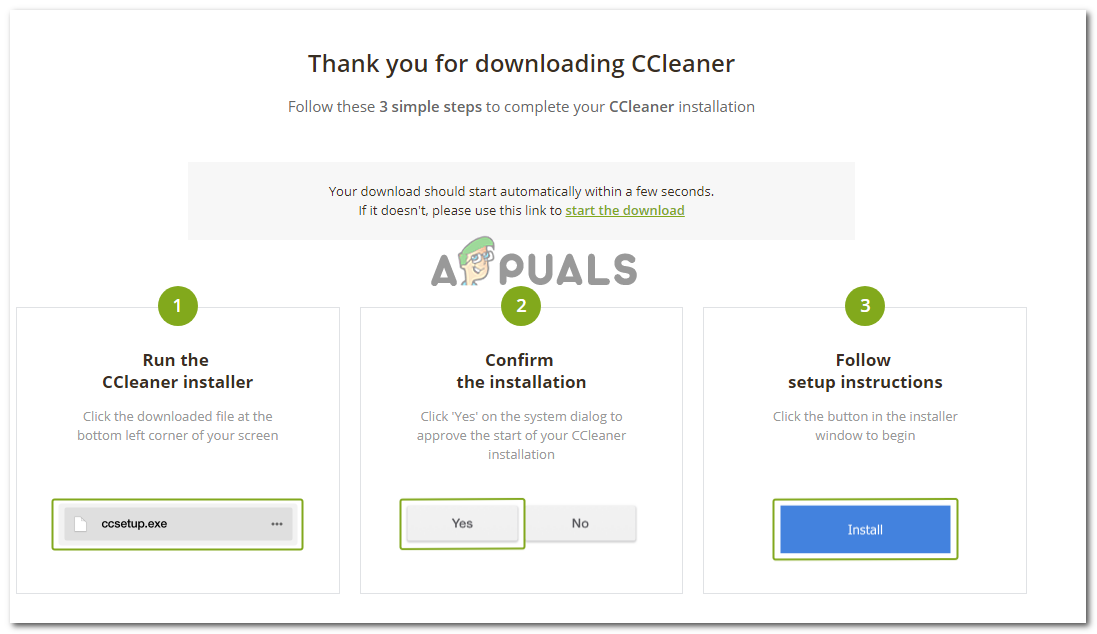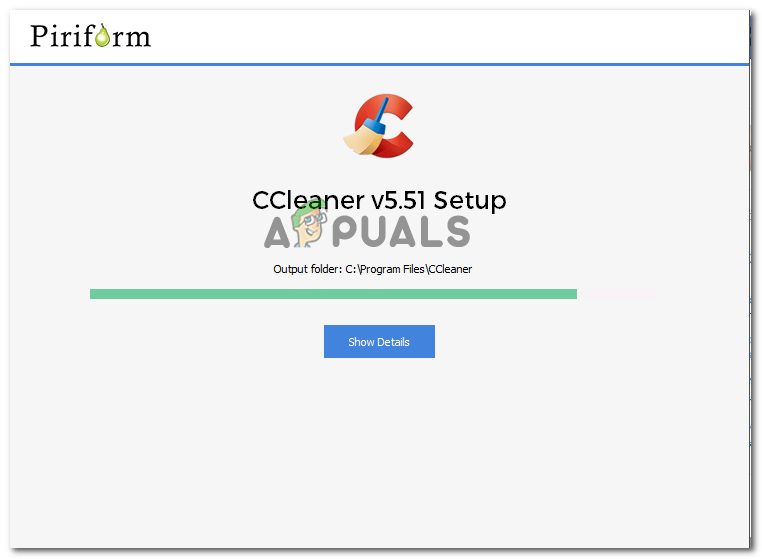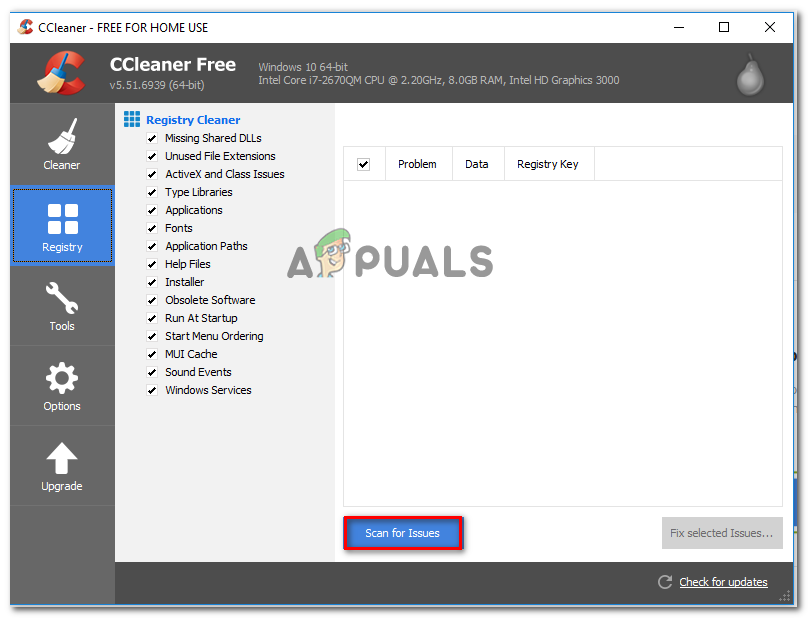Někteří uživatelé systému Windows se setkávají s Chyba 1618 ( Další instalace již probíhá. Před pokračováním v instalaci dokončete instalaci ) Při pokusu o instalaci Google Earth Pro . Potvrzuje se, že k tomuto problému dochází v systémech Windows 7, Windows 8.1 a Windows 10.

Chyba 1618 aplikace Google Earth PRO
Jak se ukázalo, existuje několik různých viníků, kteří by mohli přispět k zjevení tohoto chybového kódu. Zde je seznam potenciálních viníků:
- Shodná instalace - Jak uvádí chybová zpráva, nejčastější příčinou, která způsobí tento chybový kód, je jiná instalace Instalační služba Windows Installer (msiexe.exe) zpracovává současně. Pokud je tento scénář použitelný, můžete problém vyřešit buď dokončením shodné instalace, nebo násilným zastavením konvenčním způsobem nebo pomocí Správce úloh.
- Závada dočasného souboru - Podle některých ovlivněných uživatelů může k tomuto problému dojít také v případech, kdy dočasný problém se souborem brání instalačnímu programu v dokončení operace. Pokud je tento scénář použitelný, měli byste být schopni problém vyřešit jednoduše restartováním počítače a opakováním procesu po dokončení dalšího spuštění.
- Nedostatečná oprávnění - Jak se ukázalo, k tomuto problému může dojít také v případě, že instalační program nemá potřebná oprávnění k instalaci aplikace Google Earth PRO. Pokud jste změnili výchozí oprávnění udělená prostřednictvím UAC, je pravděpodobné, že budete muset vynutit otevření instalačního programu s přístupem správce, abyste se tomuto chybovému kódu vyhnuli.
- Nekompatibilní verze instalačního programu - Několik dotčených uživatelů potvrdilo, že můžete očekávat, že se tento chybový kód zobrazí, pokud se pokoušíte nainstalovat starší verzi aplikace Google Earth PRO do počítače se systémem Windows 10. V takovém případě se můžete chyby zbavit instalací novější verze nebo vynucením spuštění instalačního programu v režimu kompatibility s Windows 7 nebo Windows 8.1.
- Poškozené soubory registru - Pokud tato aktuální instalace OS dříve měla jinou instalaci aplikace Google Earth, je pravděpodobné, že existují některé soubory registru, které jsou stále přítomné a jsou v konfliktu s novou instalací. V takovém případě byste měli být schopni problém vyřešit spuštěním čištění registru.
- Poškození systémových souborů - Za určitých okolností můžete očekávat, že se tento chybový kód zobrazí kvůli nějakému typu poškození základního systémového souboru, které ovlivňuje vaši instalaci Windows. V takovém případě by měl být schopen problém vyřešit opravou instalace (oprava na místě) aktuální instalace operačního systému nebo čistou instalací.
Metoda 1: Dokončení shodné instalace
Ve většině případů kód chyby 1618 s Google Earth PRO dojde kvůli konfliktní shodné instalaci, kterou při pokusu o instalaci zpracovává také váš počítač se systémem Windows Google Earth .
Tento chybový kód má tedy signalizovat, že již probíhá jiná instalace. A přestože to není vždy zdrojem problému, měli byste určitě zahájit hledání řešení problému tím, že se ujistíte, že váš počítač není zaneprázdněn instalací jiného softwaru, dostáváte tuto chybu.
Jedním ze způsobů, jak to udělat, je podívat se na hlavní panel. Pokud máte nějaké úlohy instalace / odinstalace, které aktuálně čekají, dokončete je nebo zavřete, než se pokusíte obnovit provoz instalace aplikace Google Earth Pro.
Pokud nejsou zřejmé žádné instalační úlohy, můžete také otevřít Správce úloh a zavřít MSIEXEC (Instalační služba Windows) zpracovat ručně.
Tady je rychlý průvodce silovým zavíráním MSIEXEC zpracovat pomocí Správce úloh za účelem opravy chybového kódu 1618 pomocí Google Earth PRO:
- lis Ctrl + Shift + Escape otevřít Správce úloh .
- Jakmile jste uvnitř Správce úloh, klikněte na Procesy kartu, poté přejděte dolů seznamem aktivních procesů a vyhledejte MSIEXEC.
- Jakmile se vám podaří najít proces Instalační služby systému Windows, klikněte na něj pravým tlačítkem a klikněte na Ukončit úkol z nově objevené kontextové nabídky.
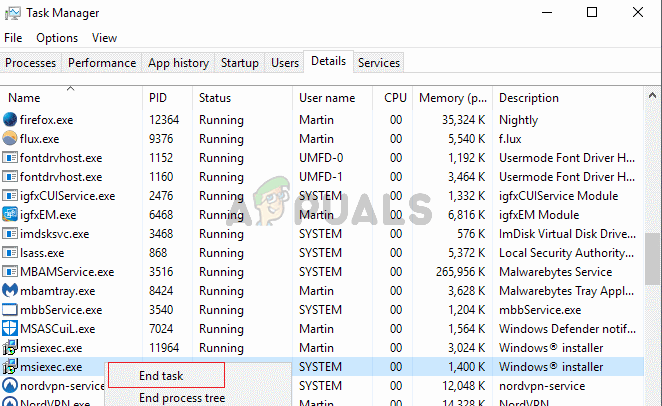
Ukončení úlohy msiexec.exe
- Po úspěšném ukončení procesu msiexec.exe se vraťte do instalačního okna Google Earth PRO a zjistěte, zda můžete proces dokončit, aniž byste viděli stejnou chybu 1618.
Pokud stále dochází ke stejné chybě, která vám brání v instalaci aplikace Google Earth PRO, přejděte dolů k další metodě níže.
Metoda 2: Restartujte počítač
Pokud pro vás zavření procesu Instalační služby systému Windows nefungovalo a stále jste narazili na to samé Chyba 1618, další věc, kterou byste měli udělat, je restartovat počítač, aby bylo možné vymazat veškerá dočasná data, která aktuálně kolidují s instalací aplikace Google Earth PRO.
Několik dotčených uživatelů potvrdilo, že se jim podařilo zbavit se chyby a dokončit instalaci softwaru po restartu počítače.

Restartujte počítač
Pokud jste to ještě neudělali, zkuste to a zkuste si nainstalovat Google Earth Pro ihned po dokončení dalšího spuštění.
Pokud stále dochází k stejné chybě 1618, přejděte dolů k další potenciální opravě níže.
Metoda 3: Spuštění s přístupem správce
Pokud narazíte na chybový kód 1618 ve Windows 7 a Windows 8.1, nebo jste provedli nějaké úpravy na svém Kontrola uživatelského účtu nastavení, je také možné, že se vám tento problém zobrazuje kvůli nějakému problému s povolením. Jak se ukazuje, UAC (Řízení uživatelských účtů) nastavení může přinutit instalační program běžet pravidelně (ne s přístupem správce).
V případě, že je tento scénář použitelný, měli byste být schopni problém vyřešit jednoduše vynucením spuštění instalačního programu aplikace Google Earth PRO s přístupem správce.
Stačí kliknout pravým tlačítkem na instalační program aplikace Google Earth Pro a kliknout na Spustit jako administrátor z nově objevené kontextové nabídky.

Běží jako správce
Po otevření instalačního programu s přístupem správce postupujte podle pokynů k instalaci a zjistěte, zda můžete operaci dokončit, aniž byste narazili na stejný kód chyby.
V případě, že stále dochází ke stejnému problému, přejděte dolů k další potenciální opravě níže.
Metoda 4: Spuštění v režimu kompatibility
Pokud se pokoušíte nainstalovat starší verzi aplikace Google Earth PRO, pravděpodobně narazíte na nějaký problém s nekompatibilitou. Jedná se o poměrně běžný problém v systému Windows 10, ale lze jej snadno vyřešit.
Několik postižených uživatelů, kteří se ocitli v této situaci, se podařilo problém vyřešit pomocí režimu kompatibility s Windows 7 nebo Windows 8.1.
Pokud se ocitnete v podobném scénáři, můžete problém vyřešit tak, že vynutíte spuštění spustitelného souboru instalace hry v režimu kompatibility.
Zde je krátký průvodce vynucením tohoto potenciálního řešení, díky kterému bude instalační program kompatibilní s vaší verzí systému Windows a obejde vás 1618 chyba:
- Otevřete Průzkumník souborů a přejděte do umístění, kde aktuálně ukládáte instalační program Google Earth PRO (s největší pravděpodobností je uložen uvnitř Soubory ke stažení složka).
- Jakmile dorazíte na správné místo, klikněte pravým tlačítkem na ikonu Google Earth instalátor a klikněte na Vlastnosti z kontextové nabídky.
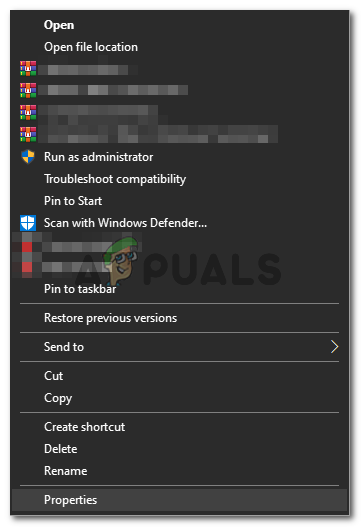
Klikněte pravým tlačítkem a vyberte „Vlastnosti“.
- Jakmile jste uvnitř Vlastnosti obrazovce instalačního programu hry klikněte na Kompatibilita karta z vodorovné nabídky v horní části.
- Uvnitř Kompatibilita přejděte na kartu Režim kompatibility a zaškrtněte políčko přidružené k Spusťte tento program v kompatibilitě pro, z rozevírací nabídky, která se právě objevila, vyberte Windows 8.1 nebo Windows 7 (je-li k dispozici).
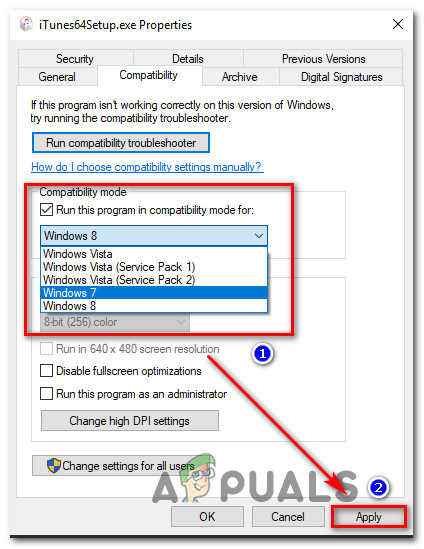
Spuštění instalačního programu v režimu kompatibility
- Klikněte na Aplikovat Chcete-li uložit změny, dvakrát klikněte dvakrát na instalační program aplikace Google Earth PRO a zkontrolujte, zda jste schopni instalaci dokončit, aniž byste narazili na stejný kód chyby.
V případě, že se přesto setkáte s Chyba 1618, přejít dolů na další potenciální opravu níže.
Metoda 5: Spuštění programu Registry Clean
Podle některých postižených uživatelů může k tomuto problému dojít také kvůli nekonzistenci registru, tj. Ovlivňující instalaci nového softwaru. K tomu obvykle dochází v případech, kdy jste v minulosti měli nainstalovanou aplikaci Google Earth PRO a nová instalace je v současné době v konfliktu s některými starými soubory registru.
Naštěstí můžete problém vyřešit pomocí nástroje třetí strany, který provede vyčištění registru a zbaví se zbylých klíčů a hodnot, které se již aktivně nepoužívají.
Samozřejmě existuje spousta sad třetích stran, které můžete použít k dokončení své práce, takže můžete libovolně používat jakýkoli software, se kterým se budete cítit pohodlněji.
Pokud však hledáte podrobné pokyny, proveďte vyčištění registru pomocí CCleaneru podle následujících pokynů:
- Otevřete výchozí prohlížeč a navštivte stránku oficiální stránka ke stažení CCleaner .
- Jakmile se dostanete na stránku, stahování by mělo začít automaticky, takže počkejte několik sekund.
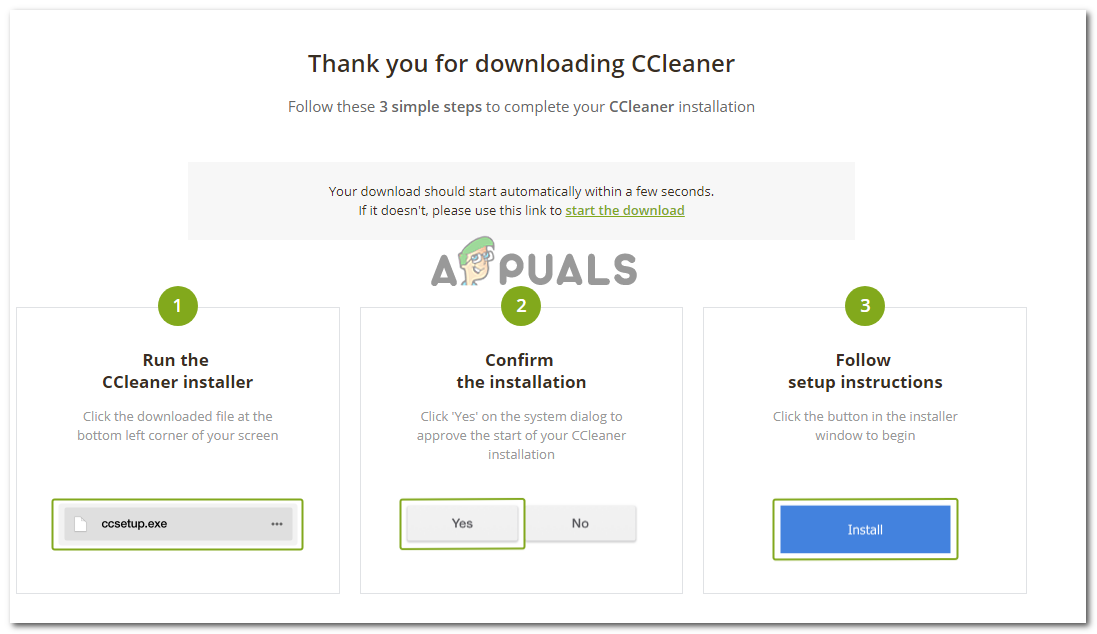
Stahování CCcleaneru
- Po úspěšném stažení instalačního programu CCleaner poklepejte na něj a podle pokynů na obrazovce dokončete instalaci CCleaner.
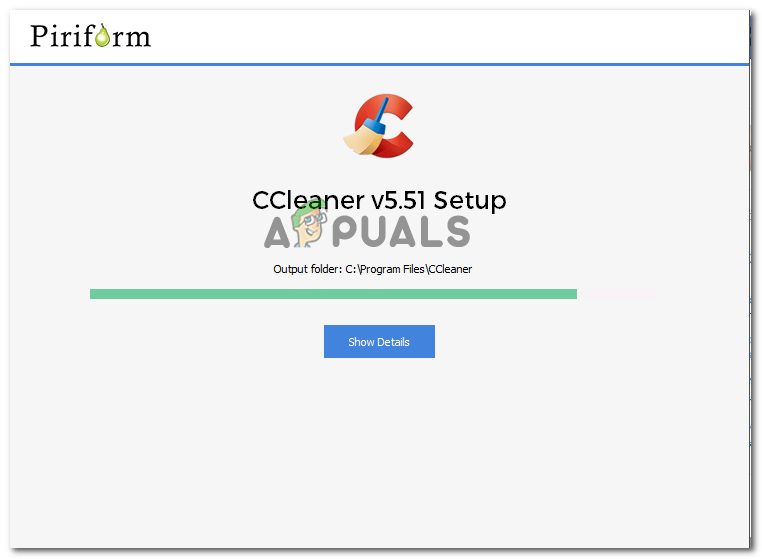
Instalace CCleaner
- Po dokončení instalace otevřete aplikaci a klikněte na ikonu Registr záložka.
- Uvnitř Registr na kartě, ponechte vybrané výchozí nastavení a klikněte na Vyhledejte problémy.
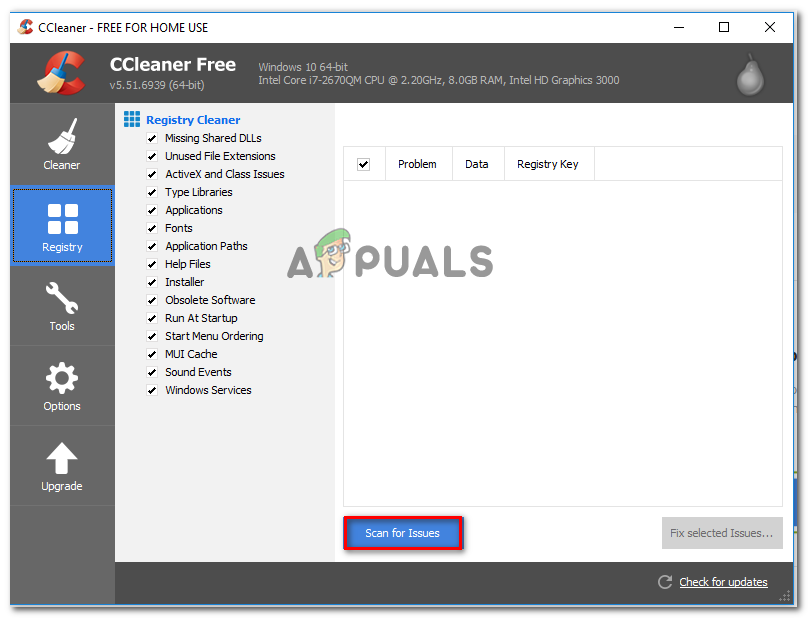
Skenování problémů s registrem pomocí CCleaner
- Počkejte, až bude skenování dokončeno, poté vyberte všechny zjištěné problémy a klikněte na Opravit vybrané problémy.
- Po dokončení operace restartujte počítač a po dokončení dalšího spuštění zkontrolujte, zda je problém vyřešen.
Pokud stále uvidíte Chyba 1618 při pokusu o instalaci aplikace Google Earth PRO do počítače přejděte níže na poslední možnou opravu.
Metoda 6: Provedení opravy instalace
Pokud pro vás žádná z výše uvedených potenciálních oprav nepracovala, měli byste vážně začít uvažovat o tom, že ve skutečnosti jednáte s nějakým typem poškození systémového souboru, které brání instalačnímu programu Windows ( msiexec ) od péče o instalaci - To je ještě pravděpodobnější, pokud máte více či méně stejné problémy při pokusu o instalaci jiného softwaru.
Pokud je tento scénář použitelný, jedinou nadějí při řešení problému je resetovat všechny příslušné součásti systému Windows pomocí jednoho z těchto 2 postupů:
- Čistá instalace - Toto je nejjednodušší postup z 2, protože tuto operaci můžete provést přímo z nabídky GUI vaší instalace WIndows bez vložení kompatibilního instalačního média. Hlavní nevýhodou však je, že pokud data nezálohujete předem, můžete očekávat celkovou ztrátu dat v oddílu operačního systému.
- Oprava instalace (oprava na místě) - Tento postup je zdlouhavější a bude vyžadovat vložení nebo připojení kompatibilního instalačního média systému Windows. Hlavní výhodou této metody je však to, že obnoví pouze soubory operačního systému. To znamená, že vaše osobní soubory včetně aplikací, her, médií, dokumentů a uživatelských předvoleb zůstanou nedotčeny.