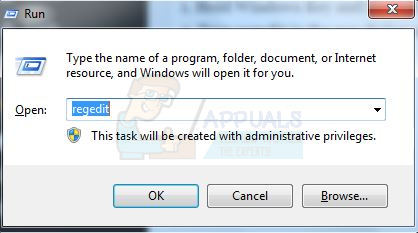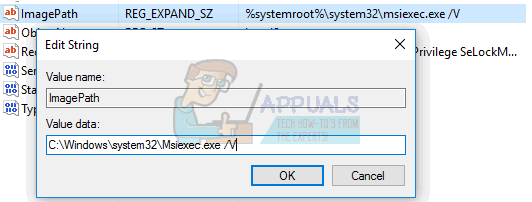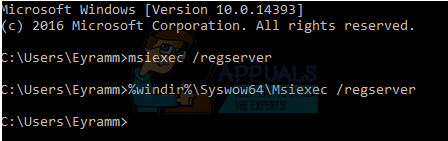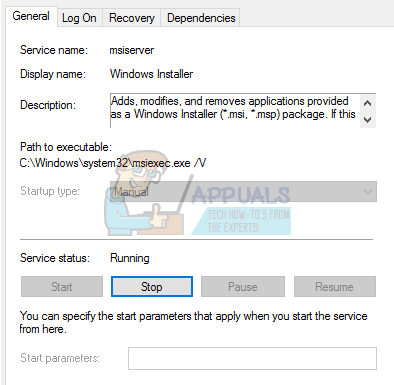Když narazíte na „ Msiexec.exe Přístup byl odepřen Chyba ”, Není možné instalovat žádné aplikace .msi nebo odebrat program ze sekce Programy a funkce. To je v systémech Windows XP, Vista a Windows 7 velmi běžné.
Problém může nastat, pokud jsou soubory Instalační služby systému Windows v počítači poškozené nebo chybí, nebo pokud nainstalujete nebo odeberete program, jako je Microsoft Office, který používá soubor balíčku Instalační služba Windows Installer Software (MSI) s příponou .msi.
V této příručce se pokusíme problém vyřešit opětovnou registrací Instalační služby systému Windows, opětovnou instalací Instalační služby systému Windows a spuštěním služby Instalační služba Windows Installer, která mohla být neaktivní. Jako dočasné řešení můžete pomocí programu RevoUninstaller odebírat programy, dokud nebudete moci konečně používat Instalační službu systému Windows.
Metoda 1: Opětovná registrace Instalační služby systému Windows
Tato metoda zahrnuje úpravu registru. Postupujte pečlivě podle pokynů.
- Určete umístění souboru Msiexec.exe v počítači. Poznamenejte si polohu, protože ji brzy budete potřebovat.
- zmáčkni Okna + R Klíč, zadejte „ % windir% system32 “A poté klikněte OK . Tím se otevře adresář, ve kterém je umístěn soubor Msiexec.exe.

- Všimněte si adresního řádku. Umístění souboru Msiexec.exe je kombinací aktuálního umístění a Msiexec.exe spustitelný soubor. Ve většině případů by to mělo být c: Windows system32 Msiexec.exe .
- zmáčkni Okna + R Klíč, zadejte „ regedit “A poté klikněte OK . Tím se otevře Editor registru Windows.
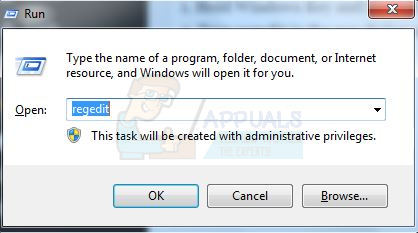
- Rozbalte strom v levém podokně a přejděte na HKEY_LOCAL_MACHINE> SYSTÉM> CurrentControlSet> Služby> MSIServer .
- V pravém podokně klepněte pravým tlačítkem ImagePath a vyberte Upravit .
- Zadejte umístění Msiexec.exe v poli Údaj hodnoty následovaná hodnotou „ / V ”A potom klepněte na OK . Například pokud máte umístění souboru C: Windows system32 Msiexec.exe , potom zadejte „ C: Windows system32 Msiexec.exe / V ' v krabici.
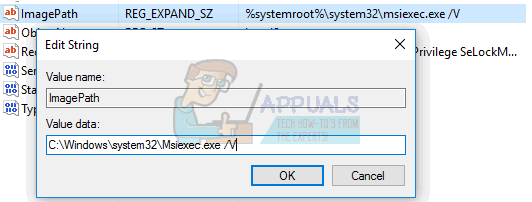
- Ukončete registr a spusťte počítač v nouzovém režimu. Pro uživatele systému Windows 8/10 postupujte takto průvodce . Pokud používáte Windows 7 a nižší, pokračujte stisknutím tlačítka F8 okamžitě zadejte Windows a pomocí klávesnice vyberte Nouzový režim.
- zmáčkni Okna + R Klíč, zadejte „ msiexec / regserver “A poté klikněte OK pro 64bitové operační systémy musíte také zadat „ % windir% Syswow64 Msiexec / regserver “.
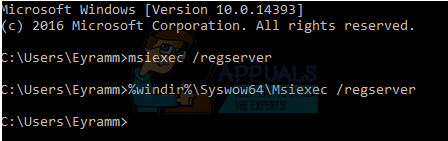
- Restartujte, abyste opustili bezpečný režim, a zkontrolujte, zda problém stále přetrvává.
Metoda 2: Přeinstalování instalační služby systému Windows
Chcete-li znovu nainstalovat Instalační službu systému Windows, musíte přejmenovat poškozené soubory Instalační služby systému Windows a poté znovu nainstalovat Instalační službu systému Windows.
- Stiskněte klávesu Windows a zadejte „ cmd ”, Klikněte pravým tlačítkem na aplikaci příkazového řádku a poté“ Spustit jako administrátor „Měli byste přijmout výzvu správce, jakmile se objeví.
- V cmd okno, zadejte následující příkazy: cd% windir% system32
attrib -r -s -h dllcache
ren msi.dll msi.old
ren msiexec.exe msiexec.old
ren msihnd.dll msihnd.old
výstup - Restartujte počítač a stáhněte si jej Windows Installer 4.5 Redistributable a poté jej nainstalujte. To však platí pro Windows XP, Vista, Windows Server 2003 a 2008.
- Restartujte Windows a zkontrolujte, zda problém stále přetrvává.
Metoda 3: Povolení Instalační služby systému Windows
Pokud je služba Windows Installer Service zakázána nebo zastavena, pravděpodobně nebudete moci aplikaci nainstalovat.
- zmáčkni Okna + R Klíč, zadejte „ services.msc “A poté klikněte OK.
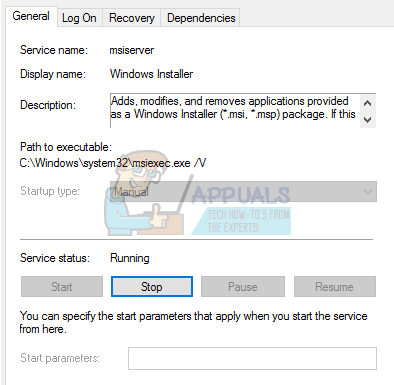
- V seznamu služeb přejděte na Instalační služba systému Windows , klikněte pravým tlačítkem a vyberte Vlastnosti
- Nastav Typ spouštění Příručka. Nechat, pokud je zašedlé, a nastavit na Ruční. Pokud je služba zastavena, klikněte na Start. Nyní byste měli mít možnost instalovat aplikace .msi.