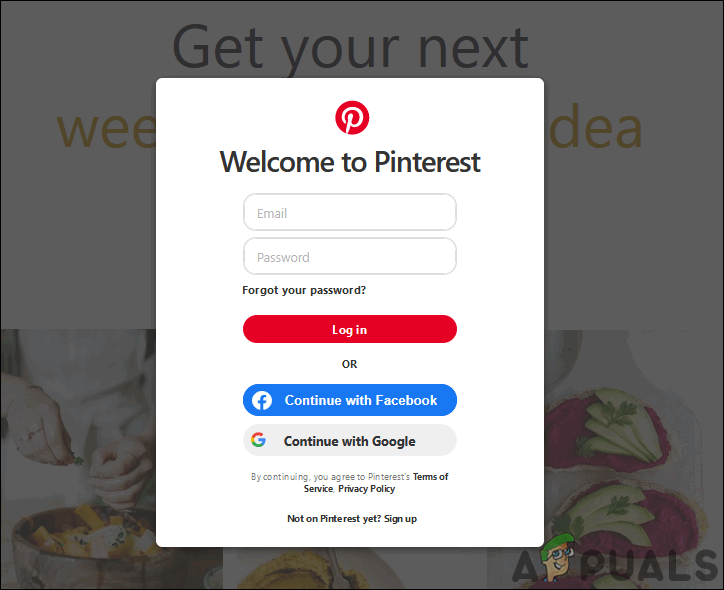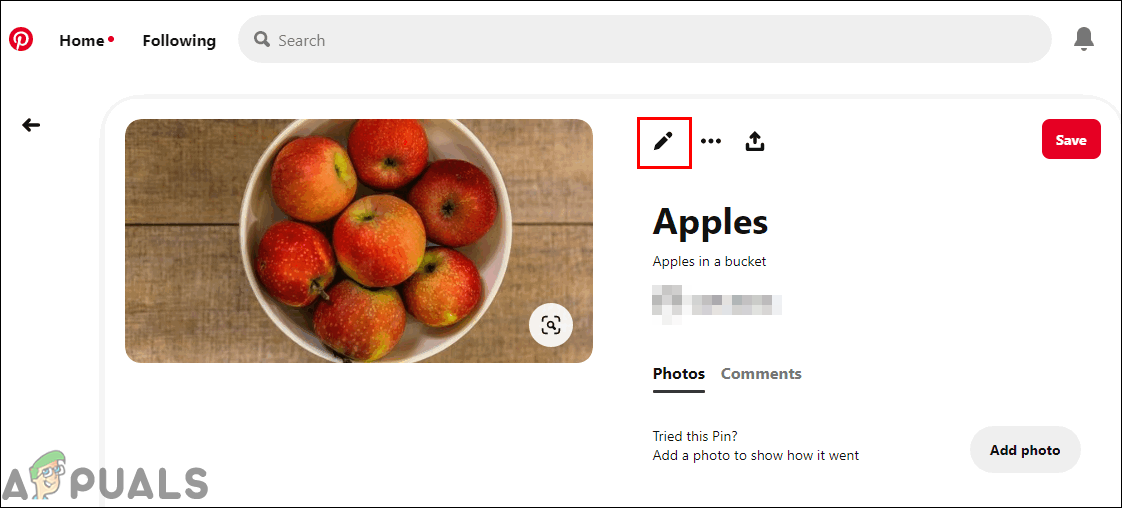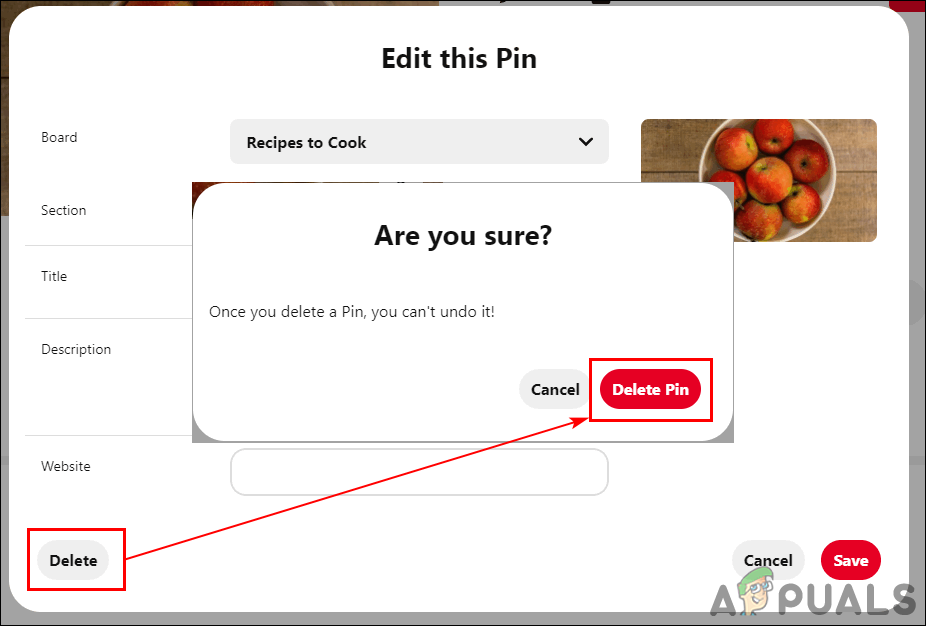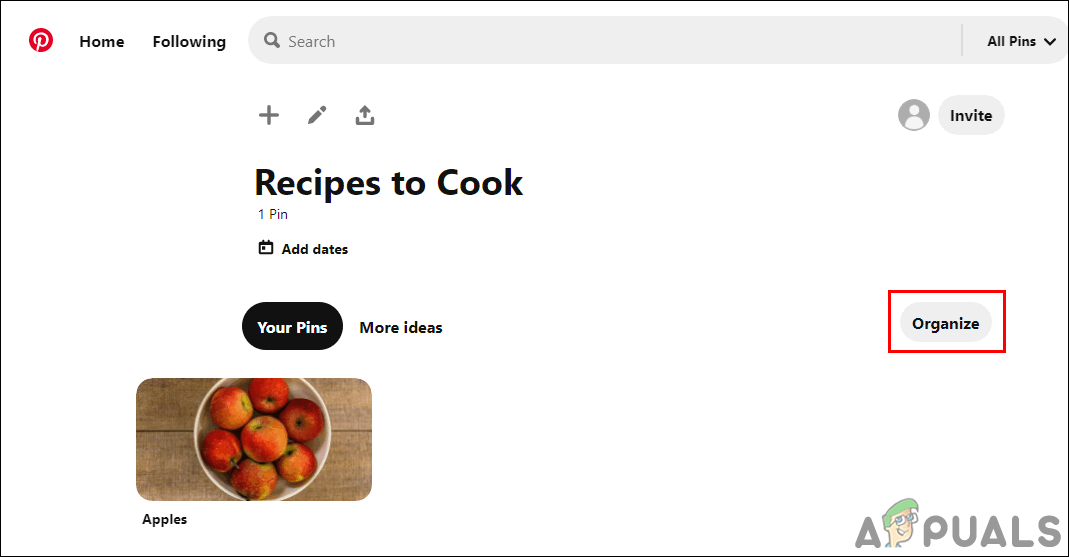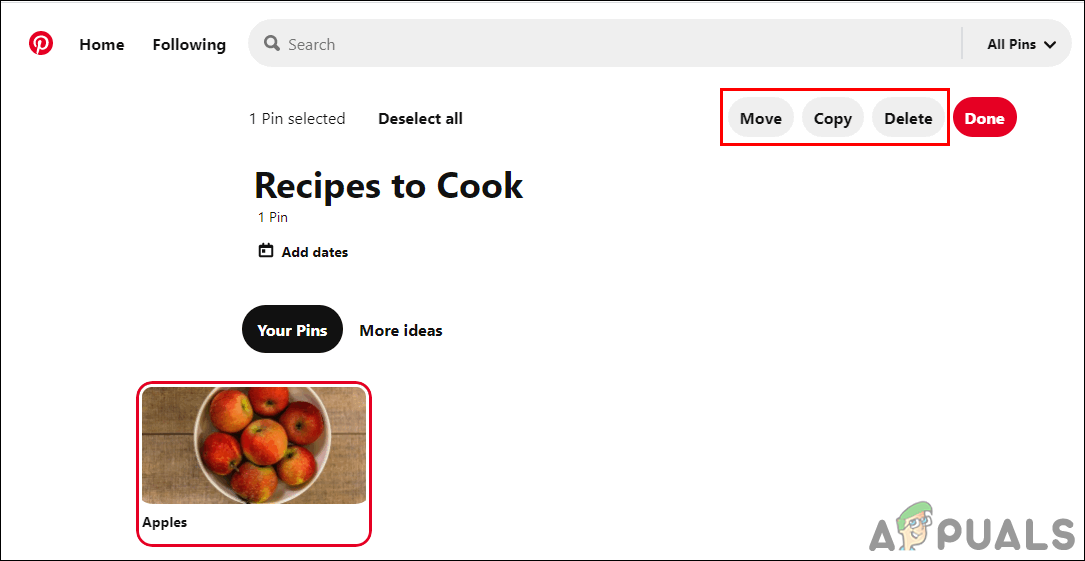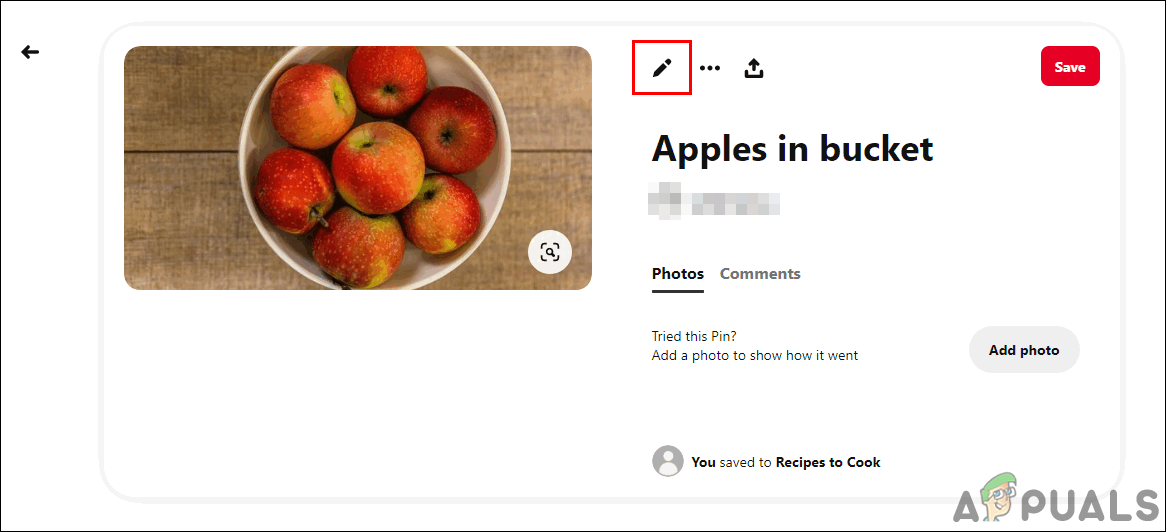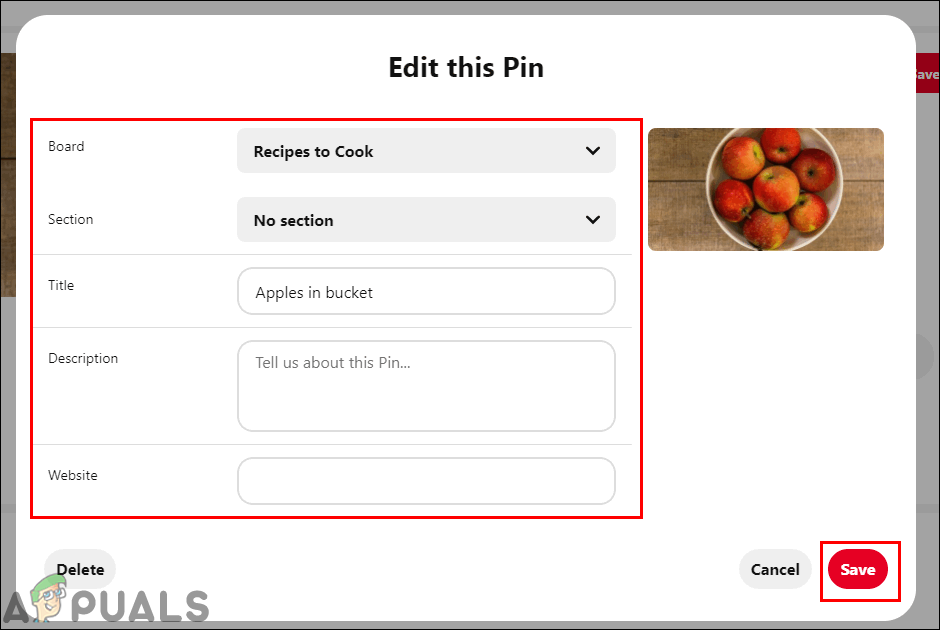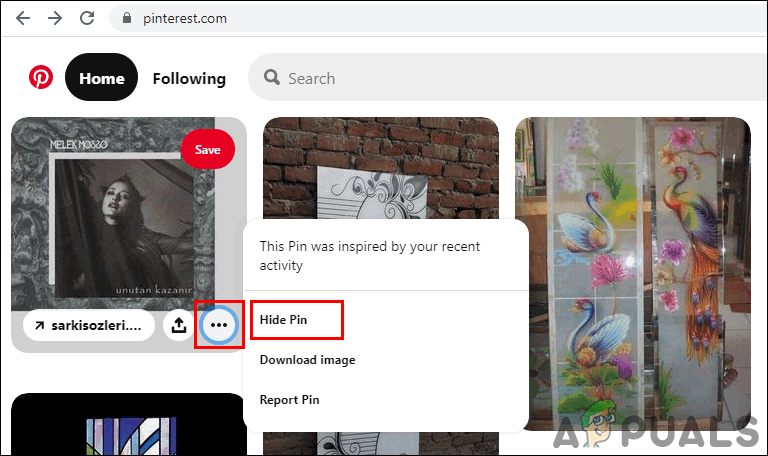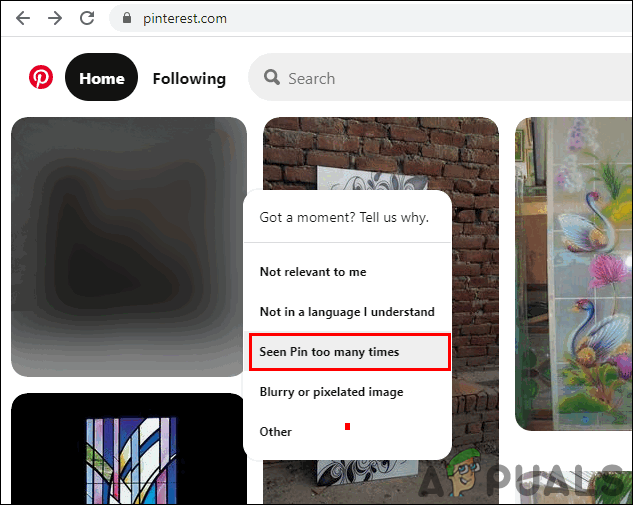Piny jsou obsah na Pinterestu, který lidé nahrávají a sdílejí s ostatními. Je to podobné jako u příspěvku na Facebooku nebo tweetu na Twitteru. Uživatelé mohou také uložit špendlíky, které se jim líbí, a kliknutím na ně najít další informace. Pinterest také poskytuje možnost sdílení pinů prostřednictvím zpráv s jednotlivci nebo skupinami. Lidé také vytvářejí špendlíky, aby ukázali své produkty a propagovali své podnikání. V tomto článku budeme hovořit o tom, jak můžete odstranit, upravit a skrýt špendlík na Pinterestu.

Mazání, úpravy, skrytí pinů na Pinterestu
Odstranění špendlíku na Pinterestu
Uživatelé na Pinterestu každý den zveřejňují na svém účtu různé druhy pinů. Některé piny jsou zastaralé a některé uživatelé nahrávají omylem, takže uživatelé budou chtít tyto piny z Pinterestu odstranit. Nemají však tlačítko pro mazání pod příspěvky Pin jako většina ostatních platforem. Uživatel musí přejít do editační sekce Pinů nebo Boardů a najít možnost smazat . Podle níže uvedených pokynů odstraňte špendlík z Pinterestu:
- Otevřete prohlížeč a přejděte na stránku Pinterest webová stránka. Přihlásit se k účtu poskytnutím E-mailem a Heslo pro váš účet.
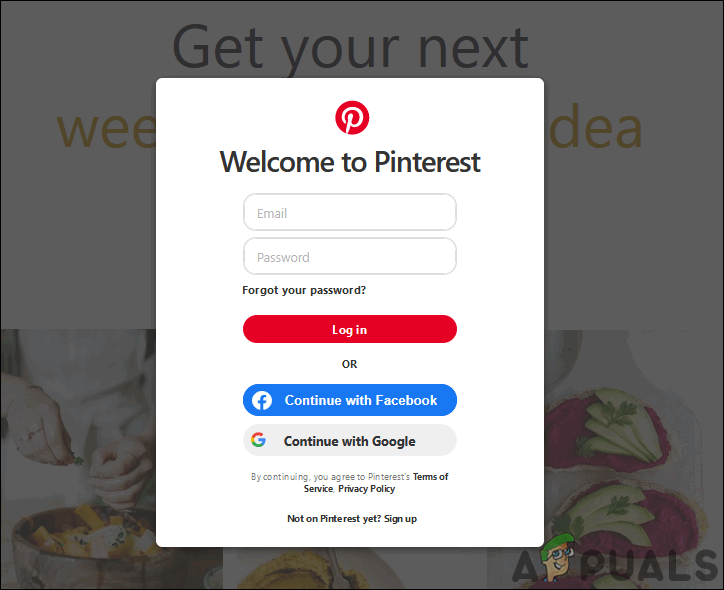
Přihlaste se ke svému účtu Pinterest
- Přejděte do svého Kolík které chcete smazat. Klikněte na tužka tlačítko na čepu.
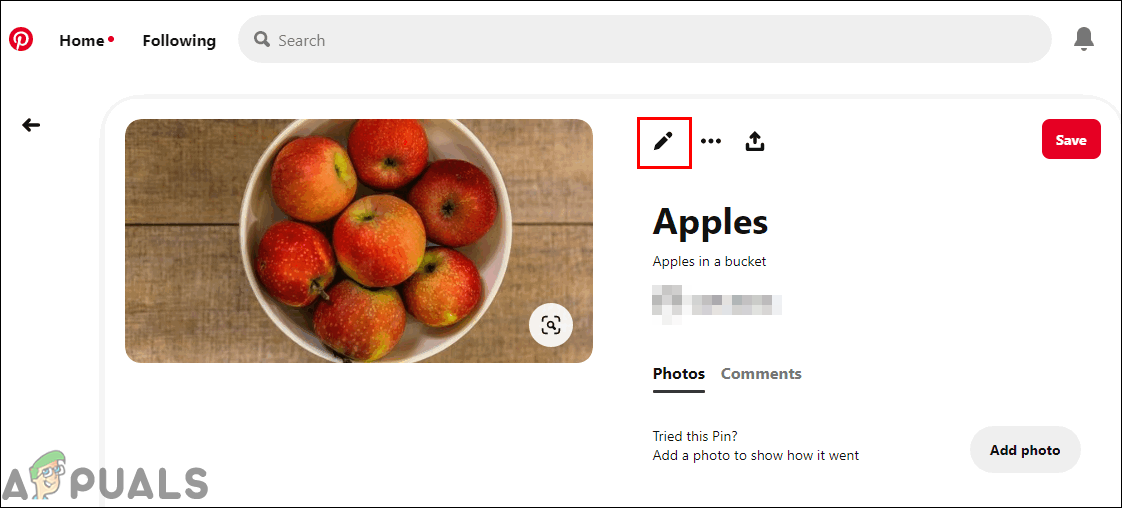
Otevření špendlíku a kliknutí na ikonu úprav
- Otevře se nové okno, klikněte na Vymazat tlačítko a akci potvrďte kliknutím Smazat PIN po výzvě.
Poznámka : Můžete také kliknout na tužka ikona pro prkno a vyberte ikonu Vymazat možnost mazat desky.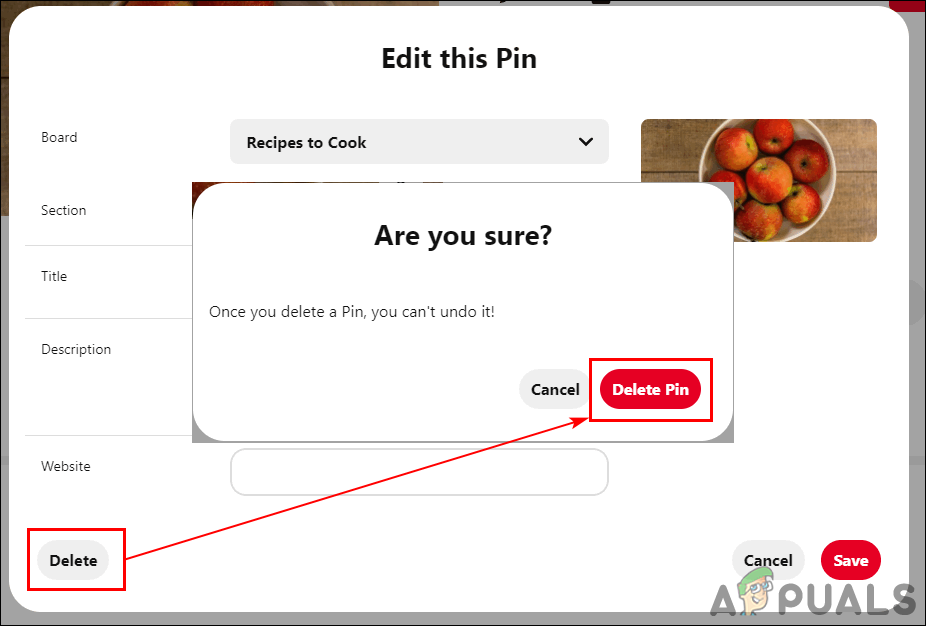
Výběr možnosti Odstranit pro odstranění špendlíku
- Chcete-li Pin na Pinterestu hromadně odstranit, přejděte na Nabídka desek a vyberte desku obsahující více kolíků. Nyní klikněte na Organizovat knoflík.
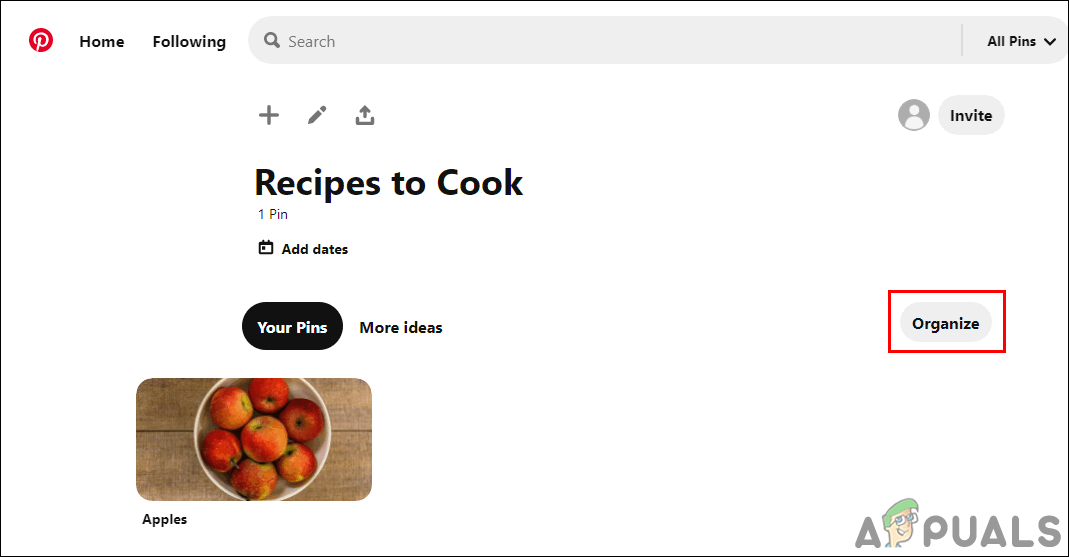
Uspořádání uložených desek
- Vybrat Špendlíky kliknutím levým tlačítkem myši a poté získáte možnost pro kopírovat , Hýbat se , a Vymazat . Můžete vybrat možnost odstranění a odstranit více pinů na Pinterestu.
Poznámka : Můžete také použít kopírovat / přesunout možnosti, pokud chcete přesunout piny na jinou desku.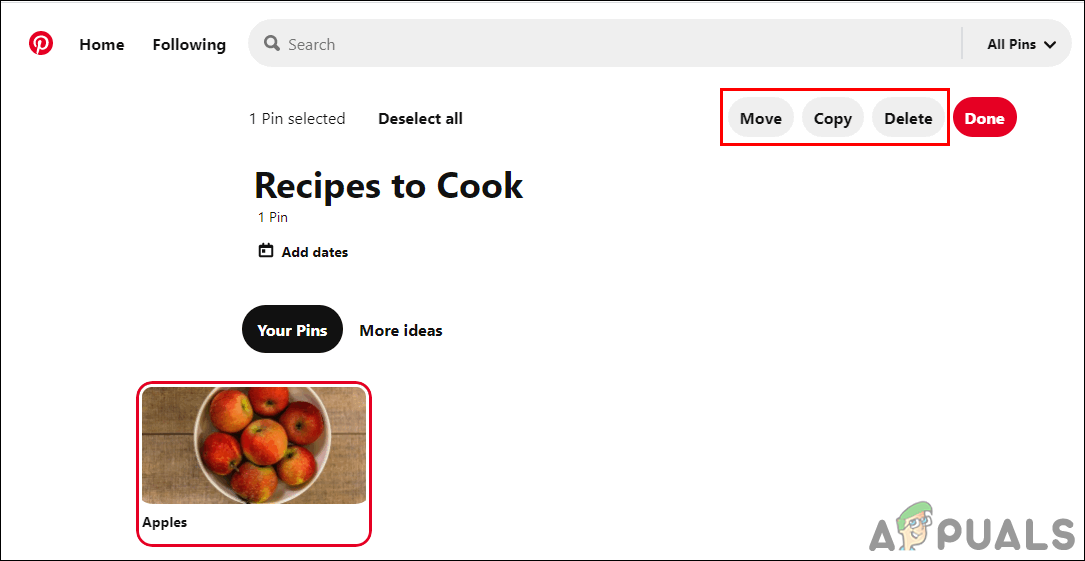
Výběrem pinů na desce odstraníte
Úpravy špendlíku na Pinterestu
Pokaždé, když uživatel zveřejní špendlík, může se stát, že mu nějaké informace chybí, aby jej přidal do svých pinů. Mohou se vrátit ke svému špendlíku a upravit jej, aby změnili název, popis nebo další podrobnosti svého špendlíku. Je to podobné jako u výše uvedené metody, protože oba vyžadují stejné kroky. Chcete-li upravit své piny, postupujte podle níže uvedeného kroku:
- Otevři Pinterest webové stránky a přihlásit se ke svému účtu. Otevři Kolík kterou chcete upravit.
- Klikněte na tužka ikona na špendlíku a objeví se nové okno.
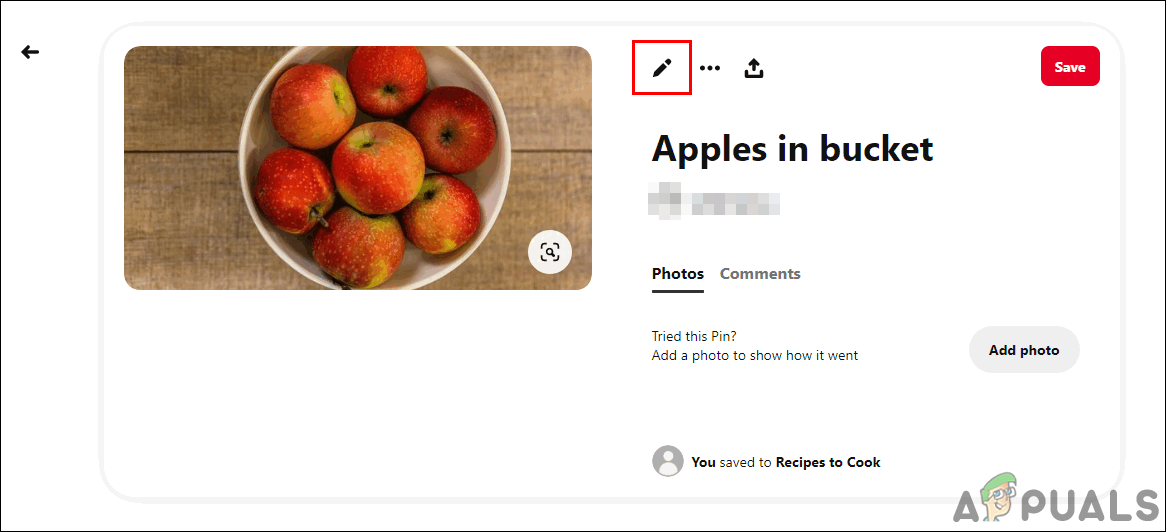
Úpravy špendlíku
- Zde můžete upravit Prkno , Sekce , Titul , a Popis špendlíku na cokoli chcete. Po provedení změn klikněte na ikonu Uložit tlačítko pro použití změn.
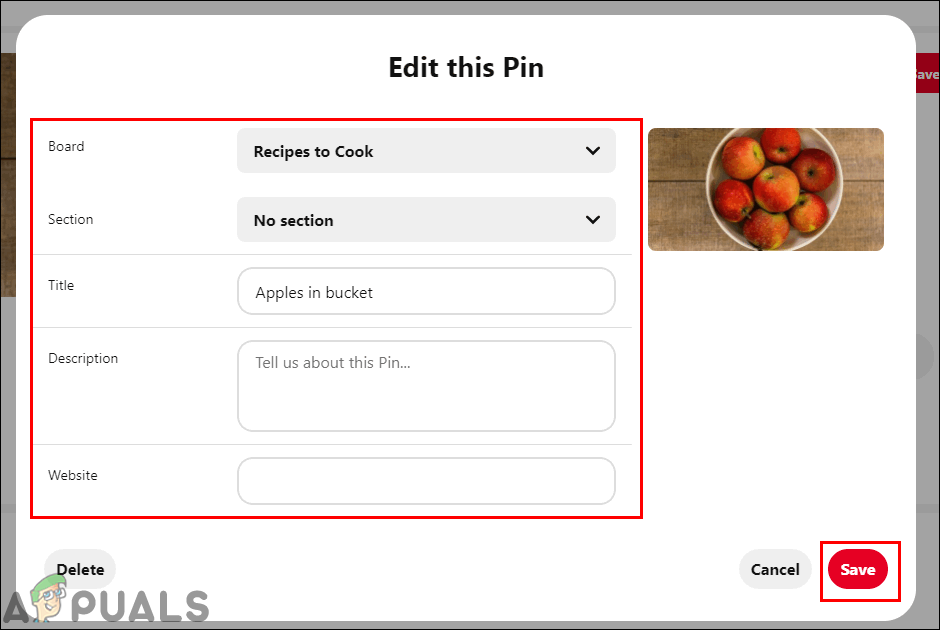
Změna informací pro špendlík
Skrytí / skrytí špendlíku na Pinterestu
Existuje několik pinů, které bude uživatel chtít skrýt ze své domovské stránky. Důvod skrytí pinů se může lišit v závislosti na uživatelích. Po skrytí špendlíku Pinterest zobrazí možnost Zpět, aby jej uživatel mohl okamžitě znovu zobrazit. Uživatelé však nemohou hledat skryté piny a později je znovu zobrazit. Než to tedy zkusíte skrýt, ujistěte se, jaké piny chcete skrýt. Jakmile skryjete špendlík, bude navždy pryč. Podle níže uvedených kroků skryjte jakýkoli PIN na Pinterestu.
- Přejít na Pinterest webové stránky a přihlásit se ke svému účtu.
- Na Domov stránka přesuňte kurzor myši na jakýkoli kolík. Uvidíš 3 tečky nebo Jídelní lístek ikonu na špendlíku, klikněte na něj a vyberte Skrýt špendlík volba.
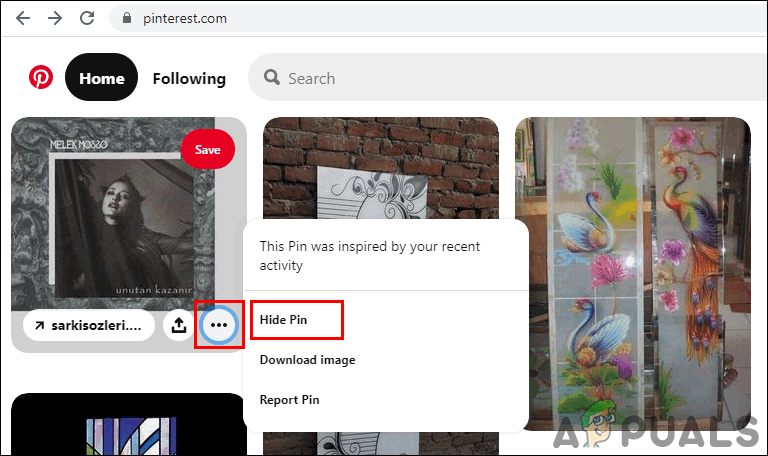
Výběr možnosti Skrýt špendlík
- Po výběru možnosti Skrýt špendlík budete muset řekni důvod proč chcete skrýt špendlík z domovské stránky.
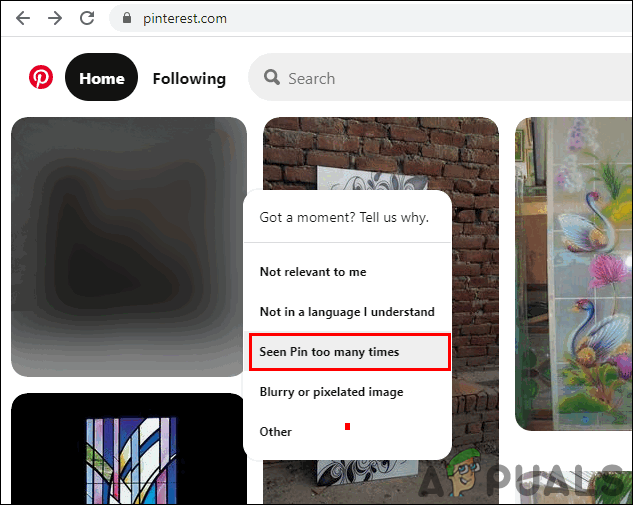
Poskytnutí důvodu pro skrytí špendlíku
- Jakmile špendlík skryjete, automaticky se zobrazí vrátit tlačítko, kterým můžete odklopit kolík zpět.

Klepnutím na tlačítko Zpět odkrýt špendlík