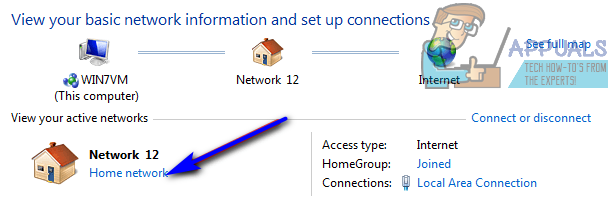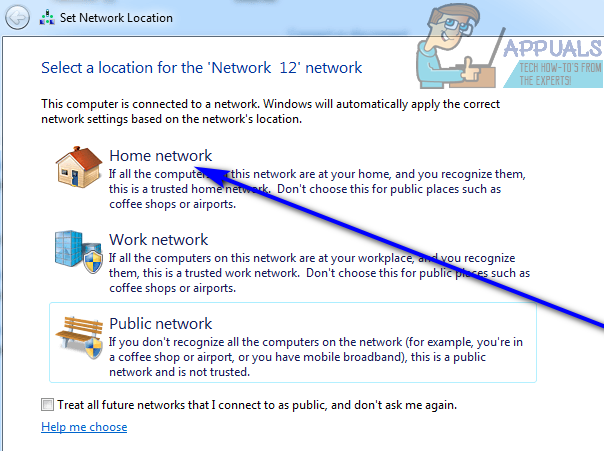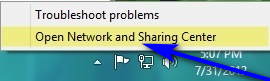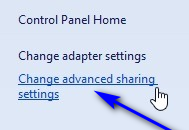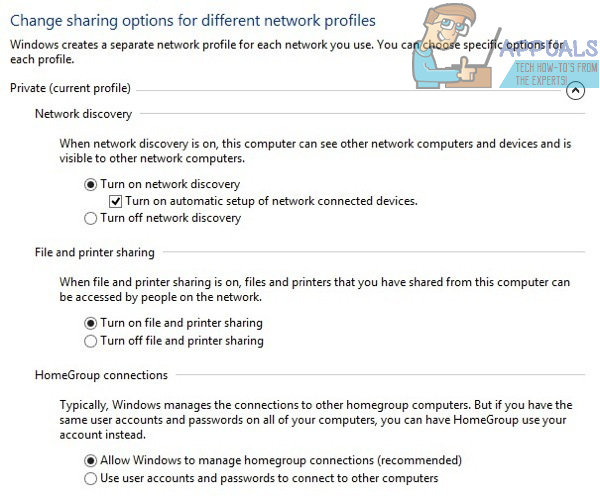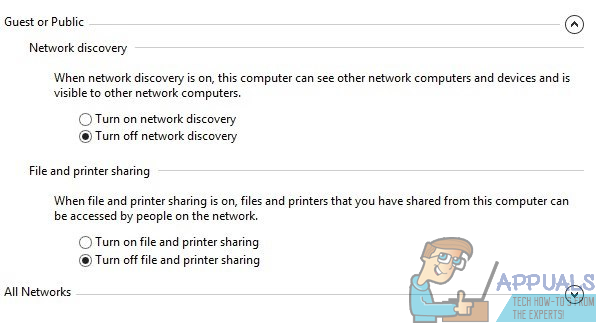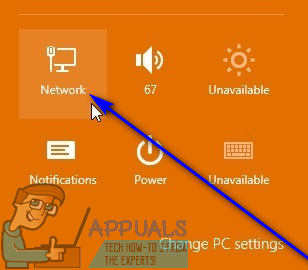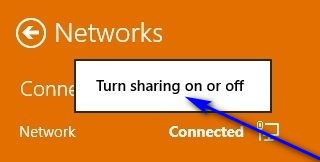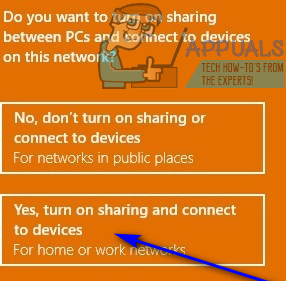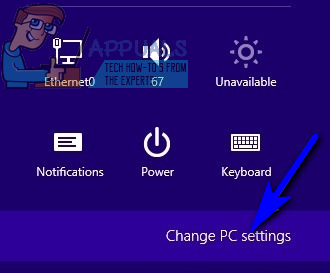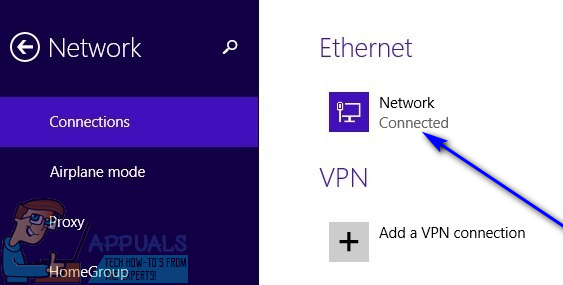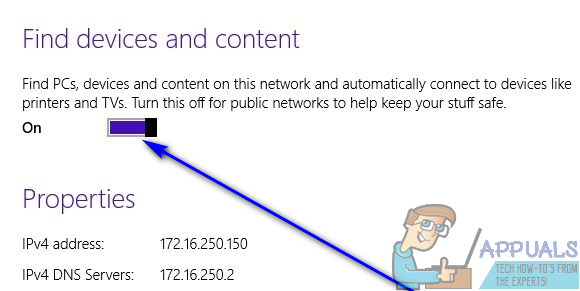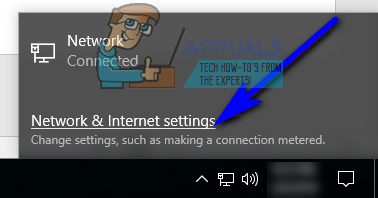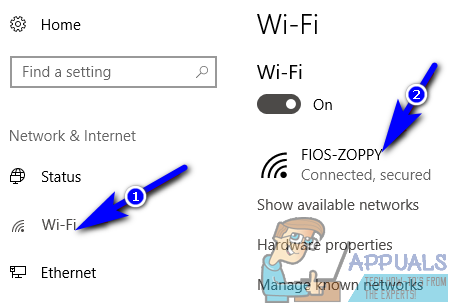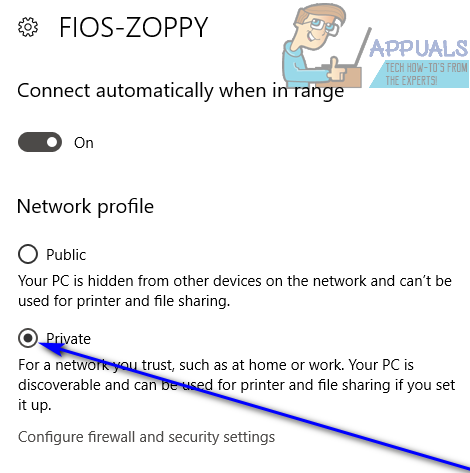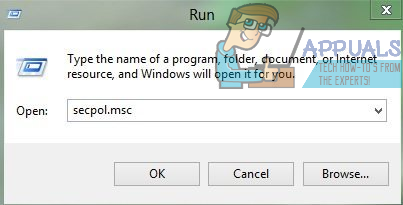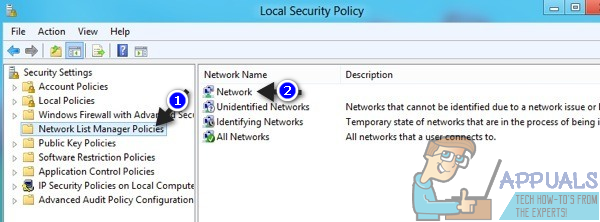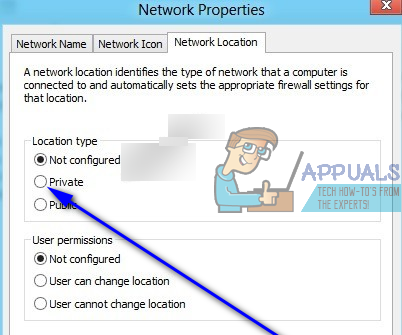Když je počítač se systémem Windows připojen k síti (bez ohledu na to, zda se jedná o bezdrátovou síť nebo kabelovou síť), zaregistruje síť jako veřejnou síť nebo jako soukromou síť. V privátní síti je počítač se systémem Windows viditelný pro všechny ostatní počítače se systémem Windows v síti a je možné sdílení tiskáren a souborů. Ve veřejné síti naopak nemůže být počítač se systémem Windows viditelný pro ostatní počítače se systémem Windows v síti a sdílení tiskáren a souborů není z důvodu ochrany soukromí možné.
Soukromé sítě jsou v zásadě zamýšleny jako domácí a pracovní sítě - sítě, ve kterých znáte všechny ostatní počítače v síti a jsou v pořádku s myšlenkou sdílení tiskáren a informací s nimi. Veřejné sítě jsou jakékoli a všechny ostatní sítě - sítě, kterým nemůžete nutně důvěřovat, a sítě s počítači, se kterými nejste úplně spokojeni, sdílet informace a tiskárny. Systém Windows může někdy udělat chybu, když zjistí druh sítě, ke které je připojen, a nakonec zaregistruje síť jako nesprávný druh. Kromě toho můžete také nakonfigurovat konkrétní síť jako veřejnou síť, abyste zachovali své soukromí a zabezpečení, když se k ní připojíte, ale možná ji budete chtít převést na soukromou síť, jakmile zjistíte, že jí lze důvěřovat, nebo když chcete sdílet informace. a / nebo tiskárny s jinými počítači v síti.
Naštěstí je však zcela možné změnit veřejnou síť na soukromou v počítači se systémem Windows a uživatelé tak mohou učinit ve všech verzích operačního systému Windows aktuálně podporovaných společností Microsoft. Proměna veřejné sítě na soukromou síť však na různých iteracích systému Windows funguje trochu jinak. Bez dalších okolků můžete změnit veřejnou síť na soukromou v počítači se systémem Windows a vyčistit cestu pro sdílení tiskáren a souborů v síti:
V systému Windows 7
Pokud používáte počítač se systémem Windows 7, můžete veřejnou síť, ke které jste připojeni, změnit na soukromou, pokud jednoduše:
- Klikněte na Síť ikona v Oblast oznámení hlavního panelu počítače.
- Klikněte na Otevřete Centrum sítí a sdílení .

- Pod Zobrazit aktivní sítě v části, měli byste vidět název kabelové nebo bezdrátové veřejné sítě, ke které je váš počítač aktuálně připojen, a pod ním bude odkaz, který čte Veřejná síť . Klikněte na Veřejná síť .
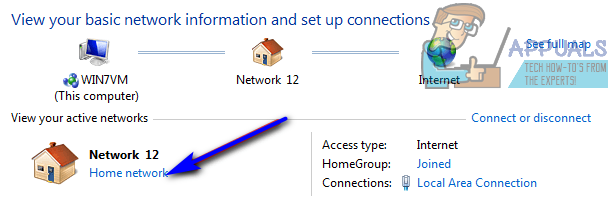
- Tímto způsobem otevřete Nastavte umístění v síti průvodce, ve kterém můžete vybrat jednu ze tří různých možností umístění sítě pro vybranou síť - Domácí síť , Pracovní síť nebo Veřejná síť . Oba Domácí síť a Pracovní síť jsou soukromé sítě, takže jednoduše klikněte na tu, která nejlépe vyhovuje vašim požadavkům. Jakmile tak učiníte, změní se umístění sítě vybrané sítě z Veřejnost do libovolného umístění v síti, které jste vybrali.
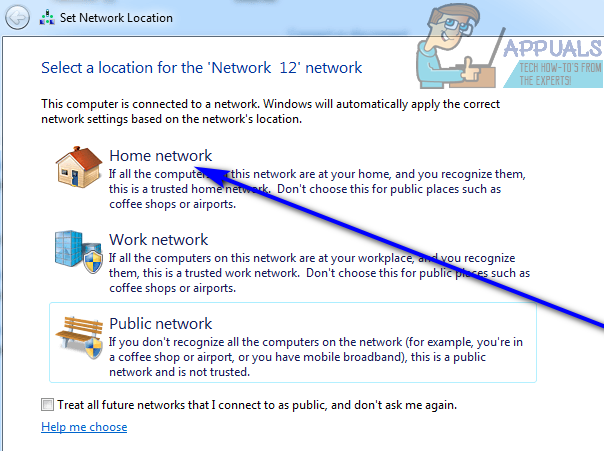
V systému Windows 8
Změna veřejné sítě na soukromou síť je v systému Windows 8 obtížnější, protože nejprve musíte zajistit správné předvolby nakonfigurované pro veřejné i soukromé sítě, zejména pokud přepínáte síťová umístění pro síť v počítači pro poprvé. Abyste se ujistili, že soukromé i veřejné sítě jsou správně nakonfigurovány, musíte:
- Klikněte pravým tlačítkem na ikonu Síť ikona v Oblast oznámení hlavního panelu počítače.
- Klikněte na Otevřete Centrum sítí a sdílení .
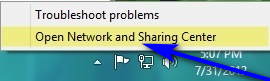
- Uvidíte název veřejné sítě, ke které jste připojeni, a skutečnost, že ji Windows identifikovali jako Veřejná síť pod Zobrazit aktivní sítě sekce. Klikněte na Změňte pokročilé nastavení sdílení v levém podokně.
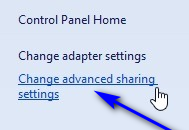
- Rozbalte Soukromé a ujistěte se, že jsou k dispozici všechny následující možnosti povoleno :
Zapněte zjišťování sítě
Zapněte sdílení souborů a tiskáren
Povolte systému Windows spravovat připojení domácí skupiny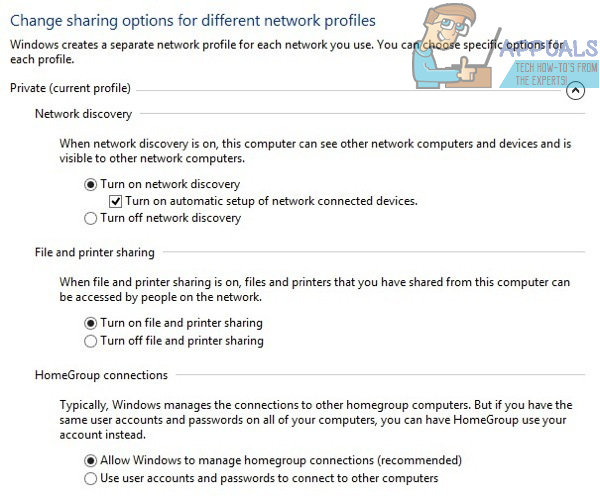
- Sbalit Soukromé sekci rozbalte Host nebo Veřejný a ujistěte se, že jsou následující možnosti povoleno :
Vypněte zjišťování sítě
Vypněte sdílení souborů a tiskáren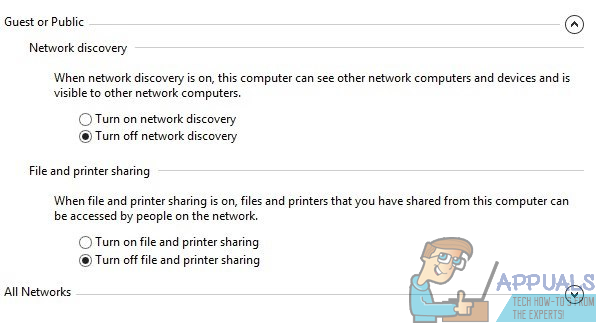
- Klikněte na Uložit změny .
Jakmile to uděláte, budete hotovi s konfigurací obou síťových umístění v počítači. Zavři Pokročilé nastavení sdílení okno a přejděte ke skutečné změně umístění v síti, ke které jste aktuálně připojeni, z veřejného na soukromé. Chcete-li tak učinit, jednoduše:
- Přejděte do svého počítače plocha počítače .
- Otevři Kouzla lištu stisknutím tlačítka Logo Windows klíč + C nebo jednoduše najeďte myší v pravém dolním rohu obrazovky plocha počítače .
- Klikněte na Nastavení .
- Síť .
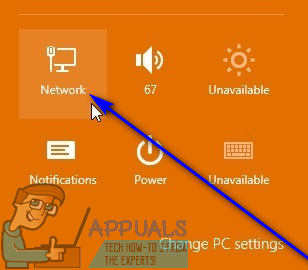
- Pravým tlačítkem klikněte na síť, ke které je váš počítač aktuálně připojen, a klikněte na Zapněte nebo vypněte sdílení .
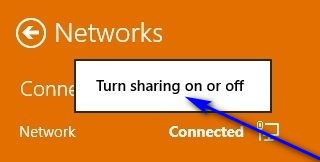
- Klikněte na Ano, zapněte sdílení a připojte se k zařízením změnit síť z veřejné na soukromou. Změny budou použity, jakmile tak učiníte, ale nebojte se, pokud se síť stále zobrazuje jako Veřejná síť v Centrum sítí a sdílení - bude i nadále fungovat jako privátní síť.
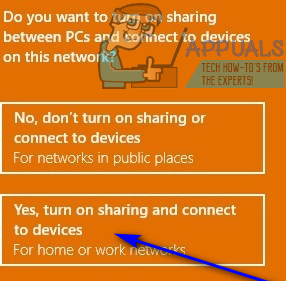
V systému Windows 8.1
Proměna veřejné sítě na soukromou v systému Windows 8.1 je mnohem jednodušší, než tomu bylo u předchůdce. Chcete-li změnit síťové umístění sítě v počítači se systémem Windows 8.1 z veřejného na soukromé, musíte:
- Otevři Kouzla lištu stisknutím tlačítka Logo Windows klíč + C nebo umístěním myši do pravého dolního rohu počítače plocha počítače .
- Klikněte na Změňte nastavení počítače jednou Kouzla objeví se lišta.
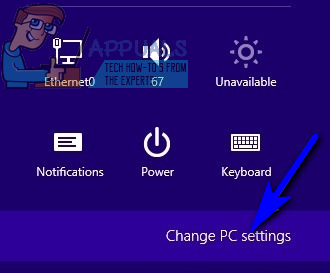
- Klikněte na Síť . Nyní se dostanete na obrazovku se seznamem všech síťových připojení vašeho počítače (kabelového i bezdrátového).
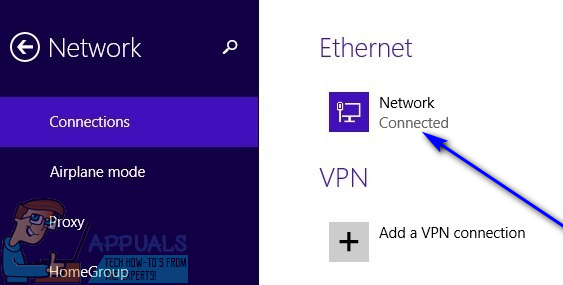
- Vyhledejte přepínač pro Najděte zařízení a obsah funkce a otočte ji na . Otáčení této funkce na výsledky v jiných zařízeních v síti, do které je váš počítač součástí, nejen že vidí váš počítač jako součást sítě, ale také s ním komunikují a sdílejí s ním informace a periferní zařízení. Tato možnost je zapnutá vypnuto ve výchozím nastavení pro všechny veřejné sítě v systému Windows 8.1, takže to otočte na automaticky změní veřejnou síť na soukromou síť, aniž byste museli dělat cokoli jiného.
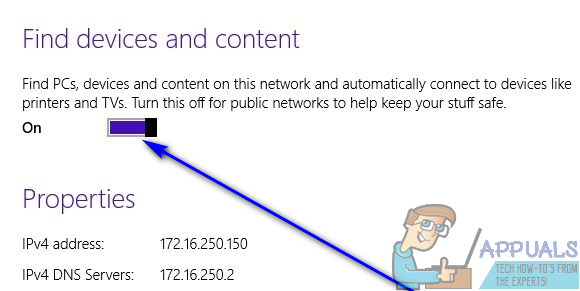
V systému Windows 10
Nejnovější a největší iterace systému Windows si klade za cíl poskytnout uživatelsky přívětivé prostředí a současně poskytnout více funkcí a možností než kterýkoli z jeho předchůdců. V takovém případě je přeměna veřejné sítě na soukromou v systému Windows 10 docela snadná. Vše, co musíte udělat, je:
- Klikněte na Síť ikona v Oblast oznámení hlavního panelu počítače. Tato ikona bude buď malý počítač (pokud má váš počítač připojení Ethernet), nebo ikona Wi-Fi (pokud je váš počítač připojen k síti bezdrátově).
- Klikněte na Nastavení sítě a internetu .
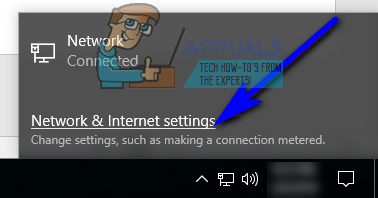
- Pokud je váš počítač připojen k síti, kterou chcete bezdrátově změnit z veřejné sítě na soukromou, klikněte na Wi-Fi v levém podokně okna. Pokud je váš počítač připojen k síti pomocí kabelu Ethernet, klikněte na Ethernet v levém podokně okna.
- V pravém podokně okna klikněte na síť, ke které je váš počítač aktuálně připojen. Tato síť bude mít Připojeno stav viditelný přímo pod ním.
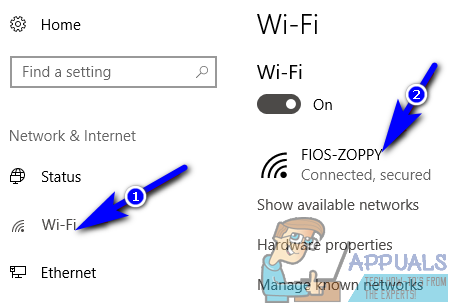
- Pod Síťový profil části pro vybranou síť, klikněte na přepínač vedle Soukromé nakonfigurovat jako soukromá síť . Hotovo!
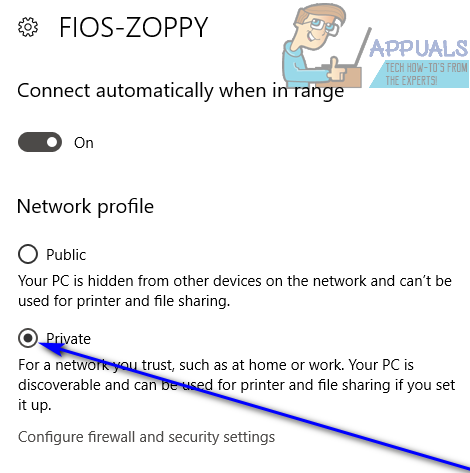
Pokud jste nebyli schopni změnit síťové umístění v síti, ke které je váš počítač připojen pomocí konvenční metody, nebojte se - existuje další, univerzální metoda, kterou lze použít k ručnímu vynucení změny síťového umístění v jakékoli verzi operačního systému Windows . Chcete-li pomocí této metody změnit veřejnou síť na soukromou, musíte:
- zmáčkni Logo Windows klíč + R otevřít Běh dialog.
- Typ secpol.msc do Běh dialogové okno a stiskněte Enter .
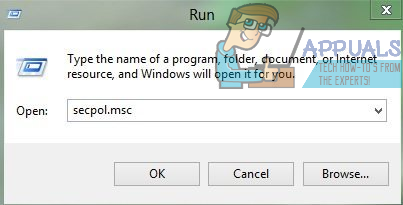
- V levém podokně okna, které se zobrazí, klikněte na Zásady správce seznamu sítí .
- V pravém podokně okna vyhledejte výpis, který nemá pod sebou nic Popis sekce - tento výpis může být pojmenován Síť , nebo může být pojmenováno něco jiného v závislosti na tom, ke které síti je váš počítač připojen. Poklepejte na tento seznam.
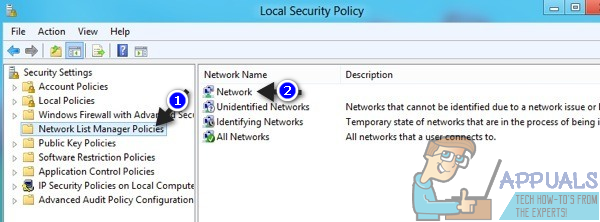
- Přejděte na Umístění v síti záložka Vlastnosti sítě okno, které se objeví.
- Pod Typ umístění sekce, klikněte na přepínač vedle Soukromé vyberte jej.
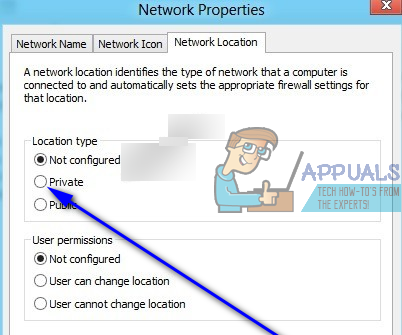
- Klikněte na Aplikovat a pak dál OK .
Jakmile to uděláte, budete úspěšně nuceni změnit umístění v síti, ke které je váš počítač aktuálně připojen, z veřejného do soukromého.
6 minut čtení