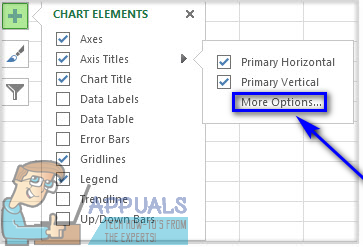Každý, kdo ví něco o aplikaci Microsoft Excel, ví, že jednou z mnoha a mnoha funkcí, které premiérový tabulkový program pro operační systém Windows nabízí, je schopnost vytvářet a mít grafy v listu aplikace Excel. V aplikaci Microsoft Excel můžete vytvořit řadu různých druhů grafů (od koláčových a prstencových až po bodové grafy a sloupcové grafy). Aby byl graf snáze čitelný a srozumitelný, umožňuje Microsoft Excel uživatelům přidávat nadpisy k osám grafu.
Je zřejmé, že tato funkce je k dispozici pouze pro grafy, které mají na prvním místě osy, což znamená, že grafy, jako jsou výsečové grafy a koblihové grafy, ve skutečnosti nemohou mít popisky os. Některé grafy, které mají osy (například radarové mapy), navíc ve skutečnosti nemají schopnost zobrazovat názvy os, takže se na ně tato funkce také nevztahuje.
Štítky os jsou k dispozici také pro všechny osy, které má graf, což znamená, že můžete dokonce mít štítek pro hloubkovou osu ve 3D grafech a štítky pro sekundární horizontální a sekundární vertikální osy pro grafy, které je mají. Excel také umožňuje uživatelům propojit štítek, který vytvoří pro osu, aby byl propojen s odpovídajícím textem v buňkách listu jednoduchým vytvořením odkazu na tyto konkrétní buňky.
Přidávání štítků k osám grafu je docela jednoduchý a přímý proces bez ohledu na to, jakou verzi aplikace Microsoft Excel používáte. Je však třeba poznamenat, že přidávání štítků k osám grafů funguje v Microsoft Excel 2013 a 2016 trochu jinak než v Microsoft Excel 2007 a 2010.
Chcete-li přidat popisky os v Microsoft Excel 2007 a 2010
Chcete-li přidat popisky k osám grafu v aplikaci Microsoft Excel 2007 nebo 2010, musíte:
- Klikněte kamkoli na graf, do kterého chcete přidat popisky os. Pokud tak učiníte, způsobí to název skupiny karet Nástroje grafu se zobrazí na panelu nástrojů aplikace Excel s Design , Rozložení a Formát karty umístěné v něm.
- Přejděte na Rozložení na panelu nástrojů aplikace Microsoft Excel.
- V Štítky sekci, klikněte na Názvy os .

- Pokud chcete označit primární vodorovnou osu (primární osu x) grafu, klikněte na Název primární horizontální osy a poté klikněte na požadovanou možnost. Pokud má graf sekundární vodorovnou osu (sekundární osu x), kterou chcete označit, můžete na ni kliknout Název sekundární vodorovné osy a poté klikněte na požadovanou možnost. Pokud chcete označit primární svislou osu (primární osu y) grafu, klikněte na Název primární svislé osy a poté klikněte na požadovanou možnost. Pokud má graf sekundární svislou osu (osa y y), kterou chcete označit, můžete na ni kliknout Název sekundární svislé osy a poté klikněte na požadovanou možnost. Pokud chcete označit hloubkovou (řadovou) osu (osu z) grafu, jednoduše klikněte na Název hloubkové osy a poté klikněte na požadovanou možnost.
- V Název osy do textového pole, které se zobrazí v grafu, zadejte štítek, který má mít vybraná osa. Lisování Enter v rámci Název osy textové pole začíná nový řádek v textovém poli.
Chcete-li přidat popisky os v Microsoft Word 2013 a 2016
Pokud chcete přidat popisky k osám grafu v aplikaci Microsoft Excel 2013 nebo 2016, musíte:
- Klikněte kamkoli na graf, do kterého chcete přidat popisky os.
- Klikněte na Prvky grafu tlačítko (představované zelenou barvou) + znak) vedle pravého horního rohu vybraného grafu.
- Umožnit Názvy os zaškrtnutím políčka umístěného přímo vedle Názvy os volba. Jakmile tak učiníte, Excel přidá do grafu popisky pro primární vodorovnou a primární svislou osu.
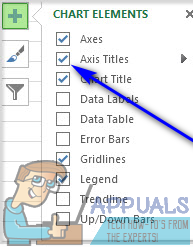 Poznámka: Pokud má váš graf osu hloubky (osu, kterou mají pouze 3D mapy), sekundární horizontální osu nebo sekundární vertikální osu, klikněte na šipku vedle Názvy os možnost a klikněte na Více možností… a pak umožnit štítky pro hloubku, sekundární horizontální nebo sekundární vertikální osy v grafu.
Poznámka: Pokud má váš graf osu hloubky (osu, kterou mají pouze 3D mapy), sekundární horizontální osu nebo sekundární vertikální osu, klikněte na šipku vedle Názvy os možnost a klikněte na Více možností… a pak umožnit štítky pro hloubku, sekundární horizontální nebo sekundární vertikální osy v grafu. 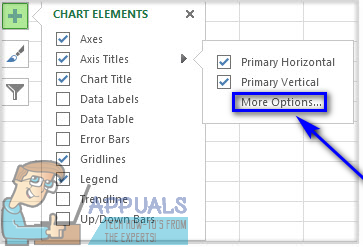
- Postupně klikněte na každou z Název osy textová pole, která se zobrazují v grafu, a zadejte popisky pro každou z os grafu. Chcete-li spustit nový řádek v rámci Název osy textová pole, jednoduše stiskněte Posun + Enter a bude vložen konec řádku.

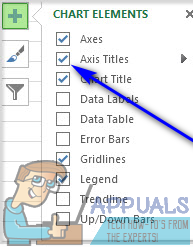 Poznámka: Pokud má váš graf osu hloubky (osu, kterou mají pouze 3D mapy), sekundární horizontální osu nebo sekundární vertikální osu, klikněte na šipku vedle Názvy os možnost a klikněte na Více možností… a pak umožnit štítky pro hloubku, sekundární horizontální nebo sekundární vertikální osy v grafu.
Poznámka: Pokud má váš graf osu hloubky (osu, kterou mají pouze 3D mapy), sekundární horizontální osu nebo sekundární vertikální osu, klikněte na šipku vedle Názvy os možnost a klikněte na Více možností… a pak umožnit štítky pro hloubku, sekundární horizontální nebo sekundární vertikální osy v grafu.