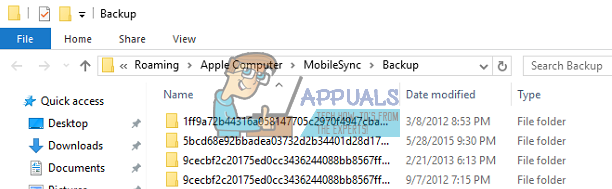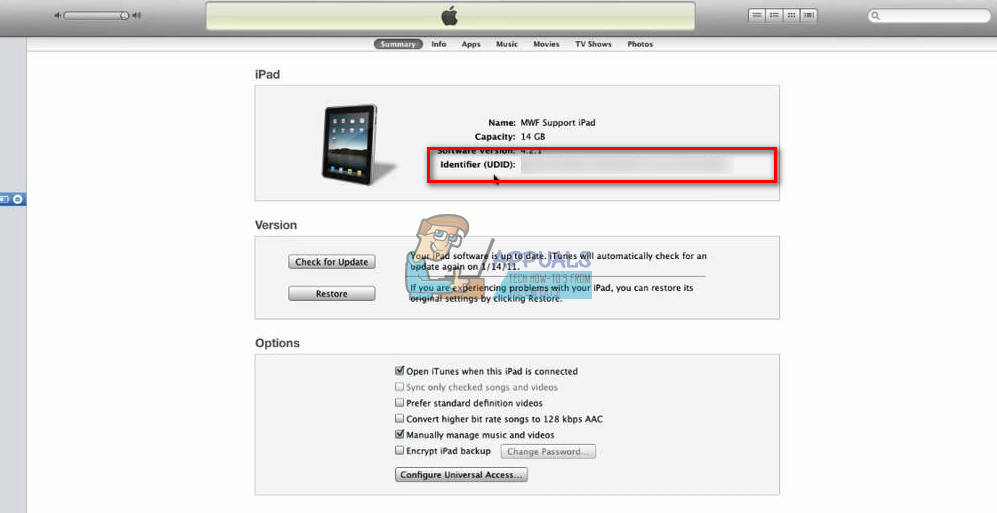iTunes nelze obnovit, protože záloha byla poškozena nebo není kompatibilní, je obvykle způsobena oprávněními, která brání iTunes v obnovení nebo poškození zálohovací databáze. Ovlivňuje také téměř každý model iPhone (iPhone 5s / 6/6 Plus / 7/7 Plus / 8/8 Plus / X). Vyloučeny nejsou ani iDevices jako iPad, iPod Touch. Kdykoli se uživatelé pokusí obnovit, objeví se následující zpráva.
' iTunes nemohli obnovit iPhone „Uživatelský iPhone“, protože záloha byla poškozená nebo není kompatibilní s obnovovaným iPhone '
V tomto článku najdete způsob, jak tuto chybu opravit při pokusu o obnovení na iDevice.

Proč k této chybě dochází?
Při vytváření zálohy zařízení iDevice pomocí iTunes se může stát několik chyb, ale nezobrazí se vám žádné zprávy. Pak jste si mysleli, že jste zálohu provedli úspěšně. Při pokusu o obnovení iPhonu, iPadu nebo iPod Touch později se však může objevit výše uvedená chyba. Důvod, proč se tato chyba zobrazuje, protože zálohování, které jste provedli dříve, nebylo úspěšné a vytvořilo poškozený soubor.
iTunes nemohly obnovit iPhone, může se také stát, když se pokusíte obnovit iDevice pomocí nekompatibilní zálohy. K tomu může dojít z důvodu použití různých verzí iOS na vašich zařízeních. Například pokud aktualizujete svůj iPhone 7 na iOS 11.2 beta a vytvoříte zálohu pomocí iTunes a poté přejdete na iOS 10.3.3, nepochybně nebudete moci obnovit iDevice pomocí zálohy iOS 11. Toto není kompatibilní záložní soubor s vaším iPhone se systémem iOS 10.
Kromě těchto hlavních důvodů, proč se při obnově na iDevice vyskytla chyba iTunes, může být příčinou několik dalších nekompatibilit hardwaru. Než tedy přejdete do sekce řešení, nezapomeňte si přečíst následující tipy.
Tip č. 1: Zkuste Mac (nebo PC) a iPhone vypnout, když jsou připojeny pomocí původního bleskového kabelu USB, a poté jej znovu zapněte. V některých případech pomohlo restartovat zařízení 2-3krát.
Tip č. 2: Zkuste vyměnit kabel blesku, který používáte. A ujistěte se, že používáte originální certifikovaný USB bleskový kabel. Může to udělat obrovský rozdíl.
Tip č. 3: Pokud používáte rozbočovač USB, zkuste připojit svůj iPhone (nebo iPad nebo iPod Touch) přímo k počítači. Rozbočovače jsou také klávesnice USB s integrovanými porty USB. Ujistěte se tedy, že při obnově žádný nepoužíváte.
Aktualizace / downgrade iOS vašeho iDevice
První věc, kterou byste měli vyzkoušet, když to zažijete iTunes nemohli obnovit iPhone „Uživatelský iPhone“, protože záloha byla poškozená nebo není kompatibilní s obnovovaným iPhone , upgraduje nebo downgraduje iOS vašeho iDevice na stejnou verzi iOS, na které je vaše záloha vytvořena. Pokud je například vaše zařízení spuštěno v systému iOS 10.3.3 a záložní soubor je vytvořen v systému iOS 11.2, ujistěte se, že máte nainstalovaný také iOS 11.2. Pak zkuste provést proces obnovení. Pokud nevíte, jak downgradovat nebo aktualizovat iOS vašeho iDevice na konkrétní verzi, podívejte se na následující článek Jak downgradovat iOS .
Pokud to ve vaší aktuální verzi iTunes nefunguje, ujistěte se, že jste si stáhli nejnovější iTunes a zkuste iDevice obnovit znovu.
Tato metoda by měla určitě pomoci, pokud je příčinou problému nekompatibilita v systému iOS.
Poznámka: Zdá se, že nejnovější vydání iTunes 12 již nepodporuje metody zálohování používané pro iOS 4 a nižší. Pokud se pokoušíte zálohovat nebo obnovit starší iDevice (se systémem iOS 4), může vám problémy způsobovat iTunes 12. Zkuste si stáhnout nižší verzi iTunes (pokud to bude výzva, NENÍ aktualizujte iTunes), zkuste to.
Vytvořit další zálohu
Toto je docela snadné provést, pokud můžete použít iDevice k vytvoření další zálohy. Chcete-li však problém vyřešit, budete muset udělat několik dalších kroků kromě spuštění iTunes a stisknutí tlačítek Zálohovat nebo Obnovit. K urychlení věcí, kdykoli vytvoříte zálohu, použije iTunes vaše staré záložní soubory. Pouhé přímé vytvoření nového záložního souboru může stále rezutovat se stejnou chybou, jakou jste měli dříve. Takže, tady je to, co musíte udělat.
Nejprve musíte odstranit existující nekompatibilní nebo poškozenou zálohu z iTunes, vytvořit novou zálohu a poté obnovit zařízení pomocí iTunes. Zde jsou vysvětleny kroky.
- Pro Okna uživatelé, Jít na Upravit a Vybrat Předvolby . Pro Mac uživatelé, Klepněte na na iTunes Jídelní lístek a Vybrat Předvolby .
- Nyní, vybrat the Zařízení záložka a Vybrat vaše nejnovější záloha .
- Vymazat the soubor a Snaž se předvádění na záloha znovu .
Nemůžete najít záložní soubory? Zkontrolujte následující část.
Jak najít zálohy iTunes
Pro některé uživatele to nemusí být tak jednoduché, jak to vypadá. Přejdete na Předvolby> Zařízení> Zálohy, ale v seznamu nemůžete najít záložní soubory pro konkrétní iDevice. Nyní se zaseknete a přemýšlíte, jak můžete najít neplatnou zálohu, abyste ji mohli smazat a zálohovat iDevice?
Zde tedy najdete podrobnosti o tom, jak najít záložní soubory.
Nejrychlejším způsobem je přístup k nim ve vašem úložišti.
- V systému Windows , toto se nachází zde:
C: Users VAŠE UŽIVATELSKÉ JMÉNO AppData Roaming Apple Computers MobileSync backup
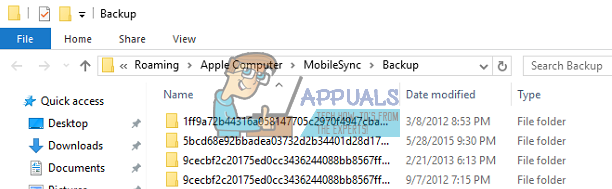
- Na počítačích Mac , nachází se zde:
~ / Knihovna / Podpora aplikací / MobileSync / Zálohování /
Uvnitř knihovny Zálohování je složka pro každé zařízení, které jste zálohovali pomocí iTunes. Všechny složky zde jsou pojmenovány s jedinečným identifikačním číslem (UDID) každého zařízení. Toto UDID je 40místný alfanumerický kód, který jednoznačně identifikuje váš iPhone (nebo iPad nebo iPad Touch) od ostatních. Ale co když složka záloh neexistuje?
Pokud místo složky Zálohy existuje alias Zálohování (zástupce s názvem Zálohování), budou vaše soubory umístěny v jiném adresáři.
K tomu dojde, pokud jste svou knihovnu iTunes přesunuli do externí paměti. Starý alias nyní ukazuje na neexistující umístění a zobrazí se chyba shora. Chcete-li to opravit, odstraňte veškerý alias. Nyní proveďte novou zálohu pomocí iTunes.
Jak najít UDID svého zařízení?
- První, připojit vaše iDevice tvému Pc nebo Mac pomocí bleskového kabelu.
- Zahájení iTunes a vybrat vaše iDevice .
- Klepněte na na souhrn záložka pokud tam již není.
- Klepněte na na tvůj zařízení seriál číslo a můžete vidět své UDID. Můžete kliknout na sériové číslo několikrát, abyste viděli také svůj ECID a identifikátor modelu.
- Nyní, kopírovat the UDID číslo stisknutím Ctrl + C.
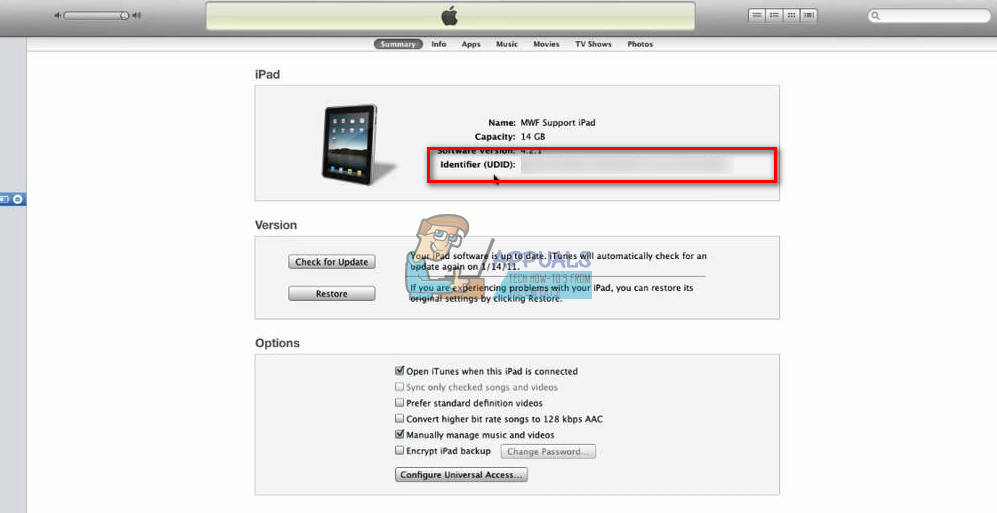
Jakmile najdete identifikátor UDID pro iDevice, odstraňte odpovídající složku. (Můžete jej také přesunout na bezpečné místo, například na plochu.) Potom restartujte iTunes a zkuste vytvořit nový záložní soubor. Po dokončení zálohování zkuste obnovit iDevice.
Zakažte detekci malwaru
Někteří uživatelé systému Windows mají problémy s vytvářením záloh iDevice, protože program Windows Defender detekuje některé soubory ze zálohy jako malware. Nemohli používat své záložní soubory, dokud plně nevypnuli svou malware a antivirovou ochranu. Pokud se tedy stále zobrazuje stejná chyba, zkuste při provádění jakékoli zálohy nebo obnovy vypnout antivirový software.
Zkuste použít aplikace třetích stran
Při řešení poškozených záloh existuje několik aplikací třetích stran, které vám mohou pomoci. Přejděte do obchodu Mac App Store nebo Google a vyhledejte nástroje pro opravu záloh. Můžete použít nástroje Decipher, Corrupt Backup Recovery, iPhone Back Up Extractor, Decipher Backup Repair a několik dalších. Nemáme žádné konkrétní doporučení, protože jsme je nepotřebovali používat. Pokud jste však v předchozích metodách nenašli řešení, můžete je také vyzkoušet. Mnoho uživatelů hlásí úspěch při používání těchto aplikací třetích stran.
Resetujte iDevice
Když nic nefunguje, zkuste resetovat iDevice. Tato metoda NEVYMAZÁ žádné vaše aplikace ani data z paměti zařízení. Vymaže však všechna vaše nastavení předvoleb (hesla Wi-Fi, ručně konfigurované sítě atd.)
Doufám, že tento článek vám pomohl při řešení iTunes nemohl obnovit problém s iPhone. Nyní nezapomeňte zanechat komentář a dejte nám vědět, co pro vás fungovalo!
5 minut čtení