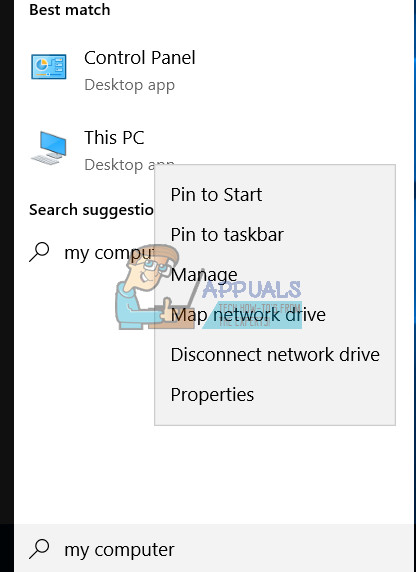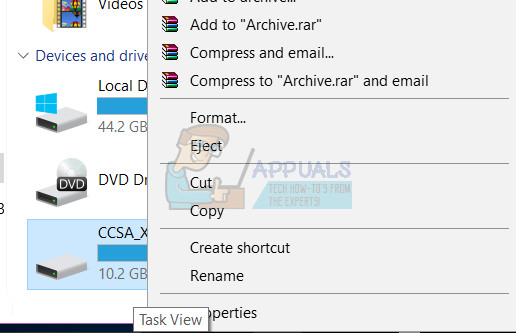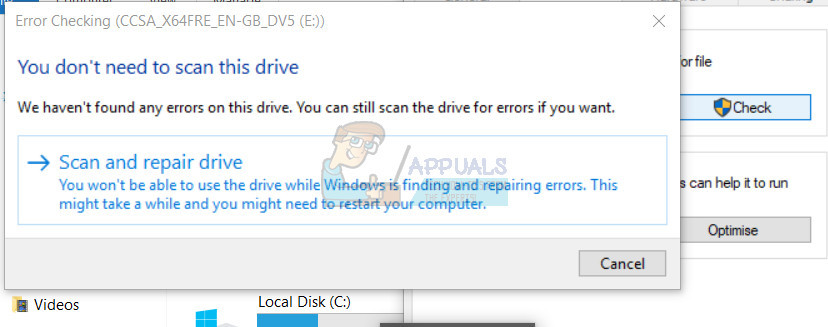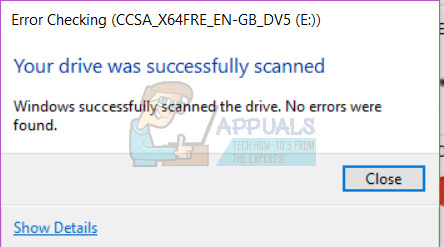Chyba „Soubor nebo adresář je poškozený a nečitelný „Naznačuje, že je problém s pevným diskem nebo externím diskem, nejčastěji poškozenými soubory, a tyto chyby vám nedovolí kopírovat soubory z externího disku do počítače. K tomu může dojít například z důvodu vytažení pevného disku před dokončením operace nebo z důvodu mnoha dalších důvodů.
Externí pevné disky jsou velmi dobrým způsobem, jak ukládat data, která příliš často nepoužíváte, a vyčistit místo na primárním pevném disku počítače. Stále se však jedná o mechanické pohony, které mají tendenci občas selhat. A stejně jako u jiných pevných disků se i soubory na nich mohou velmi snadno poškodit a způsobit vám chyby, jako je ten výše.
Existuje však snadný způsob, jak to zkusit opravit, a to vůbec nevyžaduje žádné technické znalosti. Postupujte podle pokynů v níže uvedených metodách a podívejte se, jak můžete problém vyřešit.

Metoda 1: Použijte integrovaný nástroj pro kontrolu dodávaný se systémem Windows
Windows jako kompletní operační systém přicházejí se spoustou užitečných nástrojů a pomocí jednoho z nich vyzkoušíme, zda pevný disk obsahuje nějaké chyby a zda je lze opravit.
- zmáčkni Klíč Windows na klávesnici a zadejte Můj počítač (pokud máte Windows 7 nebo 8 / 8.1), nebo Tento počítač pokud máte Windows 10. Otevřete výsledek.
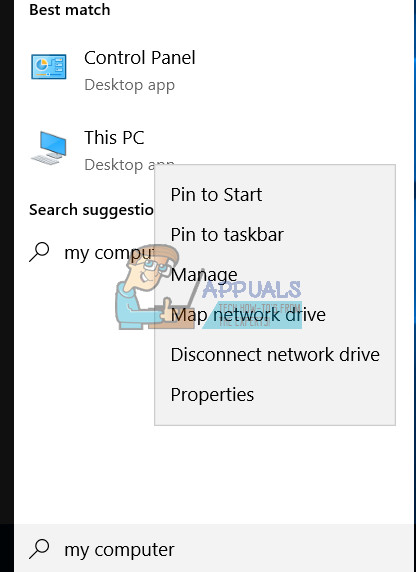
- Vyhledejte externí pevný disk a klikněte pravým tlačítkem myši Vybrat Vlastnosti z rozbalovací nabídky.
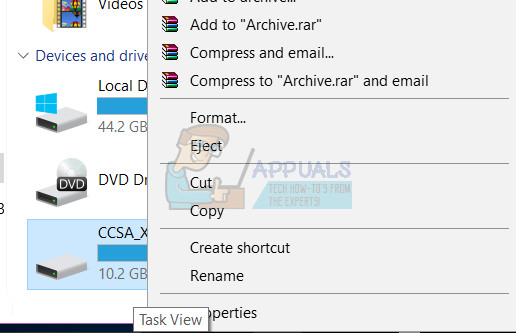
- Klikněte na ikonu Nástroje kartu a klikněte na Šek nebo Zkontrolovat nyní (v závislosti na verzi systému Windows, kterou používáte).
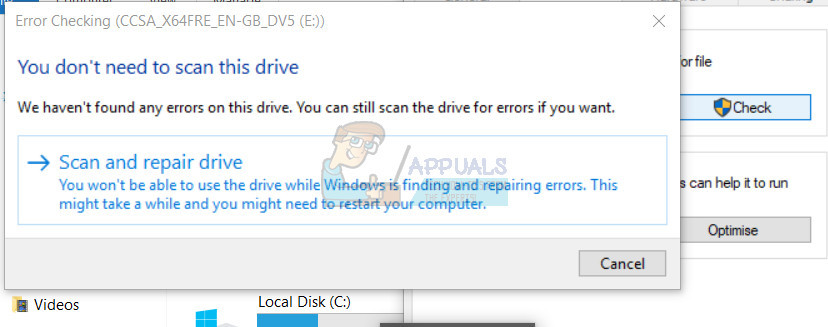
- Nechte nástroj běžet a nechte ho dokončit. Po dokončení restartujte systém a zkuste soubory znovu zkopírovat.
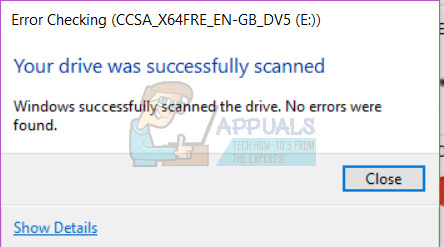
Metoda 2: Změňte emulaci SATA
- Spusťte systém BIOS. To provedete stisknutím kláves Esc, F2, F12, Backspace nebo Delete v počítači, jakmile jej zapnete a před spuštěním do systému Windows. Obvykle je to jeden z výše uvedených klíčů, ale přesný klíč najdete v příručce k základní desce.
- Lokalizovat Úložný prostor a najít Možnosti úložiště.
- V části Možnosti úložiště vyhledejte emulaci SATA. Změnit z LEGACY (IDE) na PŘÍRODNÍ (AHCI).
- Ukončete uložení nastavení a nechte počítač nabootovat. Nyní by to mělo fungovat správně.
Přestože se externí pevný disk jeví jako dobrý nápad, měli byste být při používání opatrní. Než kabel vytáhnete, nezapomeňte jej bezpečně odebrat ze systému Windows a nevytahujte ho, když něco kopíruje, protože by to mohlo poškodit soubory. Pokud však máte tento problém, jednoduše postupujte podle výše uvedených kroků a měli byste jej okamžitě opravit.
2 minuty čtení