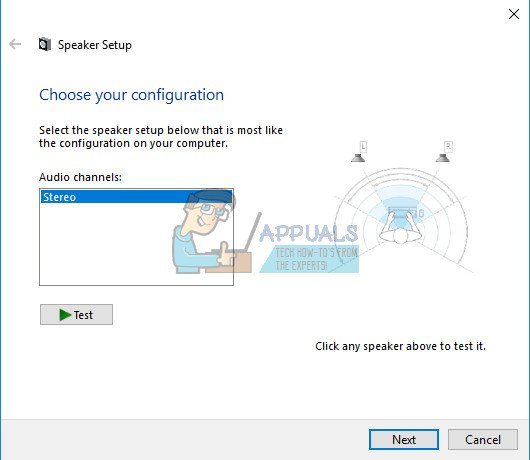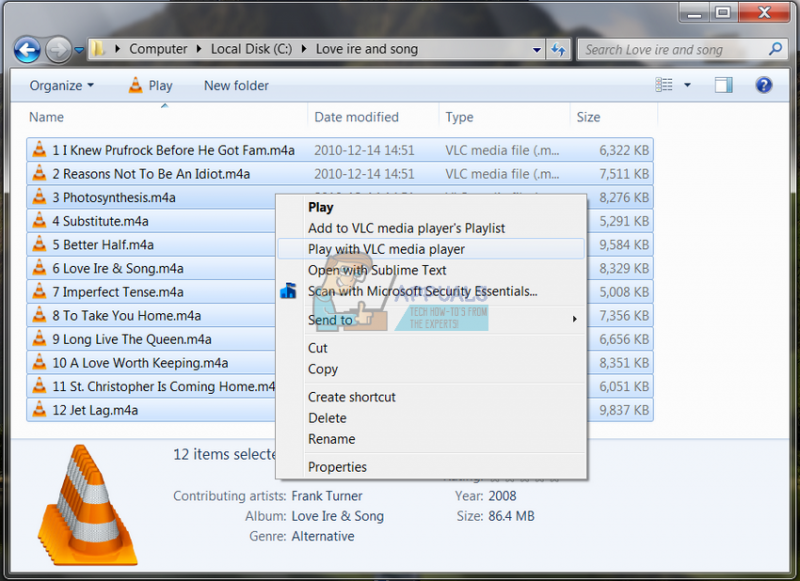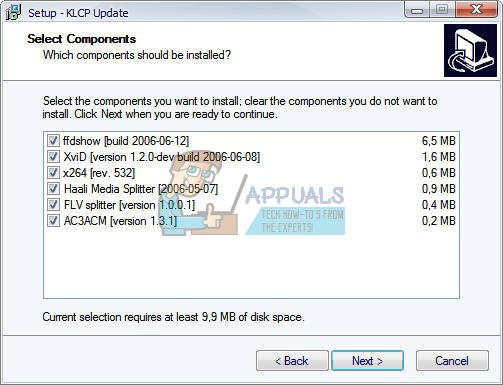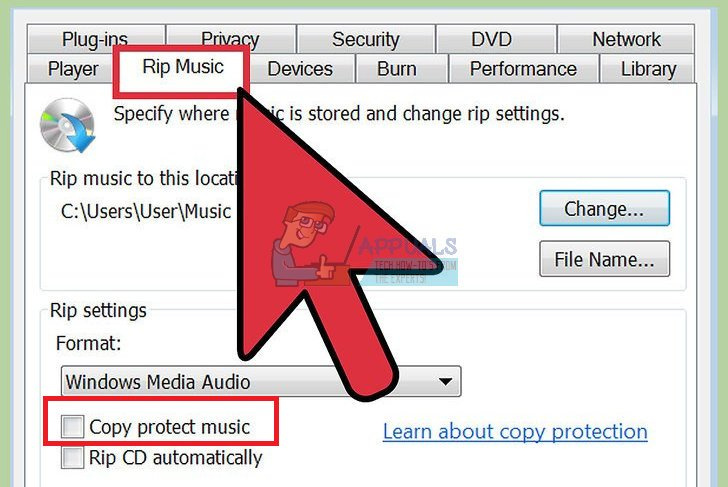Ve většině případů se nové chyby začnou vyskytovat, jakmile nainstalujete nový operační systém nebo poté, co používáte svůj stávající po poměrně dlouhou dobu. Výkon jednotlivých komponent vašeho počítače se postupem času postupně zhoršuje a váš počítač, bez ohledu na to, jak je silný, vám nikdy nebude moci sloužit delší dobu, než začne jevit známky opotřebení.
Abych byl upřímný, většina výrobců vám nedovolí, abyste neustále aktualizovali počítač o nové komponenty, a to pravděpodobně budete muset udělat, zvláště pokud jste hráč nebo pokud musíte na svém počítači provádět úkoly náročné na zdroje. počítač.
Hudba se nepřehraje – 0xc00d36c4 chybový kód
Toto je problém, který se obvykle objeví, jakmile nainstalujete nový operační systém nebo po velké aktualizaci vašeho starého. Existuje několik důvodů, proč se vaše hudební soubory neotevřou, například formát, zvukový kodek nebo skutečnost, že zařízení, ze kterého nebudete streamovat hudbu, jako je váš smartphone, nebude pravidelně komunikovat s vaším počítačem. Tyto problémy však lze snadno vyřešit následováním a vyzkoušením všech níže uvedených řešení.
Řešení 1: Zkuste přesunout své hudební soubory
Zdá se, že tento problém se většinou objevuje, když jsou vaše hudební soubory umístěny jinde než na interní jednotce pevného disku nebo jednotce SSD. To znamená, že váš počítač nebude podporovat přehrávání souborů, které nejsou umístěny v jeho vlastním úložišti.
- Zkuste nahradit několik hudebních souborů z externího úložiště do interního úložiště.
- Zkontrolujte, zda lze některý ze souborů přehrát.
- Pokud je vaše hudba již umístěna na vašem interním úložném zařízení, zkuste ji přesunout do výchozí knihovny Windows Music Library a zkontrolujte, zda funguje.
- Výchozí cesta ke knihovně Windows Music vypadá jako C:\Users\
\Music
Pokud se vaše soubory nyní mohou přehrávat, našli jste svůj problém, takže zůstaňte naladěni, abyste zjistili, jak jej opravit. Pokud se soubory stále nepřehrávají, postupujte také podle dalších řešení.
Řešení 2: Použijte VLC Media Player
Abychom mohli určit, co je skutečným problémem, budeme muset analyzovat, zda není něco v nepořádku s vašimi hudebními soubory. Pokud jsou poškozené vaše hudební soubory, neexistuje žádný způsob, jak problém vyřešit, kromě toho, že je nějak opravíte. Můžete použít VLC Media Player, který má pověst, že dokáže otevřít téměř jakýkoli mediální soubor.
- Stáhněte si pro ně VLC Media Player oficiální stránka .
- Nainstalujte jej podle pokynů na obrazovce.
- Klepněte pravým tlačítkem myši na některé hudební soubory a rozbalte položku Otevřít pomocí. Ze seznamu vyberte VLC media player.
- Podívejte se, zda se otevře.
Pokud VLC dokázal otevřít vaše hudební soubory, znamená to, že s nimi není nic špatného a můžete pokračovat v poslechu hudby pomocí VLC, zatímco se pokusíme problém vyřešit jinými způsoby.
Řešení 3: Chybějící kodeky
Kodek je program, jehož hlavním použitím je kódování nebo dekódování digitálního datového toku nebo signálu. Většina audio a video souborů, které se ve vašem počítači neotevře, nemá potřebný kodek potřebný k jeho dekódování. Naštěstí je můžete snadno nainstalovat.
- Stáhněte si K-Lite Codec Pack z tohoto elegantního a užitečného webová stránka .
- Postupujte podle pokynů na obrazovce a ujistěte se, že jste prozkoumali některá nastavení, jejichž význam neznáte. Použijte výchozí profil.
- Restartujte počítač a zkuste nyní otevřít některé hudební soubory.
Řešení 4: Vypněte ochranu proti kopírování v programu Windows Media Player
Windows Media Player má možnost chránit soubory proti kopírování, které ripuje nebo vypaluje, takže tyto soubory nelze otevřít na jiných hudebních nebo multimediálních přehrávačích. Tuto možnost můžete snadno vypnout.
- Otevřete Windows Media Player tak, že jej vyhledáte ve vyhledávací liště nebo jej najdete v nabídce Start.
- Klikněte na „Uspořádat v levé horní části obrazovky a otevřete Možnosti.
- Přejděte na kartu Rip Music a zrušte zaškrtnutí políčka vedle položky „Copy Protect Music“.
- Možná vaše předchozí hudební soubory nebudou fungovat, ale zkuste vypálit nebo použít nové a všimnete si rozdílu.
Řešení 5: Nesprávná konfigurace nastavení přehrávání
Toto konkrétní řešení bude skvěle fungovat pro lidi, jejichž nastavení přehrávání bylo nesprávně nakonfigurováno někým nebo škodlivým programem. Málo lidí se pozastavuje nad tím, že problém se může týkat jejich hardwaru, nikoli přehrávačů médií nainstalovaných v počítači.
- Najděte ikonu Hlasitost v pravé části hlavního panelu.
- Klikněte na něj pravým tlačítkem a otevřete Playback devices.
- Přejděte na kartu Reproduktory a klikněte na možnost Konfigurovat.
- Zobrazí se okna zvukových kanálů a budete se muset ujistit, že jste vybrali ten správný pro váš počítač.
- Klikněte na test na výchozím (ten, který tam byl, když jste otevřeli okna). Může se zobrazit chybová zpráva „Nepodařilo se přehrát testovací tón“.
- Vyzkoušejte několik zvukových kanálů a zkontrolujte, zda se u některého z nich přehrává testovací zvuk.
- Klikněte na Další a zrušte výběr reproduktorů, které nepřehrávají zvuk.
- Ukončete a zkontrolujte, zda se přehrávají vaše hudební soubory.