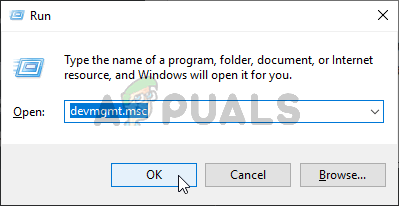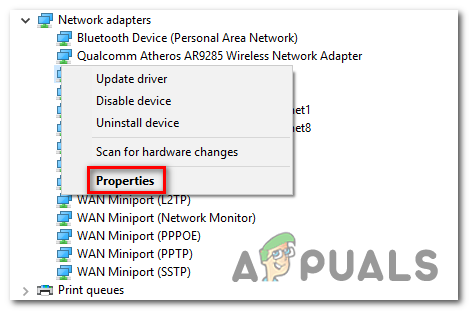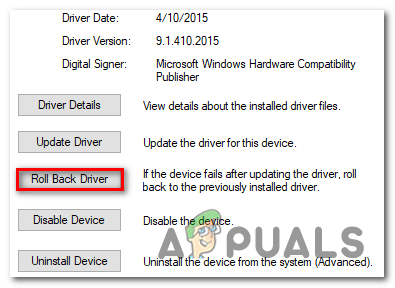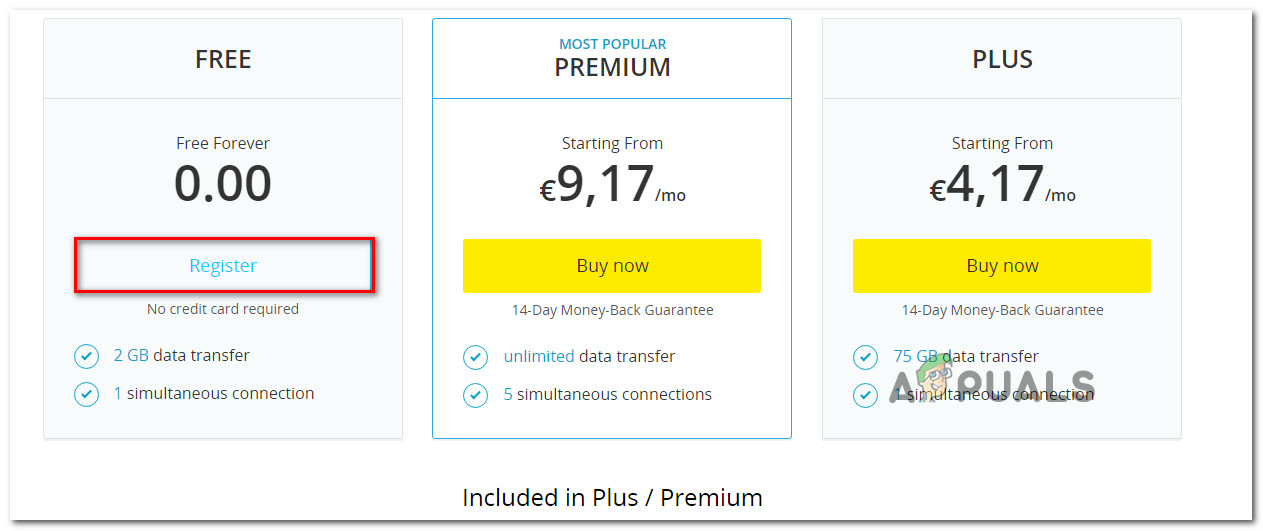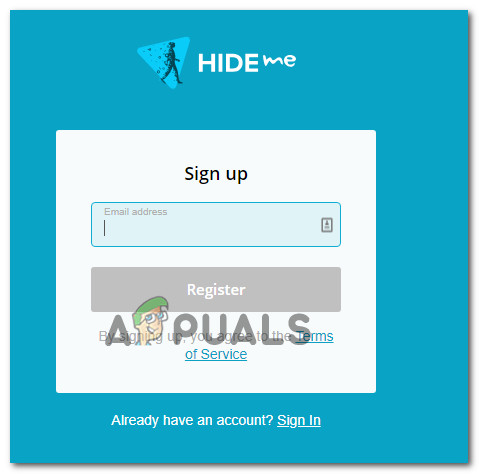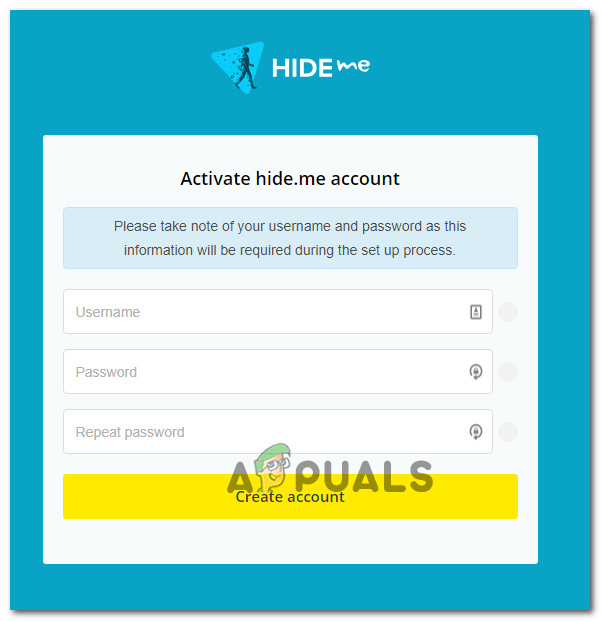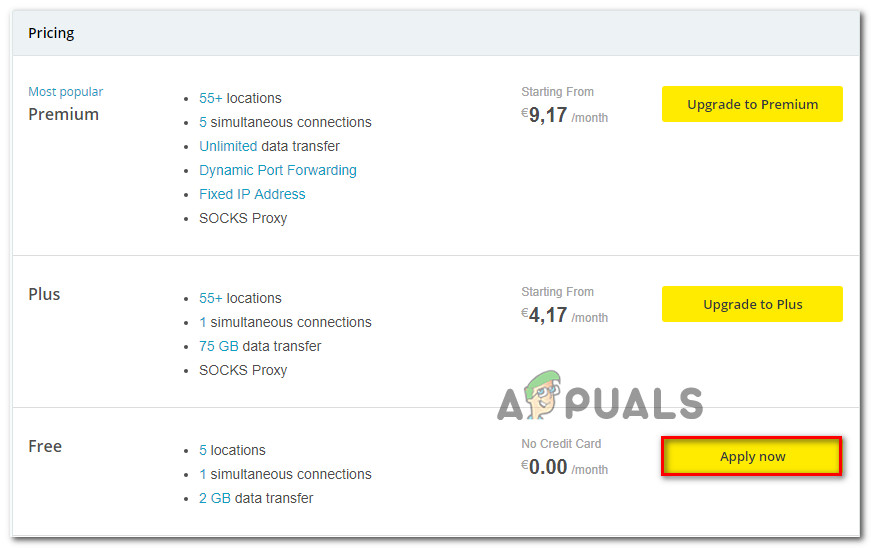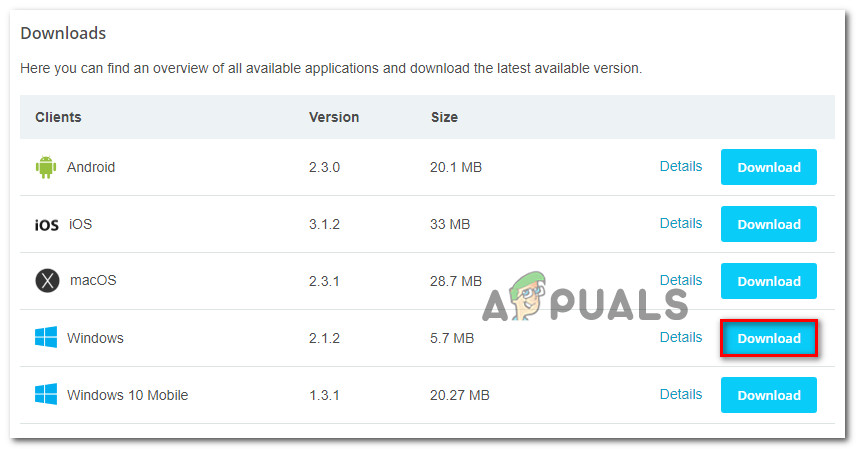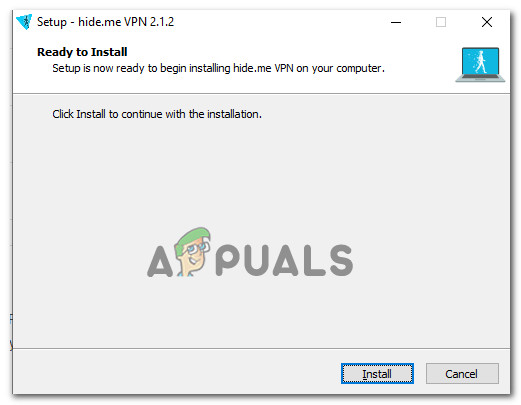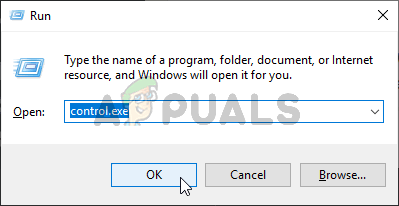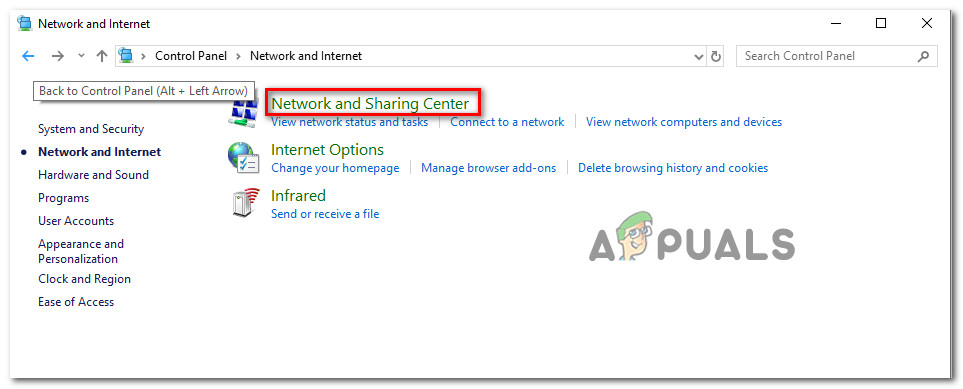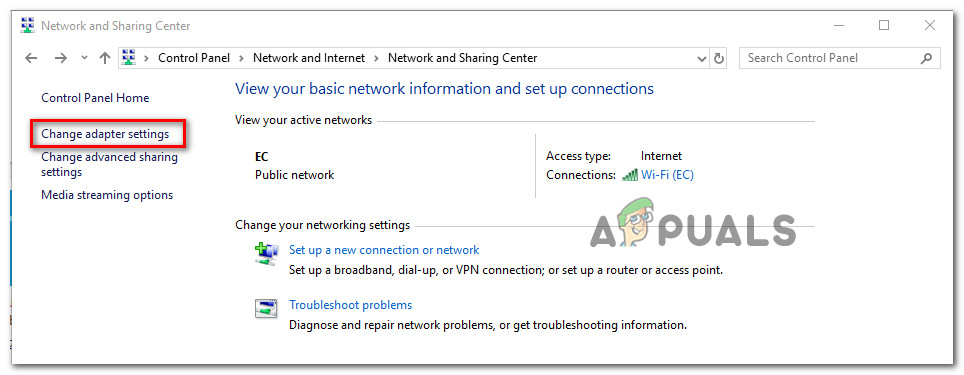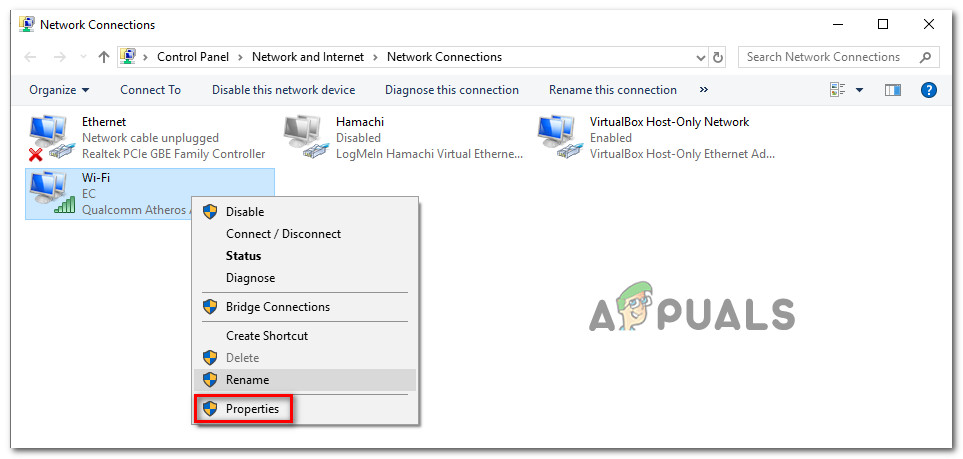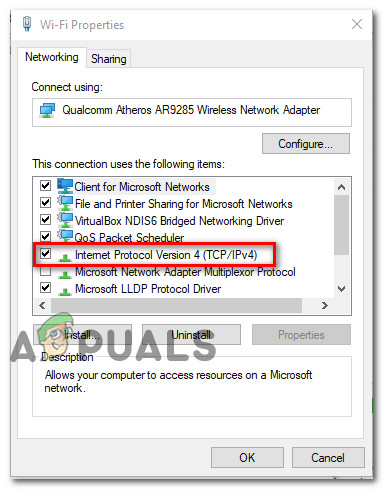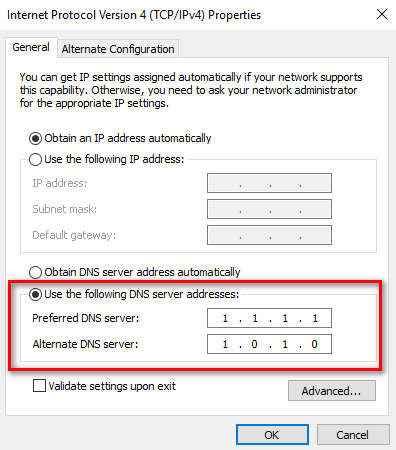The Chybový kód BLZBNTBGS000003F8 je problém, který mnoho COD Modern Warfare a COD Call of Duty Black Ops 4 hráči získávají ihned po přerušení připojení ke hře. Zdá se, že problém ovlivňuje pouze komponentu pro více hráčů - uživatelé jsou vyhozeni z online zápasů a spojení se servery Blizzard je ztraceno, kdykoli k tomu dojde.

Chybový kód BLZBNTBGS000003F8
Co způsobuje chybový kód BLZBNTBGS000003F8?
- Síťový ovladač Bad Killer - I když jsou tyto síťové ovladače prodávány pro hry, existuje několik modelů Killer (zejména E2220), o nichž je známo, že způsobují toto chování, pokud je nainstalován nejnovější ovladač. Pokud je tento scénář použitelný, měli byste být schopni problém vyřešit vrácením síťového ovladače zpět na starší verzi.
- ISP se nemůže připojit k serverům Blizzard nebo Battle.net - Tento scénář je u asijských a australských uživatelů zcela běžný. Australský ISP Optus je známý tím, že má tento problém. V takovém případě můžete problém vyřešit pomocí VPN ke změně umístění, ze kterého přistupujete k serverům.
- Nesprávný server DNS - Pokud k problému dochází pouze při pokusu o hraní na serverech ASIA, je to pravděpodobně kvůli nesprávnému serveru DNS. V takovém případě můžete problém vyřešit změnou preferovaného serveru DNS a alternativního serveru DNS v nabídce Síťové připojení.
- Všeobecné - V takovém případě můžete zkontrolovat, zda je router zapnutý a připojený k vašemu poskytovateli internetu. Počkejte několik minut a ujistěte se, že je váš počítač / notebook připojen k internetu. Možná budete muset restartovat router, pokud Windows 10 říká, že Počítač se nemůže připojit k síti .
Metoda 1: Vrácení zpět síťového ovladače (je-li k dispozici)
Několik uživatelů Windows 10, kteří se s tímto problémem setkali u Killer E2200 síťové ovladače se podařilo tento problém vyřešit úplně po vrácení ovladače pomocí Správce zařízení. Poté, co se jim podařilo vrátit se ke starší verzi síťového ovladače, mohli hrát COD Modern Warfare nebo COD Black Ops 4, aniž by dostali náhodné BLZBNTBGS000003F8 odpojí.
Zde je stručný průvodce vrácením zpět k síťovému ovladači:
- lis Klávesa Windows + R. otevřete dialogové okno Spustit. Dále zadejte „Devmgmt.msc“ a udeřit Enter otevřít Správce zařízení. Pokud vidíte UAC (Řízení uživatelských účtů) v okně klikněte na Ano otevřete nástroj s přístupem správce.
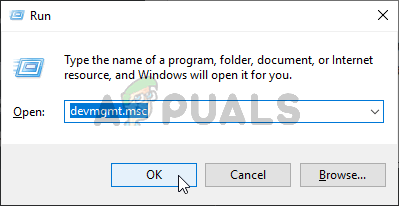
Spuštění Správce zařízení
- Jakmile jste uvnitř Správce zařízení , přejděte dolů v seznamu nainstalovaných zařízení a rozbalte nabídku přidruženou k Síťové adaptéry (kliknutím na rozevírací šipku).
- Uvnitř Síťové adaptéry v nabídce, vyhledejte ovladač Killer E2200, klepněte na něj pravým tlačítkem a vyberte Vlastnosti z nově objevené kontextové nabídky.
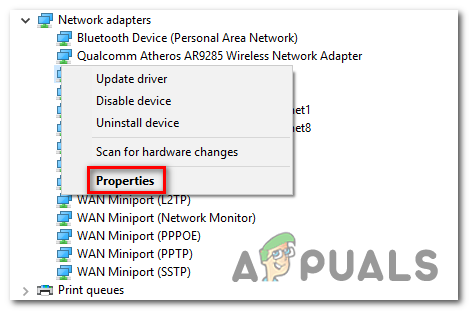
Přístup na obrazovku Vlastnosti síťového ovladače
- Jakmile jste uvnitř Vlastnosti v nabídce síťového ovladače vyberte Řidič v horní části okna, poté klikněte na Vrátit zpět řidiče a klikněte Ano pro potvrzení vrácení instalace.
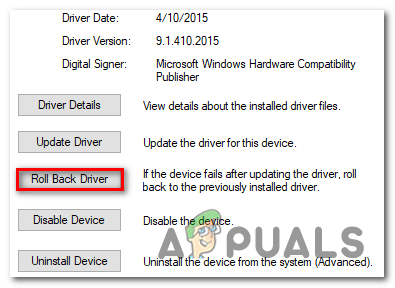
Vraťte ovladač Killer Networking zpět
- Pokud to systém nedělá automaticky, počkejte na dokončení operace a restartujte počítač.
- Při příštím spuštění počítače zkontrolujte, zda je problém nyní vyřešen.
Pokud stále dochází ke stejnému problému se stejnou frekvencí, přejděte k další potenciální opravě níže a vyřešte problém BLZBNTBGS000003F8 chyba.
Metoda 2: Použití VPN
Jak se ukázalo, jedna z nejběžnějších instancí, které skončí spuštěním BLZBNTBGS000003F8 Chyba je situace, kdy se váš počítač nedokáže dostat na některé servery v síti Blizzard nebo Battle.net. Nyní bylo potvrzeno, že někteří poskytovatelé internetových služeb mají potíže s směrováním na servery Blizzard a Battle.net.
Tento problém je důsledně hlášen v Austrálii a některých asijských zemích. V Austrálii je velká většina zpráv poskytována ISP společnosti Optus Australia.
Naštěstí, pokud je tento scénář použitelný, můžete problém snadno vyřešit pomocí a VPN - To nakonec změní směrování na tyto problematické servery a umožní navázání připojení.
Poznámka : Pokud nechcete, nemusíte používat placenou VPN. Stejně dobře to funguje i s volnými možnostmi (jak uvidíte níže).
Zde je stručný průvodce instalací a používáním bezplatné VPN, abyste se vyhnuli BLZBNTBGS000003F8 chybový kód:
- Navštivte tento odkaz ( tady ) a stiskněte Stáhnout teď tlačítko pro zahájení stahování. Jakmile přejdete na další obrazovku, stiskněte tlačítko Registrovat přidružené k bezplatnému účtu a poté si stáhněte bezplatnou verzi řešení Hide.me VPN.
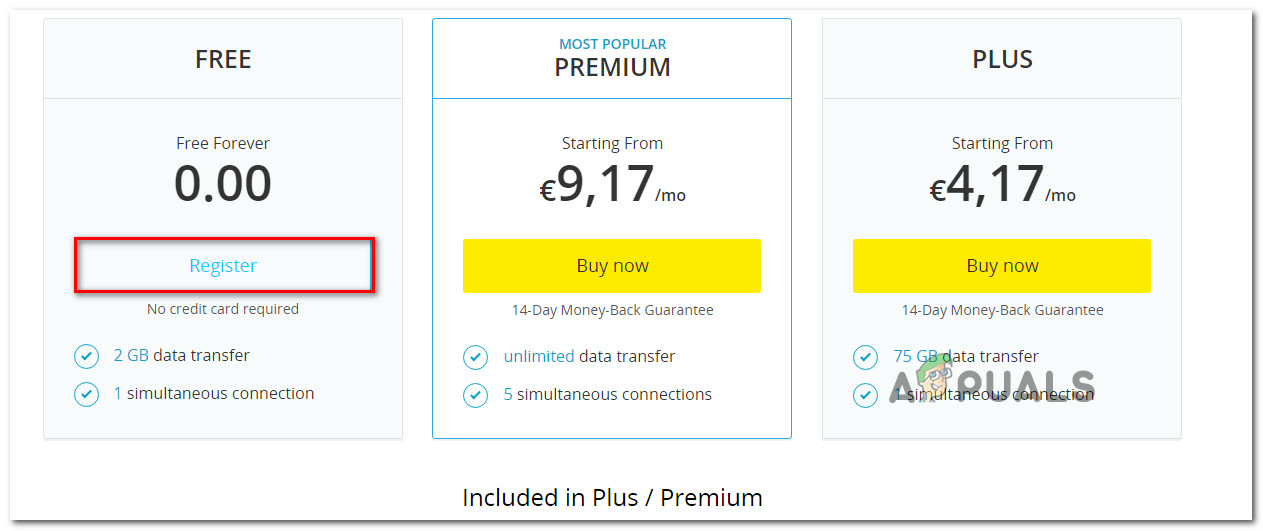
Stahování řešení VPN
- Na další obrazovce dokončete registraci zadáním své e-mailové adresy. Je důležité se ujistit, že používáte platnou e-mailovou adresu, protože od vás bude později vyžadováno ověření registrace z této e-mailové adresy.
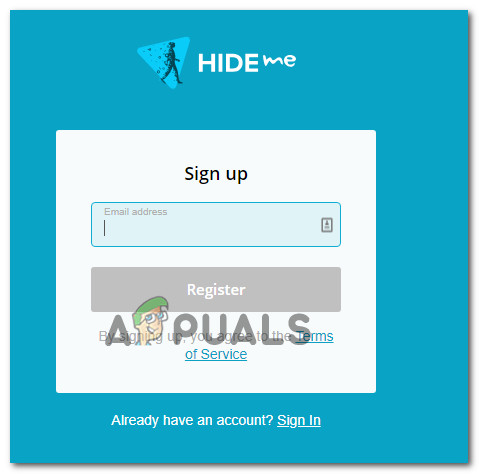
Registrace ke službě
- Po dokončení registrace přejděte do své e-mailové schránky a vyhledejte ověřovací e-mail, který jste obdrželi Schovej mě . Jakmile ji najdete, klikněte na aktivovat můj účet, abych mohl začít.
- Jakmile se vám podaří dokončit ověření, dostanete se na obrazovku, kde budete muset zvolit vhodného uživatele a heslo pro svůj účet Hide.me. Jakmile to zvládnete, klikněte na Vytvořit účet .
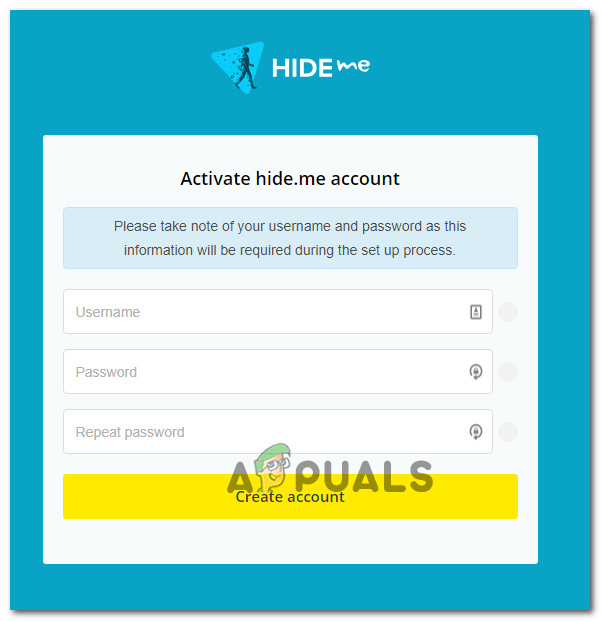
Vytvoření účtu na Hide.me
- Až se úspěšně přihlásíte k účtu, který jste právě založili, vydejte se Ceny> Zdarma a klikněte na Podat žádost hned tlačítko k aktivaci bezplatného tarifu, na který máte nárok.
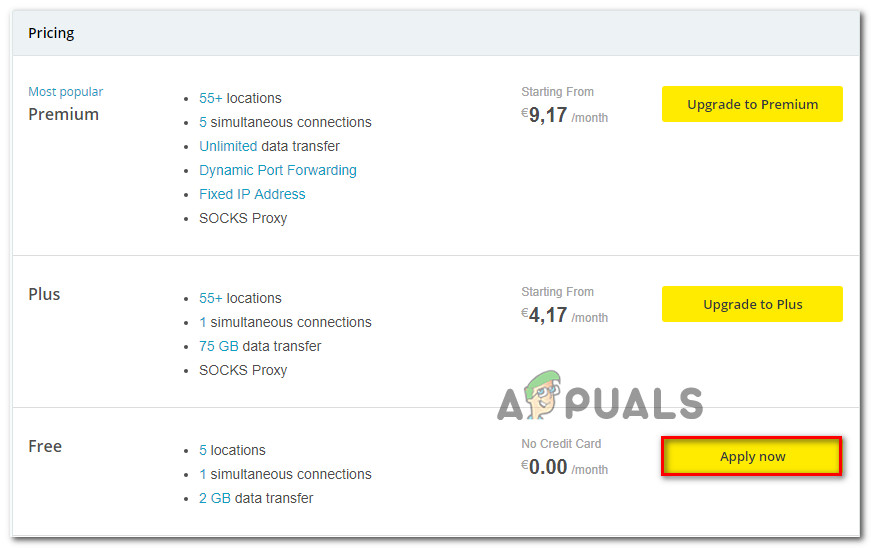
Požádejte o bezplatný účet
- Jakmile je bezplatný plán povolen, přejděte na Stažení na kartě klienti a klikněte na ikonu Stáhnout teď stahování, které odpovídá verzi vašeho operačního systému.
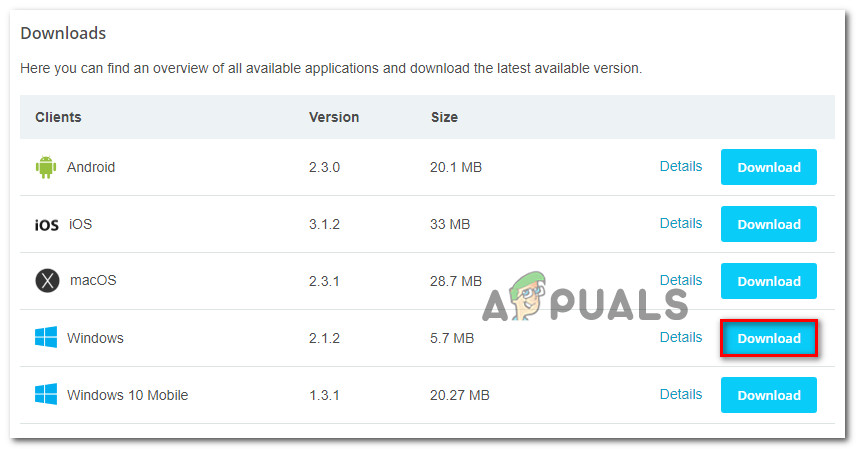
Stahování klienta Windows Hide.me
- Po dokončení stahování poklepejte na nově stažený spustitelný soubor a poté dokončete operaci podle instalační obrazovky.
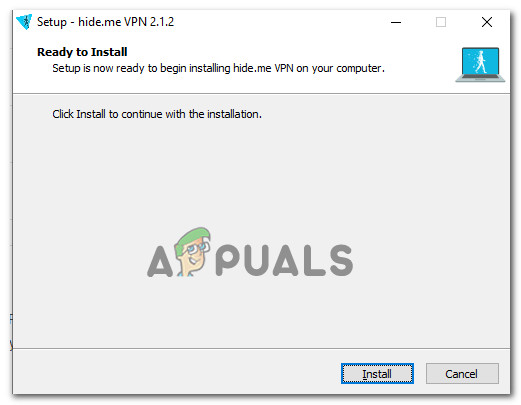
Instalace aplikace Hide.Me VPN
- Po dokončení instalace se musíte přihlásit pomocí účtu, který jste si dříve vytvořili v kroku 4. Dále stačí kliknout na Spustit bezplatnou zkušební verzi a vybrat umístění, které se liší od Asie nebo Austrálie . A je to.
- Když je VPN aktivní, spusťte COD hru, se kterou jste se setkali BLZBNTBGS000003F8 chyba a zjistěte, zda je problém nyní vyřešen.
Pokud stále dochází ke stejnému problému, přejděte dolů k další metodě níže.
Metoda 3: Změna serveru DNS
Další populární oprava pro BLZBNTBGS000003F8 Chyba spočívá v úpravě výchozího serveru DNS z nabídky Síť a Internet. Tato oprava byla potvrzena jako úspěšná ve všech posledních verzích systému Windows.
Mnoho ovlivněných uživatelů, se kterými se setkáváme při pokusu o hraní na serverech ASIA, potvrdilo, že problém byl vyřešen poté, co upravili Preferovaný server DNS na 1.1.1.1 a Alternativní server DNS na 1.0.1.0 .
Zde je stručný průvodce, jak na to změnit server DNS za účelem opravy Call of Duty BLZBNTBGS000003F8 chyba přes Internetové připojení sekce:
- Otevřete u a Běh dialogové okno stisknutím Klávesa Windows + R. . Dále zadejte „Control.exe“ uvnitř textového pole a stiskněte Enter otevřít Kontrolní panel .
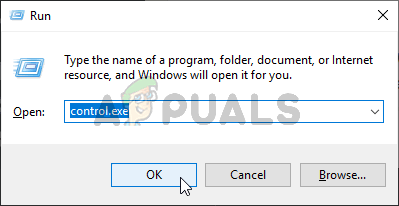
Spuštění ovládacího panelu
- Jakmile jste uvnitř Klasický ovládací panel rozhraní, klikněte na Síť a internet , poté klikněte na Centrum sítí a sdílení .
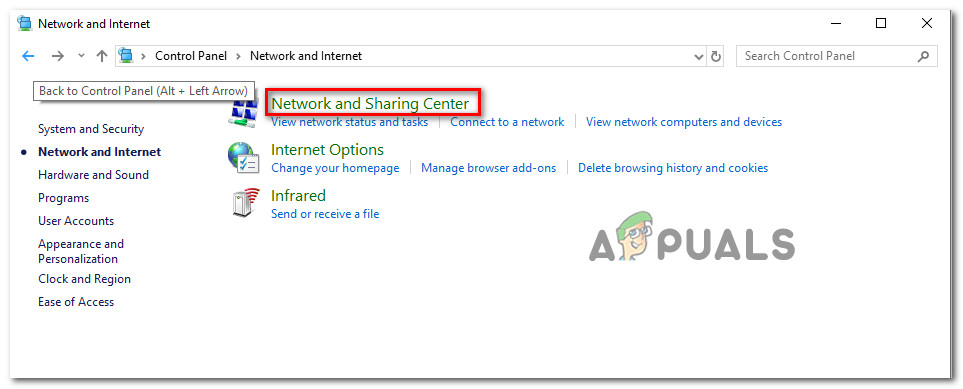
Přístup do Centra sítí a sdílení pomocí klasického ovládacího panelu
- Jakmile jste uvnitř Centrum sítí a sdílení obrazovce klikněte na ikonu Změnit nastavení adaptéru hypertextový odkaz.
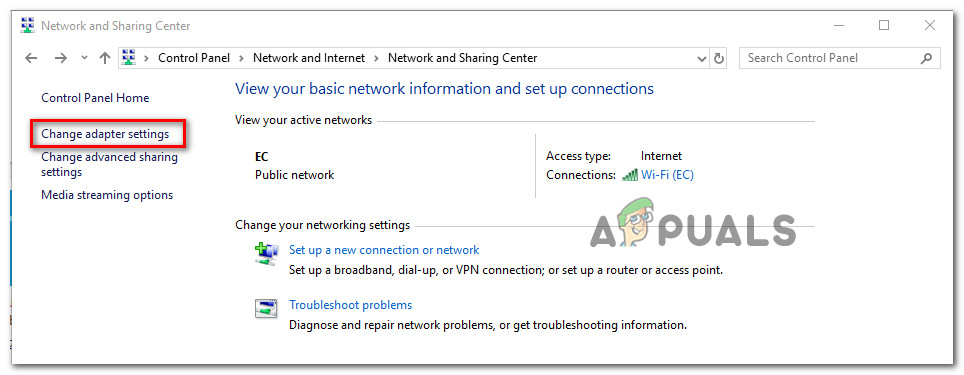
Otevření nabídky adaptéru
- Jakmile jste uvnitř Síťová připojení V nabídce klikněte pravým tlačítkem na síť, ke které jste aktuálně připojeni, a vyberte Vlastnosti z nově objevené kontextové nabídky.
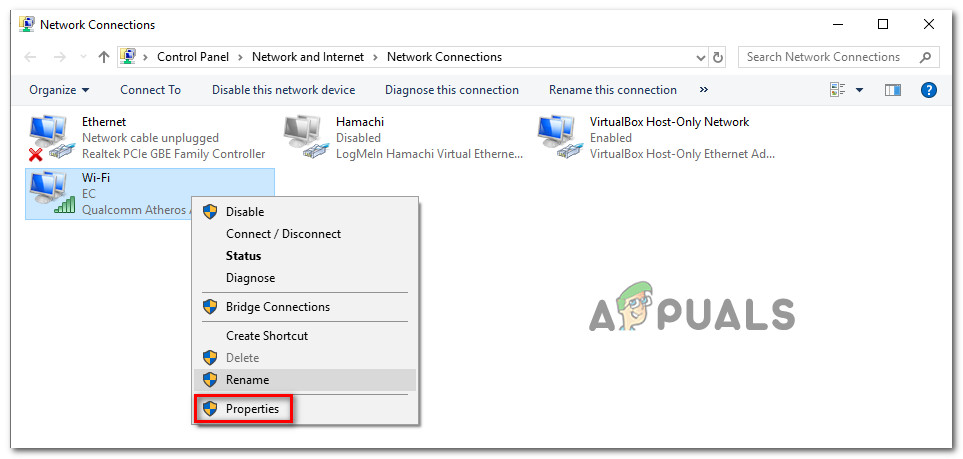
Otevření obrazovky Vlastnosti aktivního připojení
- Jakmile jste uvnitř Vlastnosti obrazovce přejděte na Síťování kartu, potom poklepejte na ikonu Internetový protokol verze 4 (TCP / IPv4) .
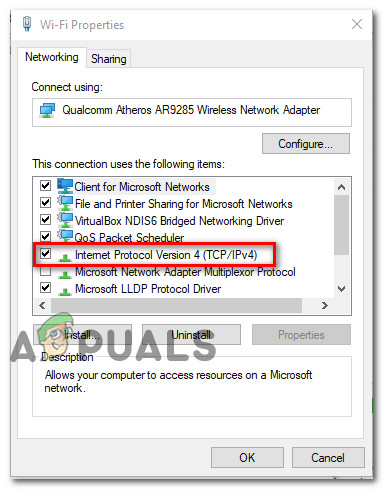
Přístup k nastavení internetového protokolu verze 4
- Jakmile jste uvnitř Vlastnosti obrazovka Verze internetového protokolu 4 , povolte políčko spojené s Použijte následující adresu serveru DNS přepnout. další, nastavit 1.1.1.1 jako Preferovaný server DNS a 1.0.1.0 jako Alternativní server DNS .
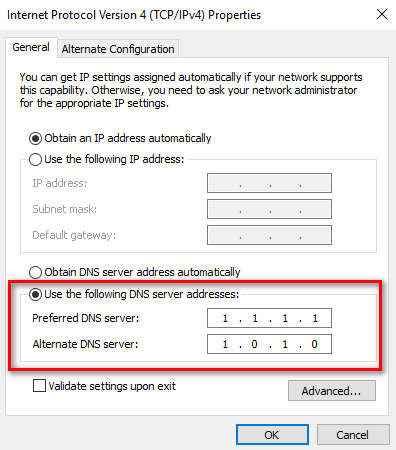
Změna alternativního serveru DNS
- Udeřil OK uložte změny a poté restartujte počítač, aby bylo možné tyto nové změny implementovat.
- Při příštím spuštění počítače spusťte hru, která způsobovala BLZBNTBGS000003F8 chyba znovu a zkontrolujte, zda je problém nyní vyřešen.