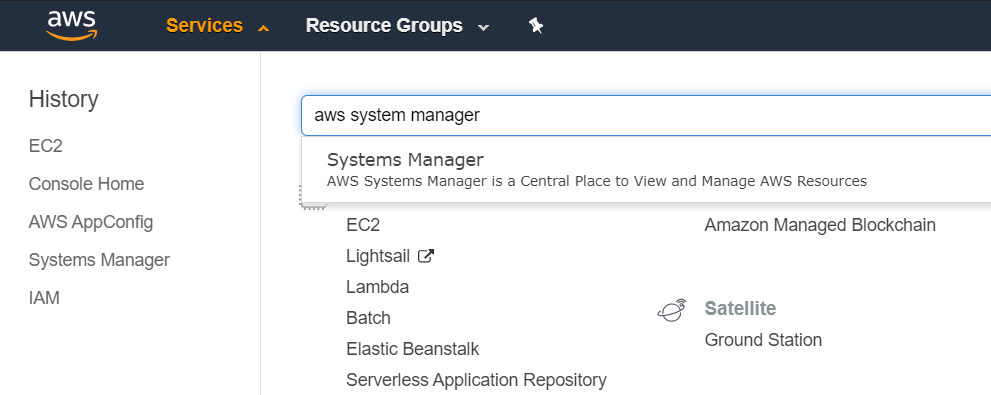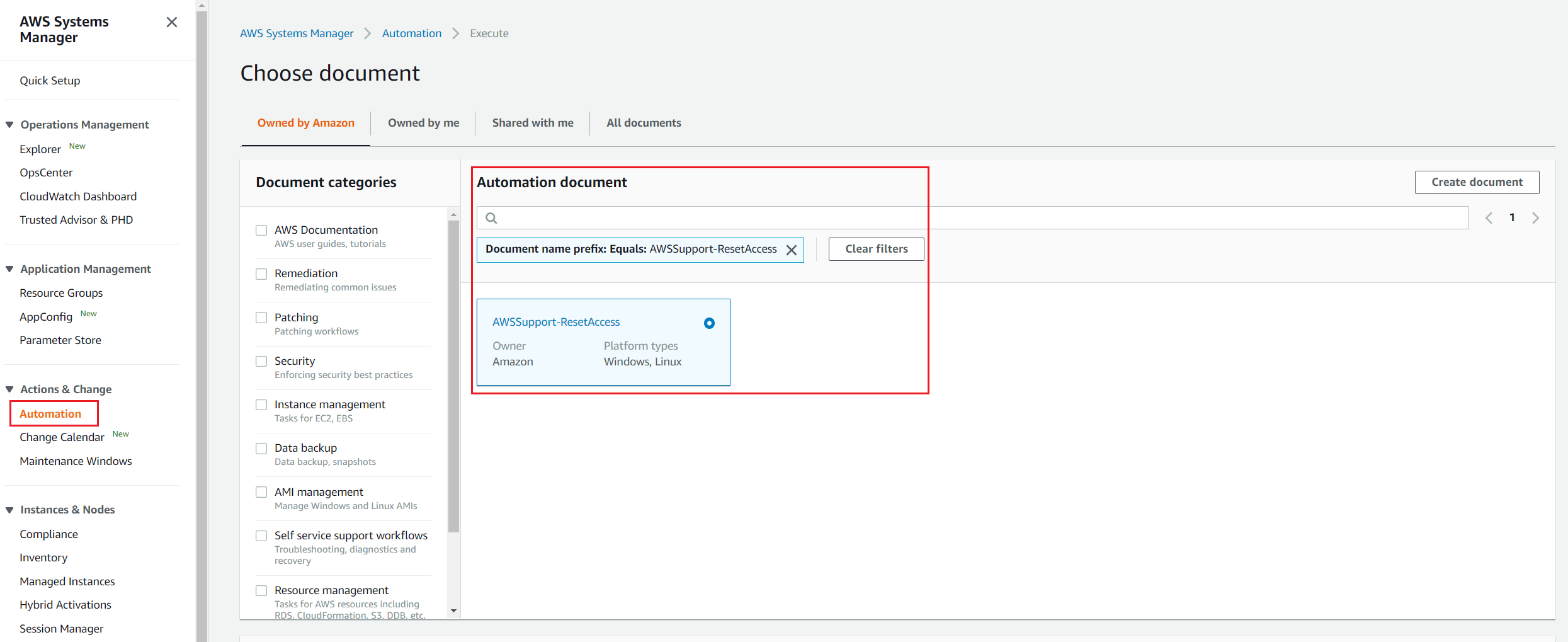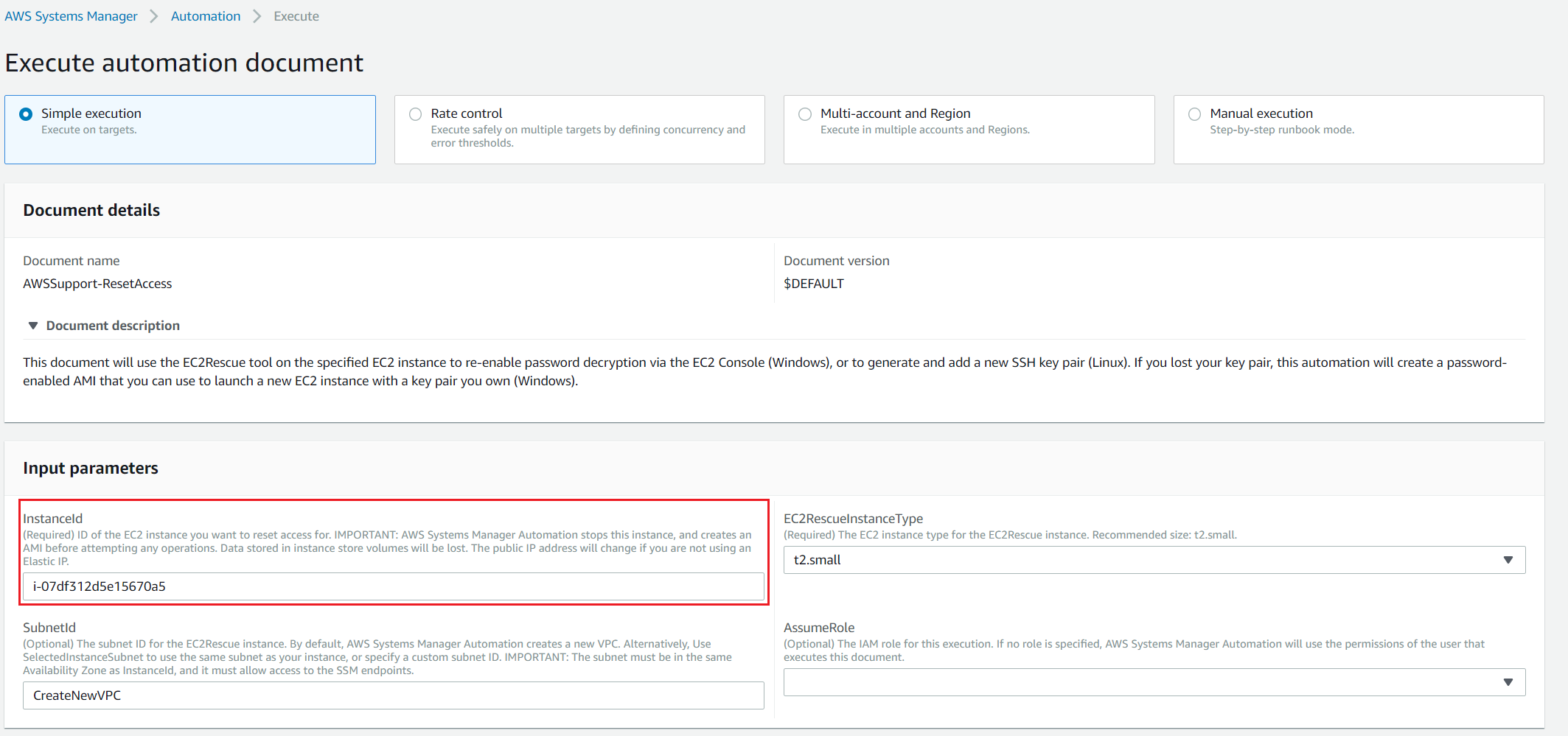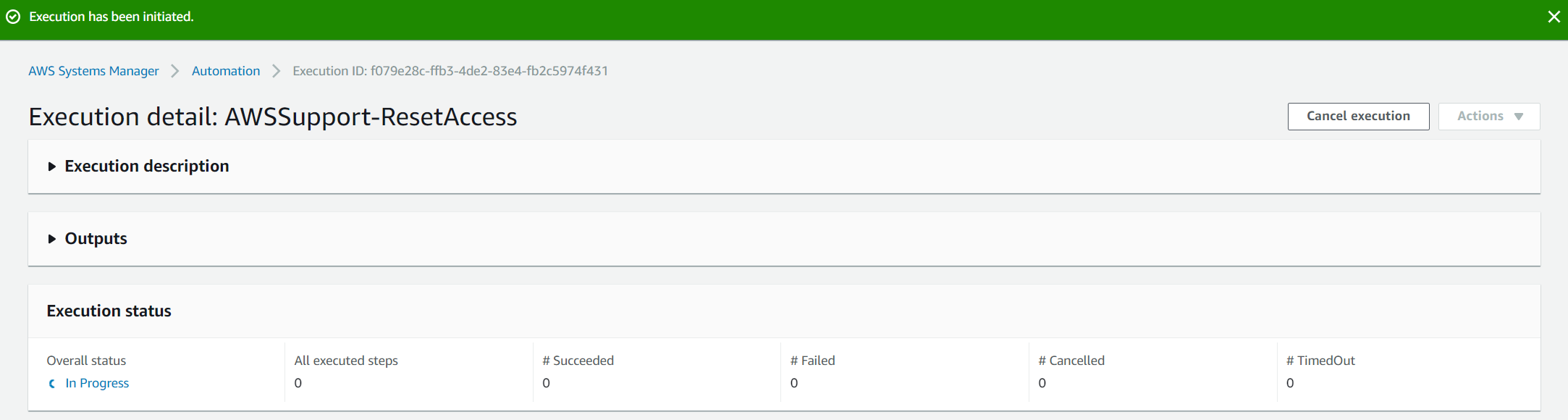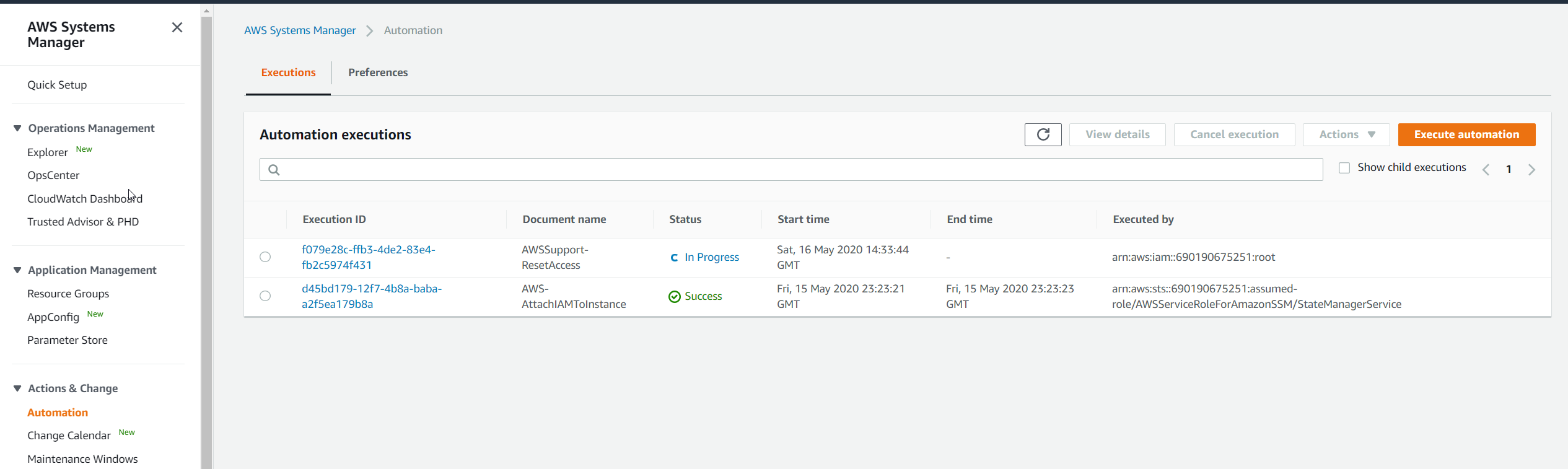Někdy může být nutné, aby systémoví profesionálové resetovali svá hesla k instancím AWS EC2. Zatímco vás provedeme kroky k resetování pomocí dokumentu Automation Document, probrali jsme také článek o resetování hesla instance EC2 pomocí System Manager, který lze přečíst tady .
Jakmile spustíte automatizační dokument AWSSupport-ResetAccess , provede resetování hesla Windows následujícími kroky:
- Vytváří a konfiguruje VPC
- Vytvoří podsíť
- Spustí instanci pomocného systému Windows Server
- Zastaví cílovou instanci a vytvoří zálohu
- Připojí kořenový svazek cíle k instanci pomocníka
- Používá příkaz Spustit ke spuštění EC2Rescue na instanci pomocníka
- Znovu připojí kořenový svazek a restartuje cílovou instanci
- Vyčistěte dočasné zdroje, s výjimkou záložního AMI
Tento postup se skládá ze dvou kroků. Prvním z nich je shromáždění ID instance a druhým provedením automatizačního dokumentu.
Krok 1: Shromážděte ID instance
V prvním kroku shromáždíme ID instance z instance Amazon EC2, která není přístupná kvůli problému se zapomenutým heslem.
- Přihlaste se do Nástroje pro správu AWS
- Klikněte na Služby a poté klikněte na EC2
- Klikněte na Běžící instance
- Vybrat instance a poté klikněte na Popis záložka
- kopírovat ID instance do schránky. V našem případě je to i-07df312d5e15670a5. V kroku 2 budeme muset zadat toto ID instance do dokumentu automatizace.

Krok 2: Proveďte automatizační dokument AWSSupport-ResetAccess
V druhém kroku vytvoříme automatizační dokument, který spustí příkaz AWSSupport-ResetAccess pro resetování hesla Windows.
- Klikněte na Služby a hledat Správce systému AWS. Jakmile je nalezen, otevřete jej.
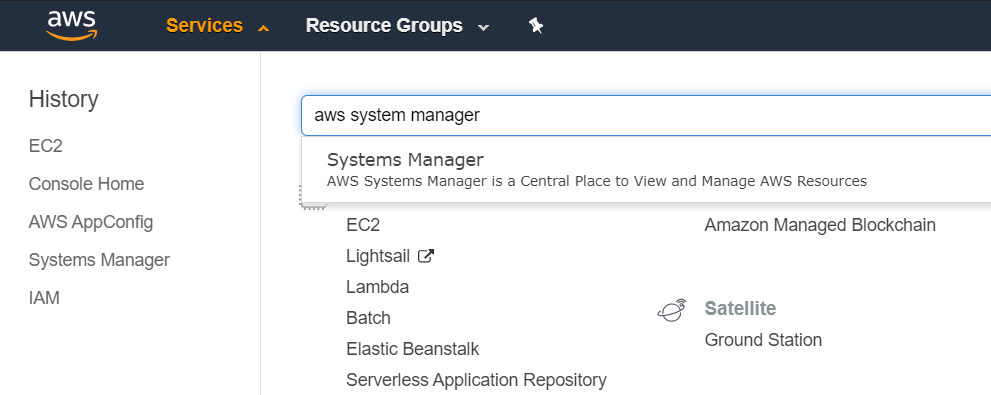
- Na levé straně okna klikněte na Automatizace pod Akce a změna
- Klikněte na Proveďte automatizaci
- Typ AWSSupport-ResetAccess pod Automatizační dokument
- Klikněte na dokument automatizace AWSSupport-ResetAccess a poté klikněte na další
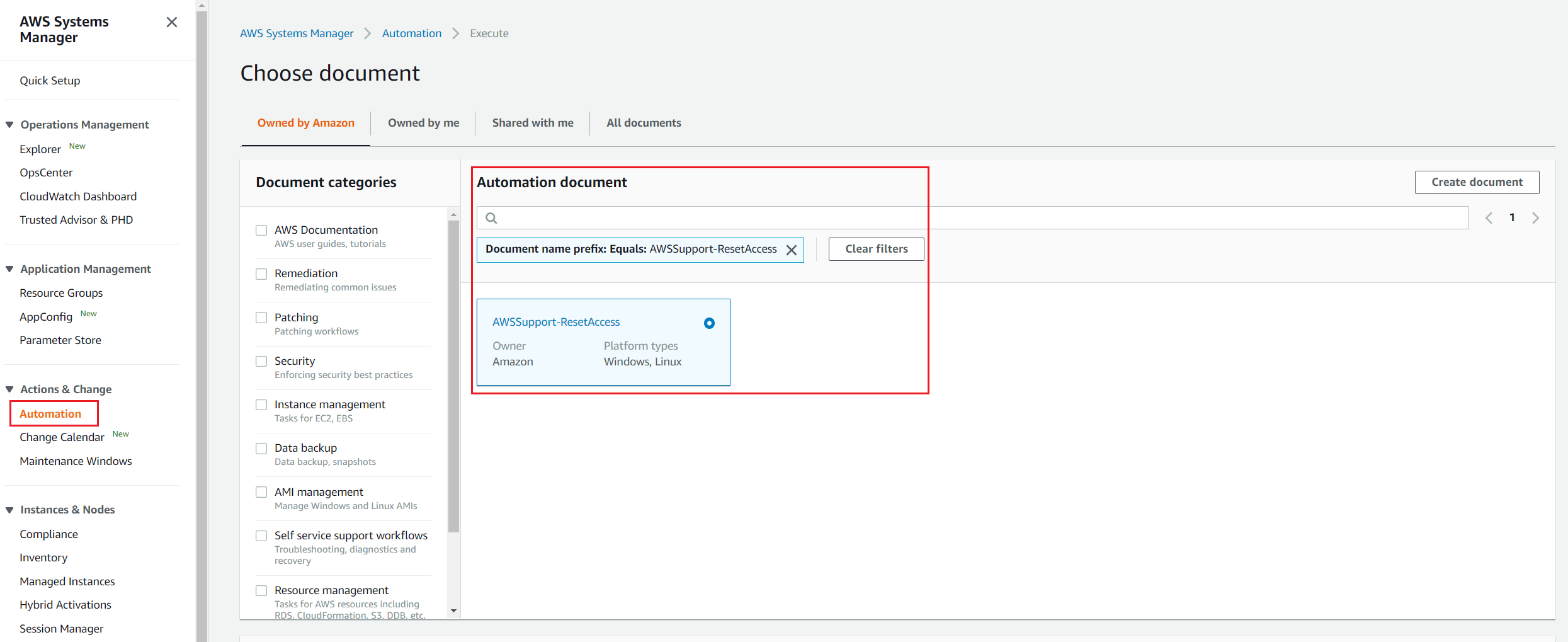
- Vybrat Jednoduché provedení
- Typ ID instance pod Vstupní parametry> InstanceId jak je znázorněno na následujícím obrázku
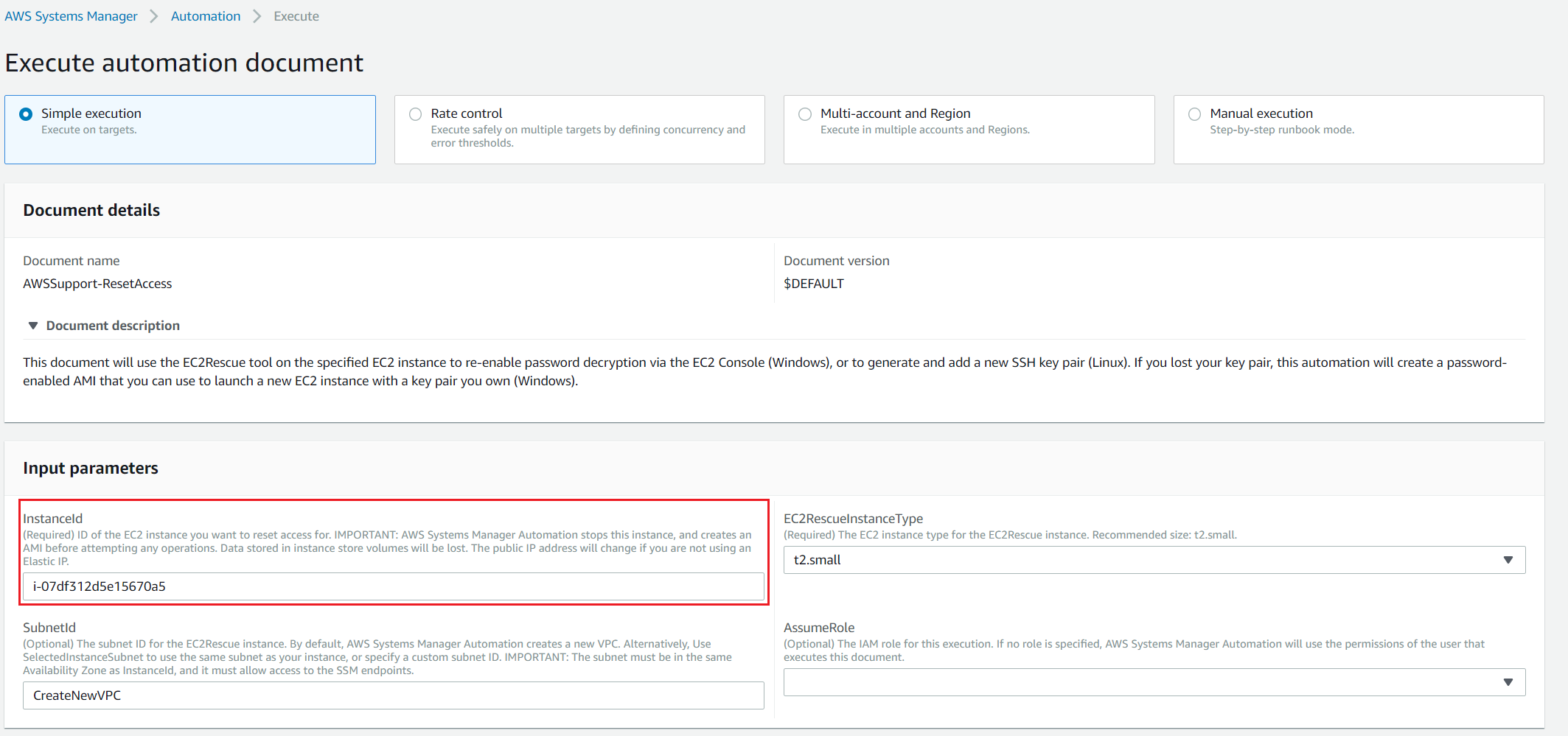
- Klikněte na Vykonat . Průběh se zobrazí pod stavem Provedení.
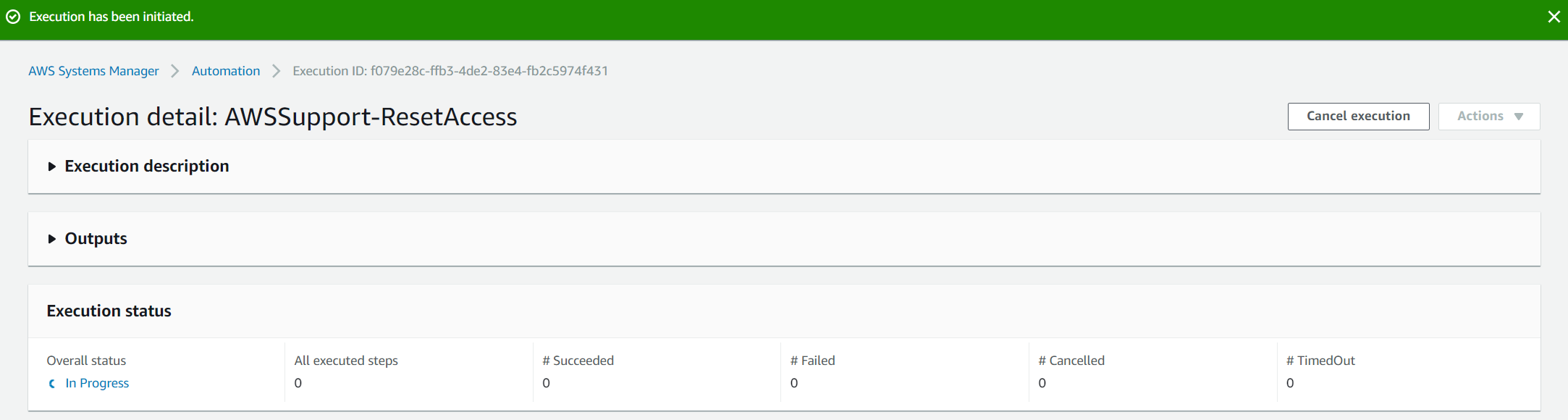
- Klikněte na Automatizace pod Akce a změna zobrazit přístup k ID spuštění
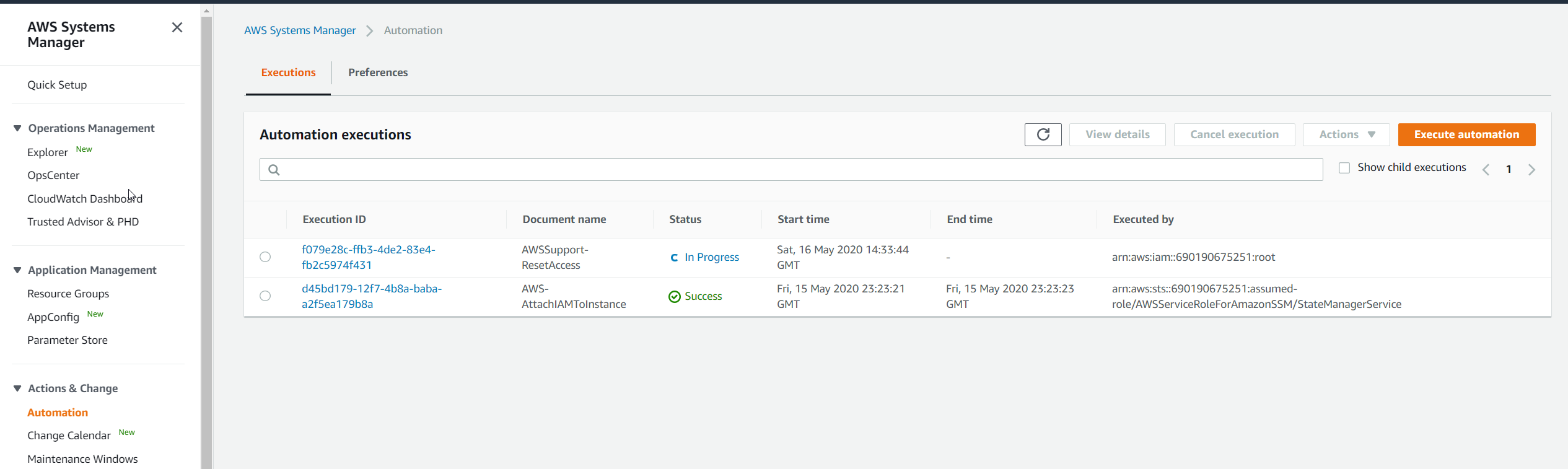
- Jakmile je spuštění úspěšně dokončeno, bude viditelné v části Stav. Jak vidíte, ID provedení f079e28c-ffb3-4de2-83e4-fb2c5974f431 je úspěšně proveden.

- Klepněte na na Execution ID pro přístup k vašemu heslu
- Rozšířit Výstupy zobrazíte více informací o novém hesle.