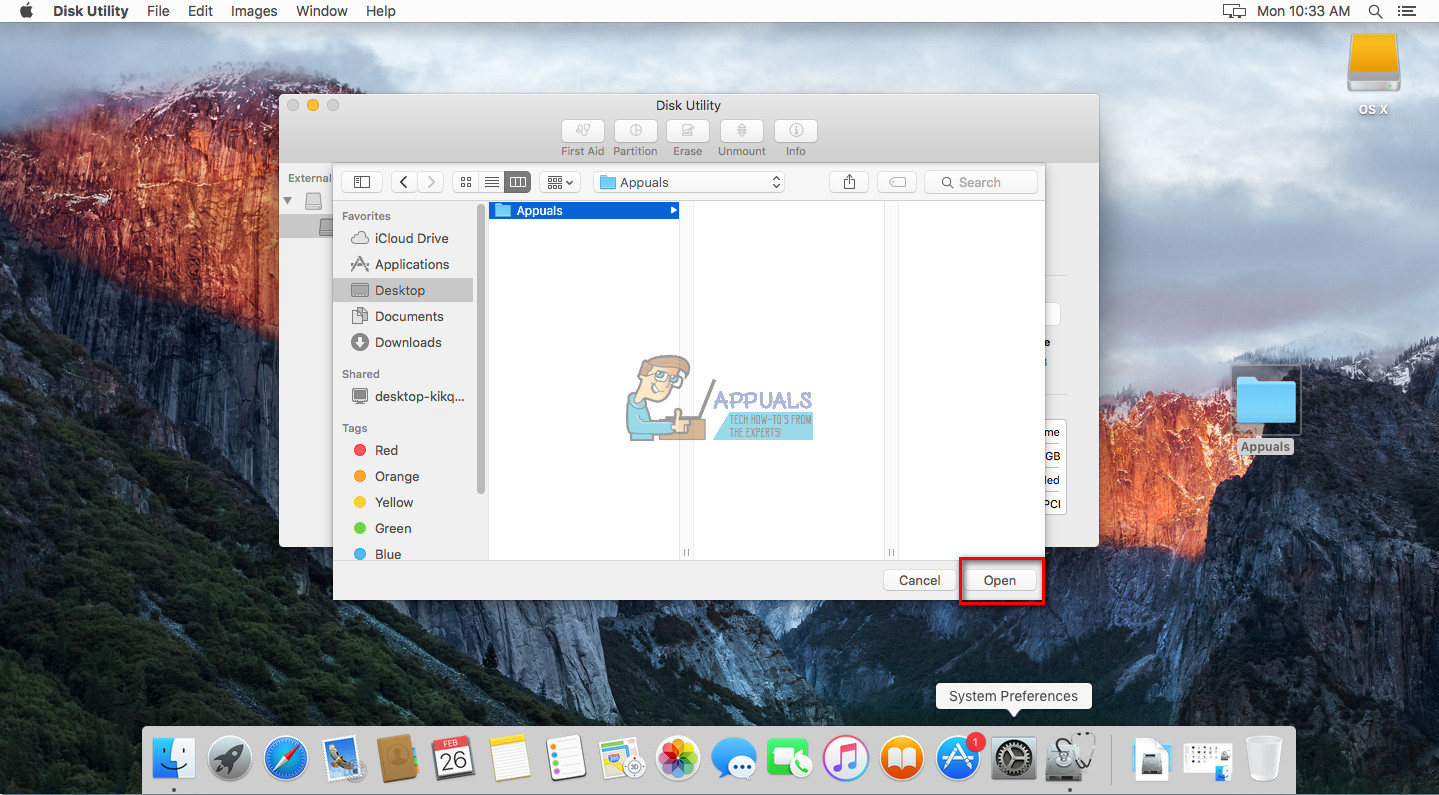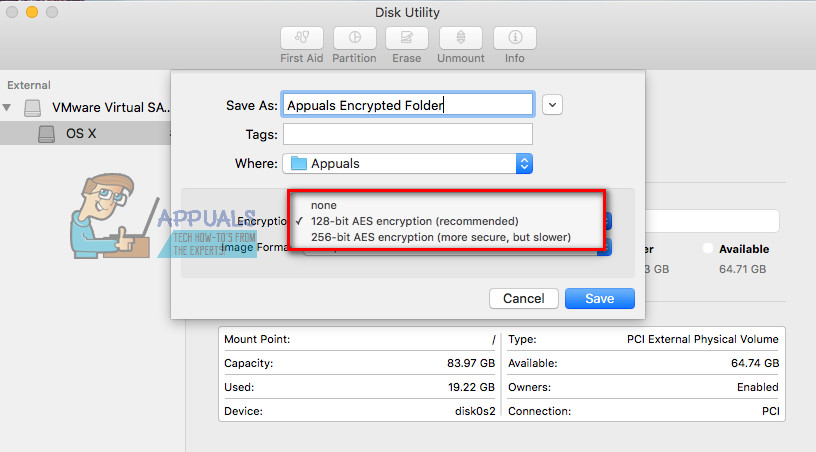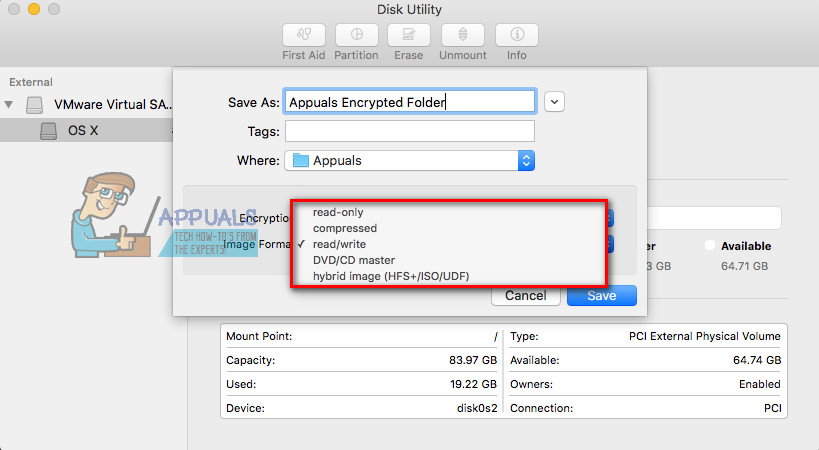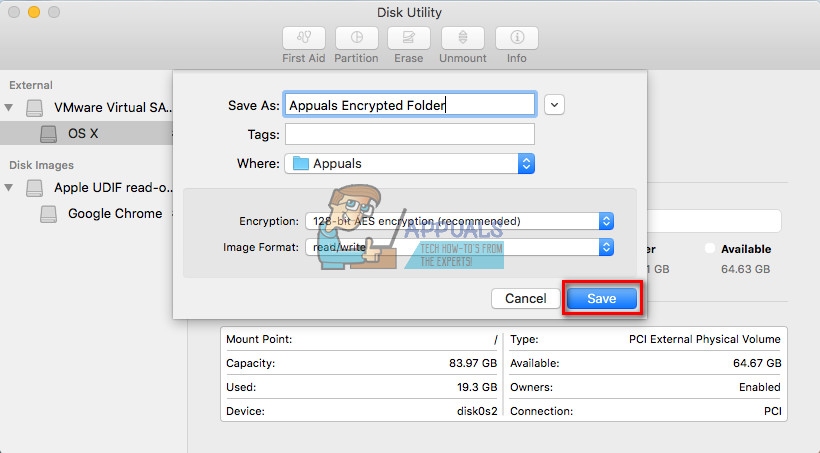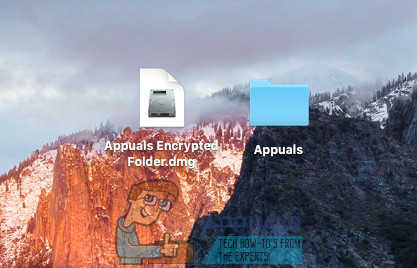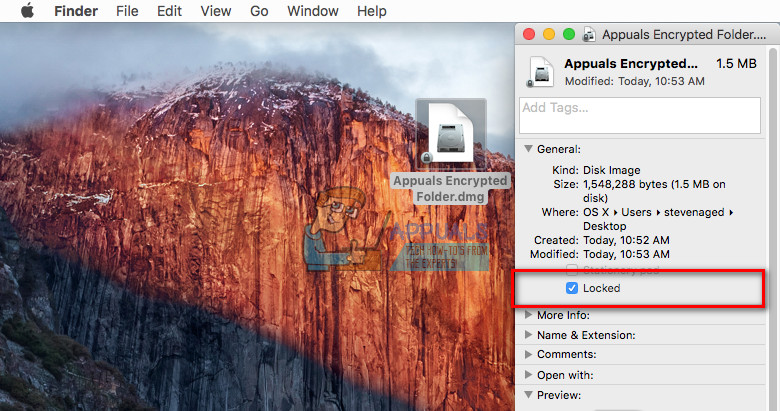Chcete-li uzamknout složku v systému Mac (macOS a OS X), můžete toho dosáhnout vytvořením zašifrovaného obrazu a následným připojením složky jako virtuální jednotky. Kdykoli otevřete tento zašifrovaný obrazový soubor, systém macOS (nebo OS X) vás požádá o zadání hesla pro připojení obrázku. Můžete také chránit soubory a složky před změnami a odstraněním. Zde je způsob, jak to udělat.
Vytvořte obrázek chráněný heslem
Poznámka: Tato metoda uzamčení složek v systému Mac funguje v systémech macOS a OS X (zpět na OS X 10.6 Snow Leopard).
- Zahájení Disk Užitečnost
- Přejděte do složky Aplikace (Na liště nabídek Mac klikněte na Přejít a vyberte Aplikace nebo Stiskněte klávesy Command + Shift + A).

- Otevřete složku Utilities .
- Poklepejte na Disk Utility .

- Přejděte do složky Aplikace (Na liště nabídek Mac klikněte na Přejít a vyberte Aplikace nebo Stiskněte klávesy Command + Shift + A).
- Klepněte na na Soubor z Disk Utility, vybrat Nový obraz a klikněte na obraz ze složky.

- Vybrat the složku chcete zamknout a klikněte otevřeno (nebo obrázek).
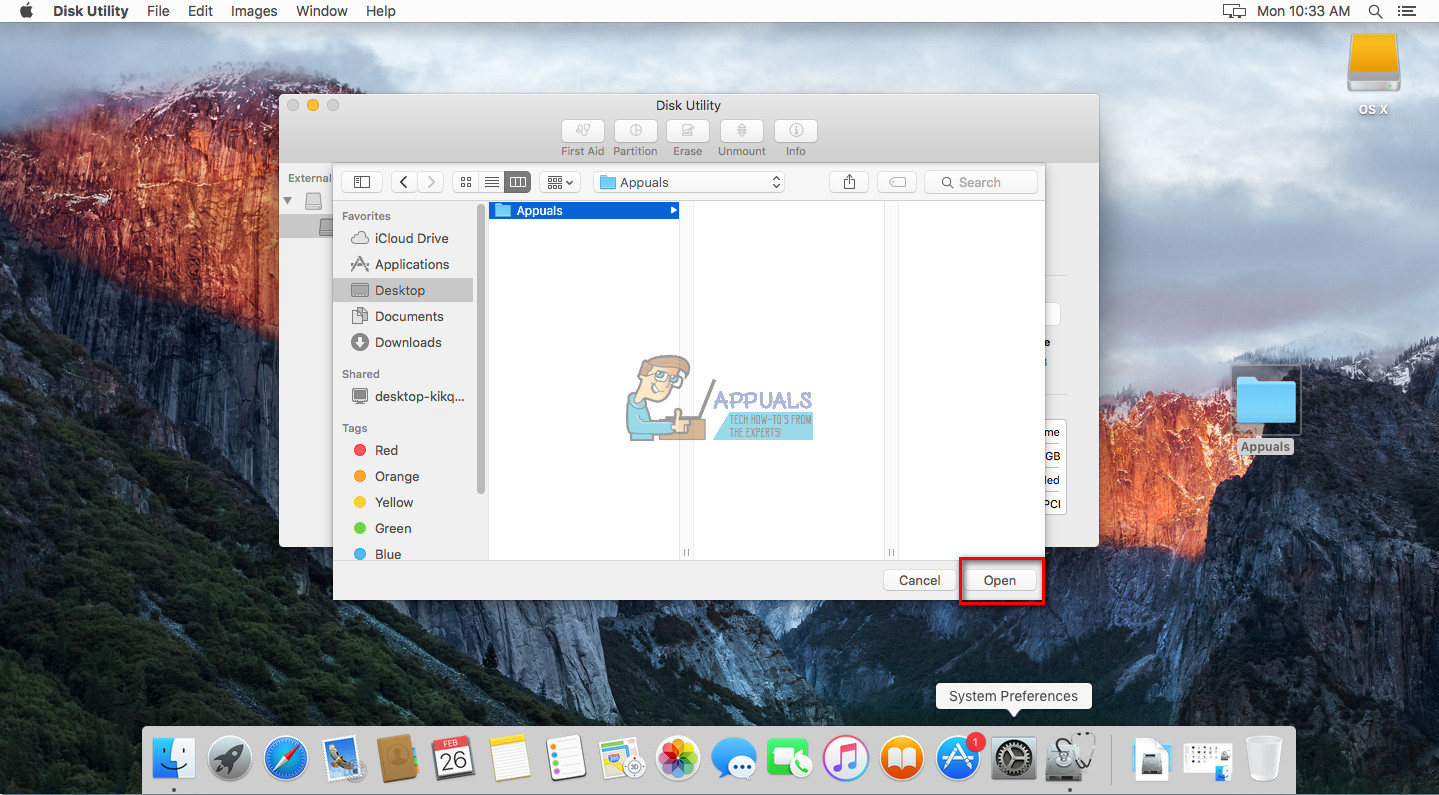
- Nyní, název vaše obraz soubor , a Vybrat the umístění zachránit to.
- V poli Šifrování Vybrat 128 - bit nebo 256 - bit šifrování .
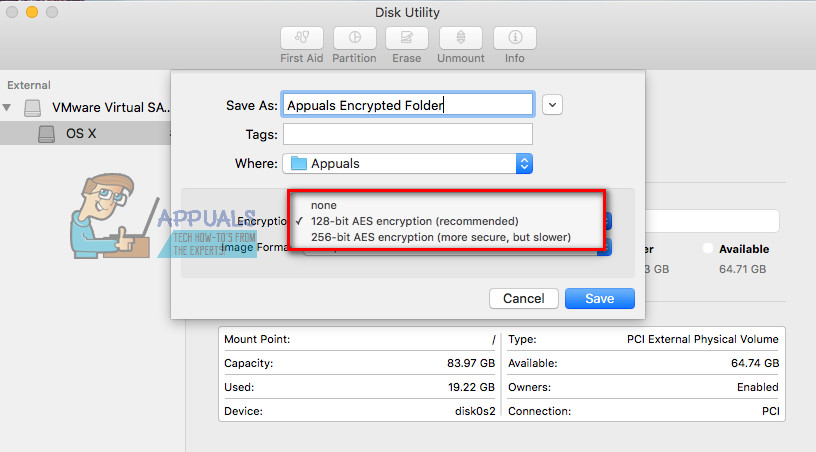
- Po zobrazení výzvy typ vaše Heslo volby a klikněte Vybrat potvrdit.

- V poli Formát obrázku Vybrat the typ z soubor . (Chcete-li vytvořit upravitelný soubor, vyberte možnost „číst / zapisovat“ nebo pro jiný formát vyberte jiný formát.)
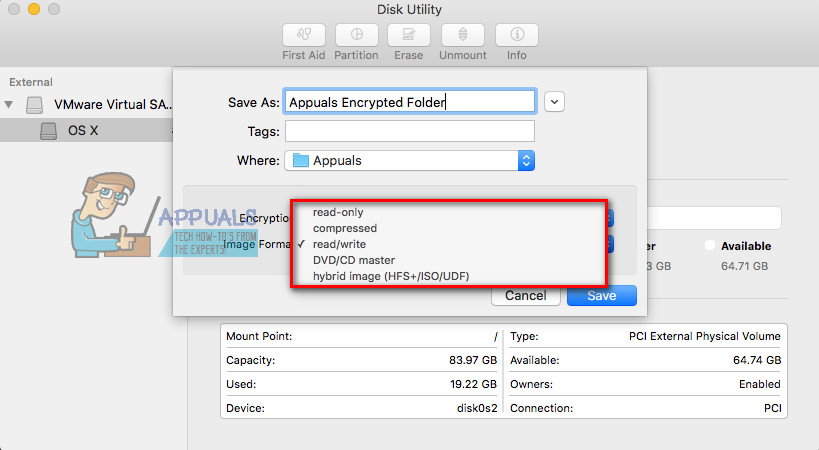
- Jakmile dokončíte úpravy, klikněte Uložit .
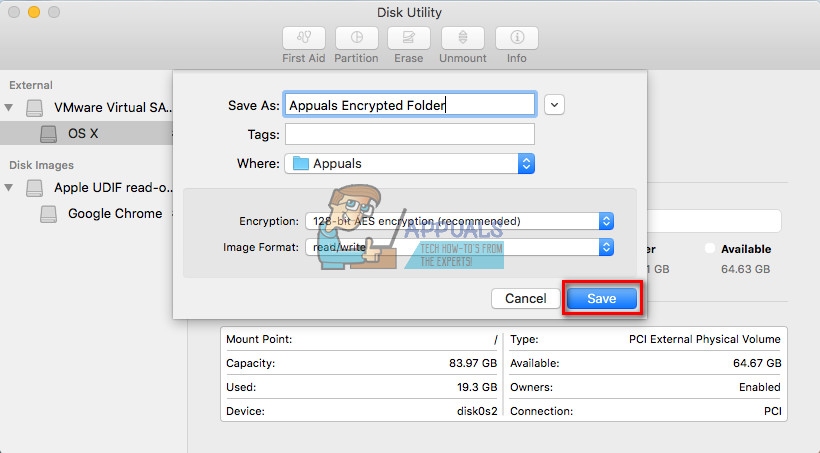
- Nyní se ve zvoleném umístění souboru vytvoří soubor .dmg chráněný heslem.
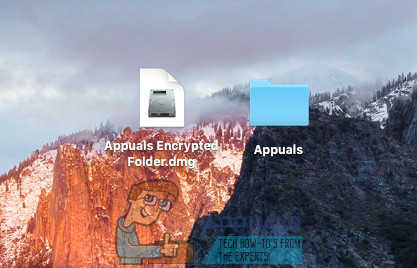
Chcete-li získat přístup k chráněnému souboru .dmg, poklepejte na něj a připojte jej ve Finderu. Nyní zadejte heslo, které jste nastavili. Po připojení souboru .dmg můžete přistupovat k jeho obsahu jako k běžné složce. Stejně jako v jakékoli jiné složce můžete do obrázku chráněného heslem přidávat soubory. Jakmile to uděláte, vysuňte jej (klikněte na něj pravým tlačítkem a vyberte Vysunout).
Nyní, když máte svůj obsah zabezpečený v obrázku chráněném heslem, můžete starou složku odstranit. Nezapomeňte však smazat soubor .dmg.
Chcete-li zvýšit ochranu tohoto souboru, můžete zabránit jeho změně a odstranění.
Zabraňte změnám a mazání souborů
Poznámka: Mějte na paměti, že tato metoda NEZAMČUJE obsah souboru nebo složky. Zabrání pouze odstranění uzamčené složky. Toho lze dosáhnout pouze pomocí předchozí metody.
- Vybrat the soubor nebo složku chcete zabránit smazání z Finderu.
- Klikněte na Soubor v nabídce Finder a zvolte Získat informace (nebo stiskněte Command + i).
- V sekci Obecné zaškrtněte políčko ' Zamčené . “ To uzamkne (zabrání smazání nebo změně) souboru.
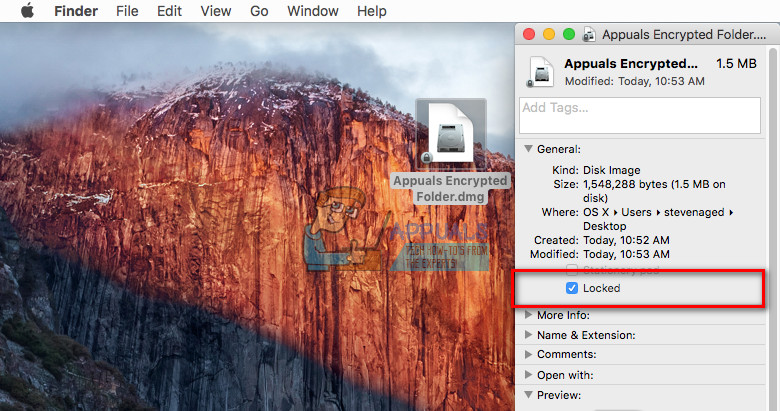
- Zavřít the okno po dokončení.
- Pokud se nyní pokusíte odstranit chráněný soubor, zobrazí se vám okno s oznámením, že je položka uzamčena.