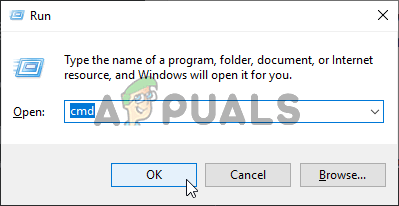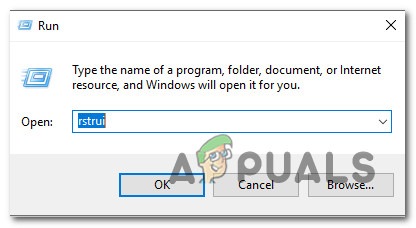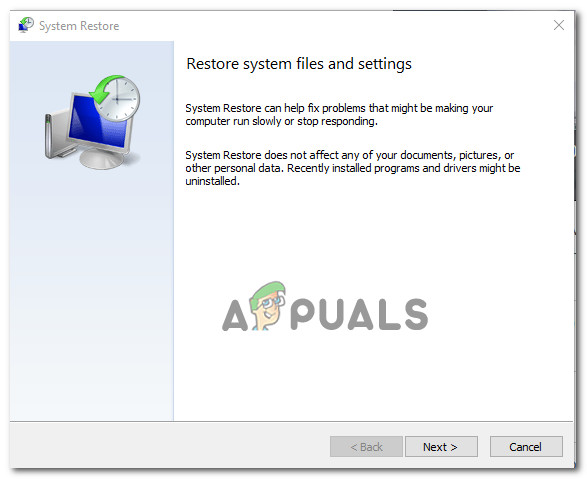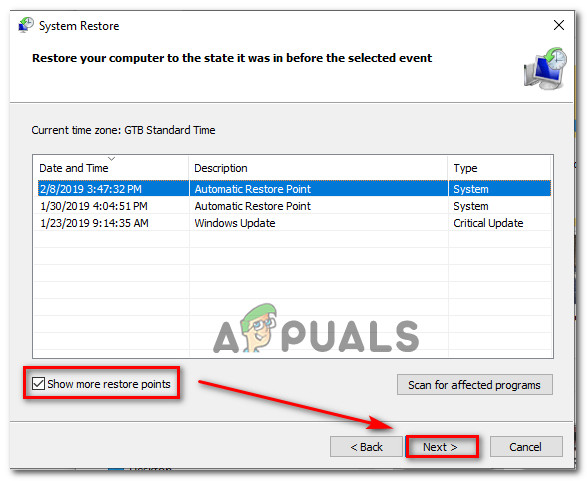Několik uživatelů Windows se na nás obracelo s otázkami poté, co narazilo na Chyba aplikace 0xc0000906 při pokusu o otevření různých aplikací třetích stran. Někteří uživatelé hlásí, že většina aplikací, které se pokusí otevřít, spouští tento chybový kód, zatímco jiní říkají, že k tomu dochází pouze u vybraných her. Jak se ukázalo, k problému dochází v systémech Windows 7, Windows 8.1 a Windows 10.

Co způsobuje chybu aplikace 0xc0000906 v systému Windows?
Tento problém jsme prozkoumali prohlédnutím různých uživatelských sestav a testováním nejpopulárnějších opravných strategií, které úspěšně uživatelé nasadili, aby vyřešili Chyba 0xc0000906 kód. Jak se ukázalo, existuje několik různých potenciálních viníků, kteří by mohli spustit tento chybový kód. Zde je užší seznam s potenciálními viníky:
- Poškození systémových souborů - Ve většině případů je tento konkrétní problém způsoben nějakým typem poškození systému, který narušuje několik knihoven DLL odpovědných za spouštění aplikací. Pokud je tento scénář použitelný, můžete problém vyřešit pokusem o opravu poškozených souborů pomocí DISM nebo SFC nebo obnovením každé součásti OS pomocí instalace opravy nebo čisté instalace.
- Nedávná změna systému - Jak se ukázalo, je také možné, že nedávné změny zařízení, jako je instalace jiného dodavatele nebo aktualizace ovladače, by mohly být v rozporu s některými knihovnami DLL odpovědnými za spouštění aplikací třetích stran. Pokud je tento scénář použitelný, měli byste být schopni problém vyřešit pomocí nástroje Obnovení systému k obnovení stavu počítače zpět do zdravého stavu.
Metoda 1: Spuštění skenování DISM a SFC
Jak se ukázalo, ve velké většině případů k této chybě dochází z důvodu nějakého typu poškození systémových souborů. The Chyba 0xc0000906 kód je často spojen s případy, kdy systém dříve utrpěl nějaké změny (jako upgrade OS, kontrola zabezpečení, která skončila v karanténě některých položek nebo neočekávané přerušení stroje).
Pokud je tento scénář použitelný, nejúčinnějším způsobem řešení problému je spuštění řady integrovaných obslužných programů, které jsou schopné opravit logické chyby a poškození systémových souborů mezi soubory operačního systému. Pokud jde o dosažení tohoto cíle, obojí DISM (Deployment Image Servicing and Management) a SFC (Kontrola systémových souborů).
I když fungují trochu jinak, oba vám nakonec pomohou dosáhnout stejného cíle. DISM je lepší při opravě systémových procesů, zatímco SFC je lepší, pokud jde o opravu logických chyb.
Abychom maximalizovali vaše šance na vyřešení problému, doporučujeme vám spustit oba typy skenování, abychom zlepšili naše šance na opravu každé poškozené instance, která by mohla nakonec způsobit Chyba 0xc0000906.
Tady je rychlý podrobný průvodce, který vás provede celým procesem:
- lis Klávesa Windows + R. otevřete dialogové okno Spustit. Dále zadejte „Cmd“ uvnitř textového pole a stiskněte Ctrl + Shift + Enter otevřete příkazový řádek s přístupem správce. Když se zobrazí výzva UAC (Řízení uživatelských účtů) klepněte na Ano udělit oprávnění správce.
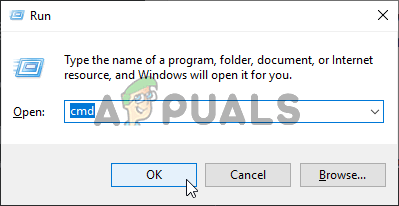
Otevření příkazového řádku
- Jakmile se vám podaří dostat se do zvýšené výzvy CMD, zadejte následující příkaz ve stejném pořadí a stiskněte Enter zahájení skenování DISM:
Dism.exe / online / cleanup-image / restorehealth Dism.exe / online / cleanup-image / scanhealth
Poznámka: Před zahájením tohoto postupu se ujistěte, že je vaše připojení k internetu stabilní. K tomu dochází, protože DISM aktivně používá WU ke stahování zdravých kopií, které budou později použity k nahrazení poškozených položek. A abyste věděli, co každý příkaz dělá, první (skenování) analyzuje váš systém na systémové nekonzistence, zatímco druhý (obnovit zdraví) zahájí postup opravy.
- Počkejte, až bude tento postup dokončen, poté restartujte počítač a trpělivě počkejte, až bude dokončen další postup spuštění. Jakmile to provedete, otevřete znovu krok 1 a otevřete další zvýšenou výzvu CMD. Tentokrát ale zadejte následující příkaz a stiskněte Enter zahájení skenování SFC:
sfc / scannow
Poznámka: Za žádných okolností byste neměli přerušit tento postup, než bude dokončen (i když na několik minut uvidíte zmrazení operace). Tímto způsobem vystavíte svůj systém riziku a v budoucnu byste mohli čelit dalším logickým chybám.
- Po dokončení druhého skenování znovu restartujte počítač a zkontrolujte, zda je problém vyřešen při příštím spuštění systému.
Pokud jste postupovali podle výše uvedených pokynů a stále se setkáváte se stejnými 0xc0000906 chyba, přejděte dolů na další metodu níže.
Metoda 2: Provedení Obnovení systému
V případě, že jste se s tímto chováním začali setkávat teprve nedávno, je velká šance, že k problému dochází v důsledku nedávné změny systému. jak potvrdili někteří dotčení uživatelé, za zjevení tohoto problému mohou velmi dobře odpovídat služby nebo služby třetích stran.
V takovém případě je použití nástroje Obnovení systému jedním z nejpohodlnějších způsobů, který vám umožní problém vyřešit. Mějte na paměti, že ve výchozím nastavení je Windows nakonfigurován tak, aby pravidelně ukládal snímky na důležitá místa (instalace kritických aktualizací, instalace třetích stran atd.)
Než však začnete postupovat podle níže uvedených pokynů, mějte na paměti, že pokud provedete obnovení zařízení, všechny změny, které jste provedli od vytvoření bodu obnovení, budou ztraceny. To zahrnuje všechny nainstalované aplikace, ovladače, aplikace třetích stran, hry a vše ostatní.
Pokud rozumíte důsledkům této metody, zahájte proces obnovení podle pokynů níže:
- lis Klávesa Windows + R. otevřete dialogové okno Spustit. Poté zadejte „Rstrui“ uvnitř textového pole a stiskněte Enter otevřít Obnovení systému Jídelní lístek.
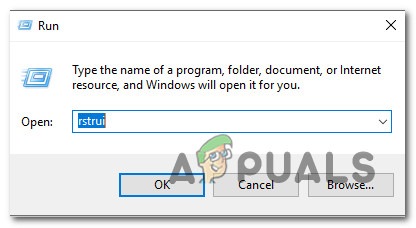
Otevření průvodce Obnovením systému pomocí pole Spustit
- Jakmile se dostanete na úvodní obrazovku Obnovení systému, klikněte na další přejdete do dalšího menu.
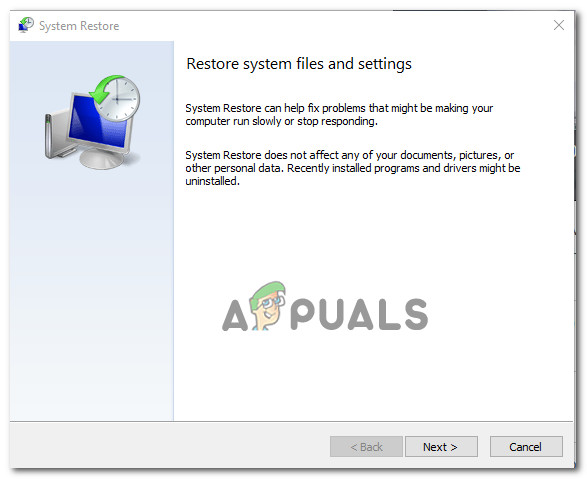
Pomocí nástroje Obnovení systému
- Na další obrazovce začněte zaškrtnutím políčka přidruženého k Zobrazit více bodů obnovení . Po dokončení tohoto kroku začněte porovnávat data každého uloženého bodu obnovení a vyberte jeden, který byl vytvořen před zjevením 0xc0000906 chyba. Jakmile je vybrán správný bod obnovení, klikněte na další postoupit do finálního menu.
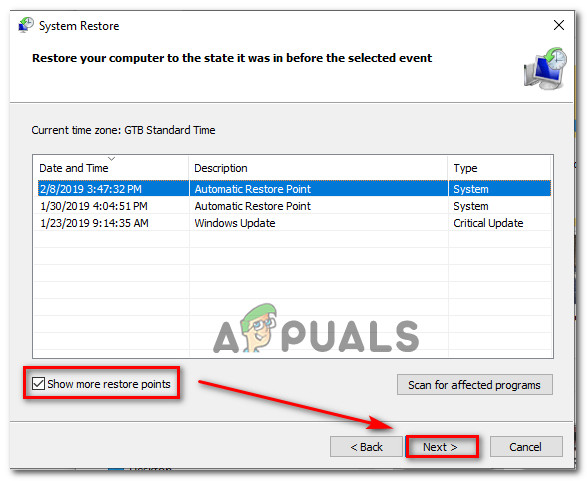
Obnovení systému do předchozího časového bodu
- Jakmile dorazíte do tohoto bodu, nástroj je připraven k použití. Nyní zbývá jen zahájit proces obnovení kliknutím na Dokončit.
- Jakmile to uděláte, počítač se restartuje a připojí se předchozí stav. Po dokončení procesu se pokuste znovu spustit aplikace a zkontrolujte, zda 0xc0000906 chyba je vyřešena.
Pokud stále bojujete se stejným problémem, přejděte k další metodě níže.
Metoda 3: Obnovení všech součástí operačního systému
Pokud vám žádný z výše uvedených pokynů neumožnil vyřešit problém 0xc0000906 chyba, je velmi pravděpodobné, že čelíte nějakému typu problému s poškozením systému, který nelze konvenčně vyřešit. V takovém případě můžete problém vyřešit pomocí postupu, který obnoví všechny součásti systému Windows.
Úplného obnovení systémového souboru lze dosáhnout dvěma různými způsoby - pomocí a čistá instalace nebo prostřednictvím a oprava instalace (oprava na místě).
NA čistá instalace je jednodušší postup, ale hlavní nevýhodou je, že vám nebude povoleno uchovávat žádné osobní údaje (média, aplikace, hry atd.), pokud je předem nezálohujete.
Cílenějším, ale zdlouhavějším přístupem je jít na oprava instalace (místní upgrade) . Je to mnohem delší operace, ale umožní vám uchovat všechna vaše osobní data včetně aplikací a her, aniž byste museli vytvářet selektivní zálohu.
5 minut čtení