Chybová zpráva „ Chyba dekódování mediálních prostředků „Nastane, když se pokoušíte streamovat videa z twitch, twitter a dalších populárních platforem. Tento scénář se znatelně děje v prohlížeči Chrome. Podle odborníků tato chybová zpráva souvisí s video dekódovacím systémem HTML5 a dalších webových modulů.

Chyba dekódování 3000 mediálních prostředků - škubnutí
Vzhledem k tomu, že je HTML5 nedávno vydán, je pro různé strany obtížné držet krok s konfiguracemi toho druhého. Twitch a Chrome nemusí být na stejné stránce, pokud jde o streamování videa v novém HTML5, což by mohlo způsobit chybovou zprávu.
Co způsobuje chybu dekódování 3000 mediálních prostředků při streamování videa?
Jak již bylo uvedeno výše, tato chybová zpráva souvisí se selháním prohlížeče při dekódování zdroje médií pocházejícího z webu. Důvody v detailech jsou:
- HTML5 přehrávač nereaguje a produkuje správný výstup při dekódování a streamování videa.
- Web může mít novější HTML5 nebo Flash implementována technologie, kterou váš aktuální prohlížeč nemůže podporovat a naopak.
- Špatné cookies a mezipaměť ve vašem prohlížeči. Častý konflikt s provozem prohlížeče a příčina chybové zprávy.
Než začneme s řešeními, je nutné zkontrolovat, zda máte dobré funkční připojení k internetu, které není nakonfigurováno pomocí VPN nebo brány firewall. Jakmile dvakrát zkontrolujete svou síť i u jiných zařízení, až poté přejděte k řešení.
Řešení 1: Vymazání mezipaměti a cookies
Jedním z důvodů, proč se může vyskytnout chyba streamování, jsou špatné cookies a haraburdí ve vaší mezipaměti. Tento scénář není nový a existuje mnoho problémů, ke kterým dochází kvůli souborům cookie a mezipaměti. Ukážeme, jak vymazat dočasná data v Google Chrome. Pokud používáte jiný prohlížeč, opakujte potřebné kroky.
- Zadejte „ chrome: // nastavení ”V adresním řádku prohlížeče Google Chrome a stiskněte klávesu Enter. Tím se otevře nastavení prohlížeče.
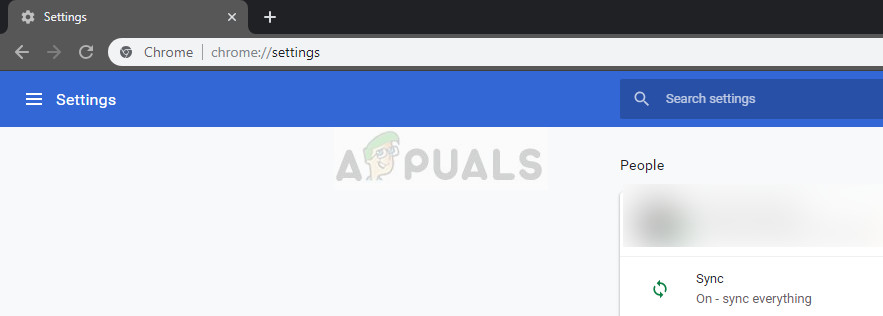
Nastavení prohlížeče Chrome
- Přejděte do dolní části stránky a klikněte na „ Pokročilý “.
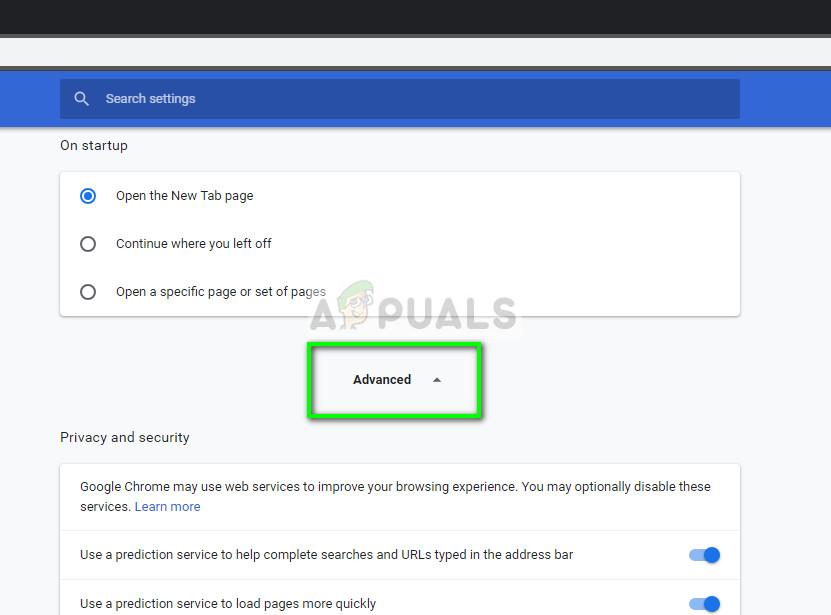
Pokročilé nastavení prohlížeče Google Chrome
- Jakmile se rozbalí nabídka Pokročilé, v sekci „ Soukromí a bezpečnost ', klikněte na ' Smazat údaje o prohlížení “.
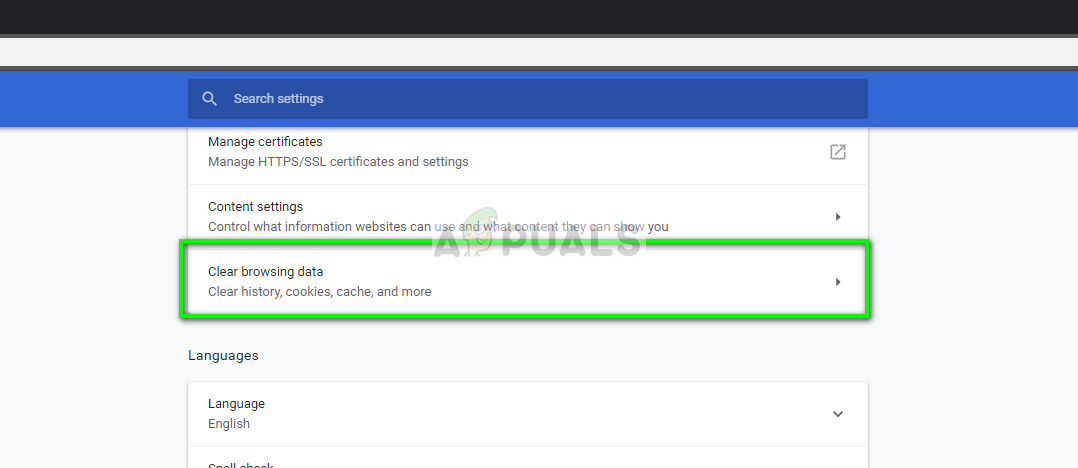
Vymazat údaje o prohlížení - Chrome
- Objeví se další nabídka s potvrzením položek, které chcete vymazat, spolu s datem. Vyberte „ Pořád ”, Zaškrtněte všechny možnosti a klikněte na“ Smazat údaje o prohlížení “.
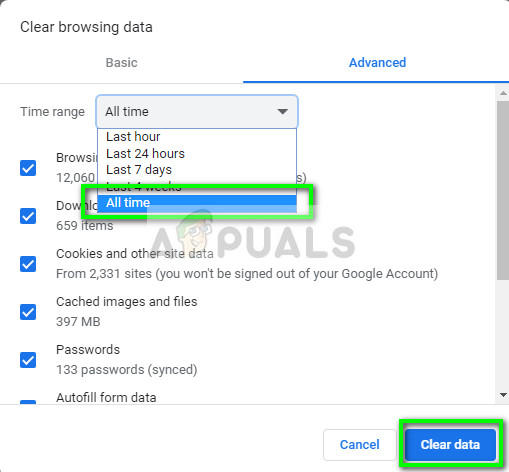
Vymazání údajů o procházení a mezipaměti - Chrome
- Po vymazání souborů cookie a údajů o prohlížení restartujte počítač úplně . Nyní zkuste streamovat video a zkontrolujte, zda chyba přetrvává.
Řešení 2: Vypnutí hardwarové akcelerace
Hardwarová akcelerace je technika využití počítačového hardwaru místo softwarového vykreslování při efektivnějším provádění některých funkcí. Snižuje zátěž softwaru a dosahuje dobrých výsledků. V některých případech je však známo, že některé webové operace způsobují při provádění této techniky problémy. Můžeme zkusit deaktivovat hardwarovou akceleraci v počítači a zjistit, zda se problém vyřeší.
- Otevřete Google Chrome a klikněte na ikonu Jídelní lístek ikona (tři svislé tečky) v pravé horní části obrazovky.
- Po otevření rozevírací nabídky klikněte na Nastavení na blízkém konci nabídky.
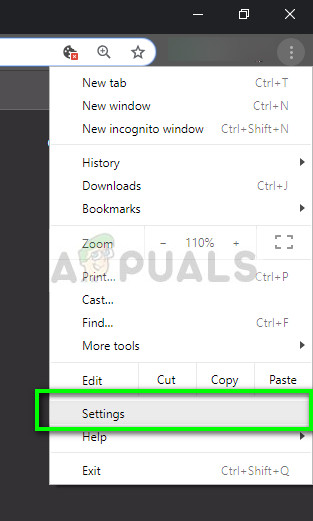
Nastavení - Chrome
- Jakmile se otevře karta Nastavení, přejděte na samý konec a klikněte na Pokročilý .
- Nyní přejděte znovu na konec karty, dokud nenajdete podnadpis s názvem „ Systém “. Pod ním zrušte zaškrtnutí možnosti „ Je-li k dispozici, použijte hardwarovou akceleraci '
- Znovu spusťte prohlížeč a implementujte změny, které jsme provedli.
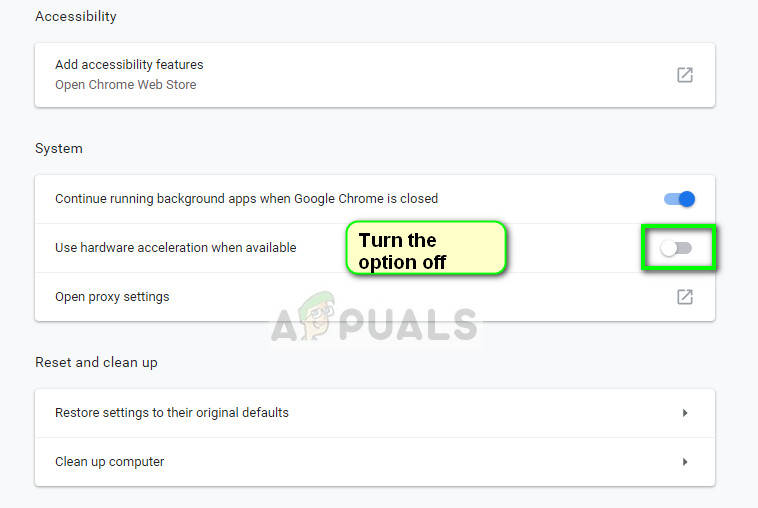
Zakázání hardwarové akcelerace - Chrome
- Nyní zkontrolujte, zda je streamování videa opraveno. Pokud se tak nestalo, můžete změny vždy vrátit opětovným povolením možnosti.
Řešení 3: Povolení souborů cookie třetích stran
Soubory cookie jsou typem zpráv, které webové servery předávají do vašeho webového prohlížeče, kdykoli navštívíte internetové stránky. Váš prohlížeč uloží tyto soubory cookie pro budoucí použití. Na některých webových stránkách se soubory cookie používají pro dobrý provoz a fungování webových stránek. Pokud Google Chrome na webu deaktivuje soubory cookie třetích stran, může to způsobit neočekávané chyby, jako je ta, o které se diskutuje.
- Klikněte na ikona cookie na navigačním panelu Google Chrome a vyberte „ Vždy povolit nastavení cookies '.
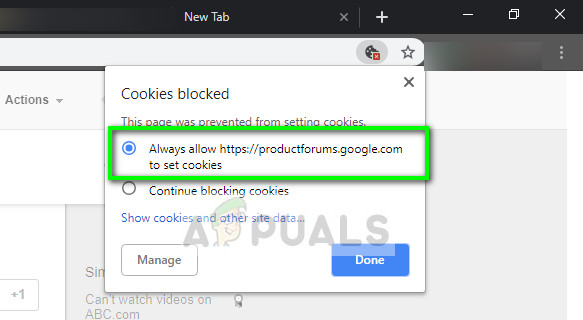
Povolení souborů cookie třetích stran - Chrome
- lis Hotovo uložit změny a ukončit. Restartujte prohlížeč a zkontrolujte, zda je chybová zpráva vyřešena.
Řešení 4: Změna Streaming Player
Pokud problém stále přetrvává, můžete zkusit přehrávač změnit. Tím se efektivně změní streamování / dekódování a problém se vyřeší, pokud je problém s modulem. Ve službě Twitch existuje několik možností, které vám to umožňují deaktivovat přehrávač HTML5 jakmile kliknete na nastavení přehrávače.
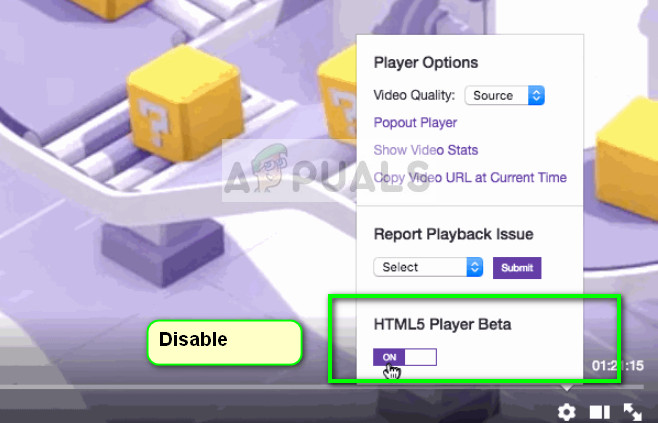
Zakázat přehrávač HTML5 - Twitch
Kromě toho můžete zkusit použít jiný prohlížeč, například Mozilla nebo Okraj a zjistěte, zda je tam streamování úspěšné. Měli byste se také ujistit, že je váš prohlížeč aktualizován na nejnovější verzi. Pokud chybí nějaké aktualizace, může nastat tento problém, protože na webech i v prohlížečích jsou implementovány neustále nové technologie.
Poznámka: Můžete také zkusit zcela přeinstalovat prohlížeč nebo vynutit ukončení a opětovné spuštění služby. To lze provést pomocí správce úloh. Také se ujistěte, že nemáte v počítači žádný software třetí strany, který by sledoval vaše video, včetně antivirového softwaru.
3 minuty čtení






















