WiFi kanál je médium, jehož prostřednictvím mohou naše WiFi sítě odesílat a přijímat data. Každá síť bude používat jeden z kanálů. Směrovač 2,4 GHz bude mít 11 nebo 13 kanálů a každý bude široký 20 MHz. Kanály 5 GHz se mohou pohybovat od 36 do 165 v závislosti na routeru. Většina uživatelů se však ptá, jaký WiFi kanál je pro jejich síť nejlepší. V tomto článku vás naučíme, jak najít nejlepší WiFi kanál pro váš router.

Kanály WiFi sítě
Nalezení nejlepšího WiFi kanálu pro váš router
Kanály WiFi jsou důležité, když žijete v bytě, kde je mnoho dalších sítí blízko tebe. Stejný WiFi kanál jako okolní sítě způsobí velké rušení jejich sítí. Nejlepší je najít WiFi kanál, který je méně využíván vašimi sousedními sítěmi. Chcete-li najít méně používaný kanál WiFI, musíte najít kanály WiFi pro všechny blízké sítě. To vám pomůže zjistit, který WiFi kanál používá méně sítí, a to bude nejlepší volba. Ukážeme vám metody různých platforem.
Okna:
Pomocí tohoto příkazu v příkazovém řádku můžete vyhledat všechny kanály v blízké síti.
netsh wlan zobrazit sítě mode = bssid

Spuštěním příkazu vyhledáte sítě
Existuje také mnoho různých programů pro Windows, které zobrazují informace o všech dostupných sítích a my vám ukážeme výsledek WifiInfoView od Nir Soft .

Pomocí programu WifiInfoView
Operační Systém Mac:
V systému macOS podržte volba klíč a klikněte na Wifi ikona v horní části. Poté vyberte Otevřete diagnostiku WiFi volba. Ignorujte průvodce, klikněte na Okno v horní části nabídky a vyberte Utility nebo Skenovat volba. Zobrazí se váš aktuální WiFi kanál a také se doporučuje nejlepší WiFi kanál.

Použití diagnostiky WiFi k nalezení lepšího kanálu
Linux:
V terminálu je příkaz k vyhledání informací o síti. Tento příkaz lze upravit podle informací, které chce uživatel získat. Použijeme ten, který určuje kanály, jak je uvedeno níže:
sudo iwlist wlan0 skenování grep (Kanál

Pomocí příkazu v terminálu najdete všechny kanály v síti
Android:
Existuje aplikace s názvem WiFi analyzátor pro Android, který zobrazuje výsledek nejlepšího dostupného kanálu. Aplikaci si můžete jednoduše stáhnout z obchodu Google Play. Může najít dostupné sítě a určením, že vám zobrazí výsledek nejlepších dostupných kanálů, jak je uvedeno níže:

Používání analyzátoru WiFi v systému Android
iPhone:
Na iPhonu přejděte do Nastavení , klepněte na AirPort Utility, a poté povolte WiFi skener . Nyní otevřete aplikaci AirPort Utility a klepněte na WiFi skenování. Najdete všechny dostupné sítě a jejich kanály.

Používání AirPort Utility v iPhone
U většiny kanálů 2,4 GHz je lepší použít kanály 1, 6 nebo 11. Použitím jednoho z těchto kanálů zajistíte, aby se nepřekrývalo s ostatními kanály. Podívejte se také na kanál, který má na sobě nejmenší počet bezdrátových sítí, bude to pro vás nejlepší kanál. Každý kanál má šířku přibližně 20 MHz až 22 MHz, ale 2,4 GHz je pouze 100 MHz. Chcete-li tedy zahrnout všech 11 nebo 13 kanálů do tohoto velkého prostoru, musí se navzájem překrývat. Zatímco 5 GHz bude mít mnohem více prostoru pro kanály a kanály se s nimi nebudou překrývat. 5 GHz má menší rozsah, ale má větší potenciál pro vyšší rychlost bezdrátového připojení a obecně má nižší spotřebu než pásmo 2,4 GHz.

Kanálový graf
Změna vašeho WiFi kanálu v nastavení routeru
Po analýze a nalezení nejméně přetíženého kanálu WiFi musíte změnit kanál WiFi routeru. Změna WiFi kanálu je velmi snadná a jednoduchá v router nastavení. Každý router bude mít různá nastavení, kde můžete najít možnost WiFi kanálu, ale většinou vypadají podobně. Nastavení routeru můžete otevřít v jakémkoli prohlížeči na jakémkoli zařízení. Chcete-li změnit kanál WiFi, postupujte podle následujících kroků:
- Otevřete prohlížeč a zadejte IP adresa routeru. IP adresu najdete na zadní routeru nebo otevřením CMD a zadáním „ ipconfig ' Jak je ukázáno níže:
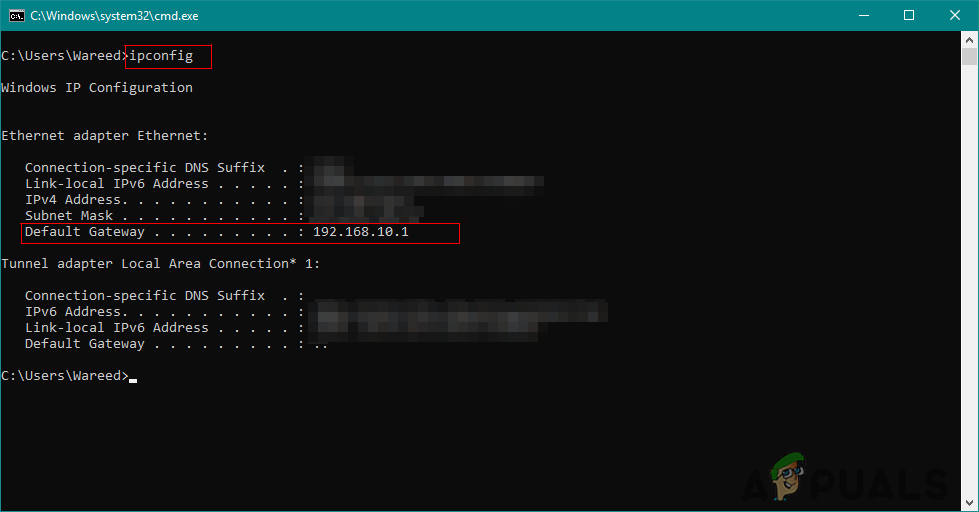
- Přihlásit se do nastavení routeru zadáním uživatelského jména a hesla. Výchozí uživatelské jméno heslo bude admin / admin . Můžete však mít jiné heslo, které najdete na zadní straně routeru.
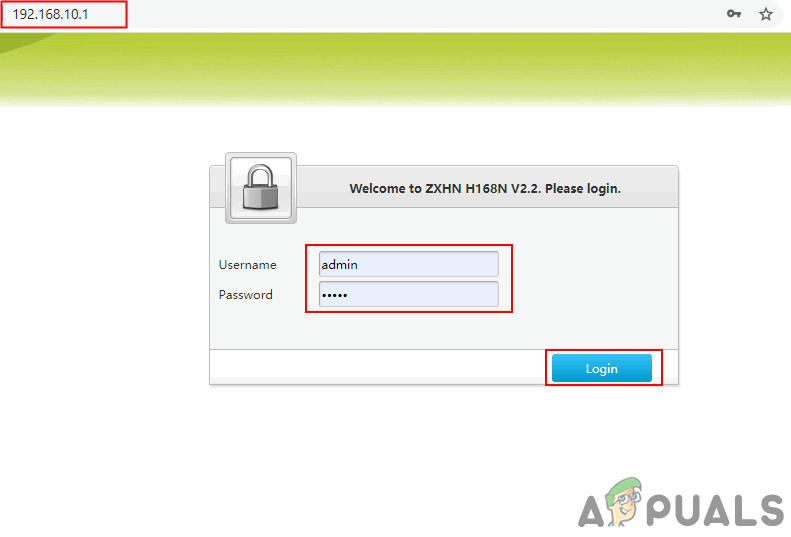
Přihlašování na stránku routeru
- V nastavení routeru klikněte na Bezdrátový nebo Bezdrátové nastavení možnost a poté vyberte možnost Pokročilý nastavení. Najdete Kanál možnost, kterou můžete změnit na cokoli chcete.
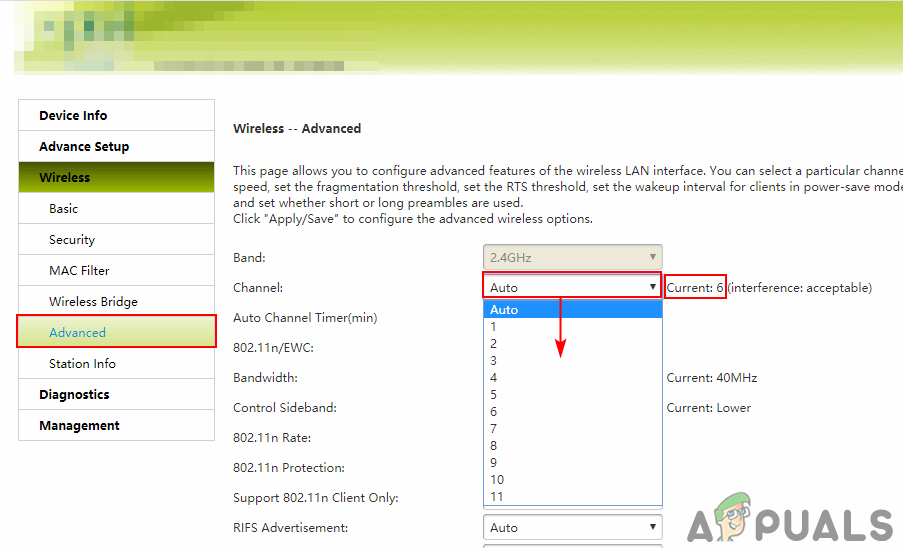
Změna kanálu v Rozšířeném nastavení bezdrátového připojení
- Po změně nastavení ve vašem routeru nezapomeňte kliknout na Použít / Uložit tlačítko použít všechny změny.
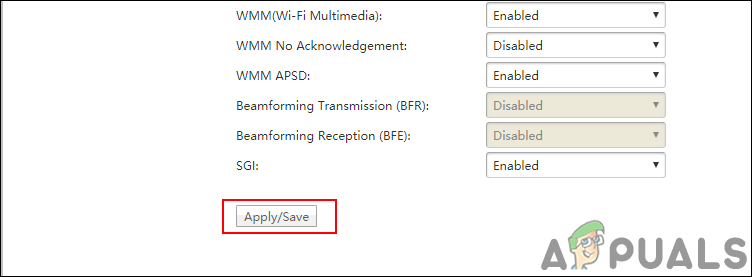
Uplatnění / uložení všech změn
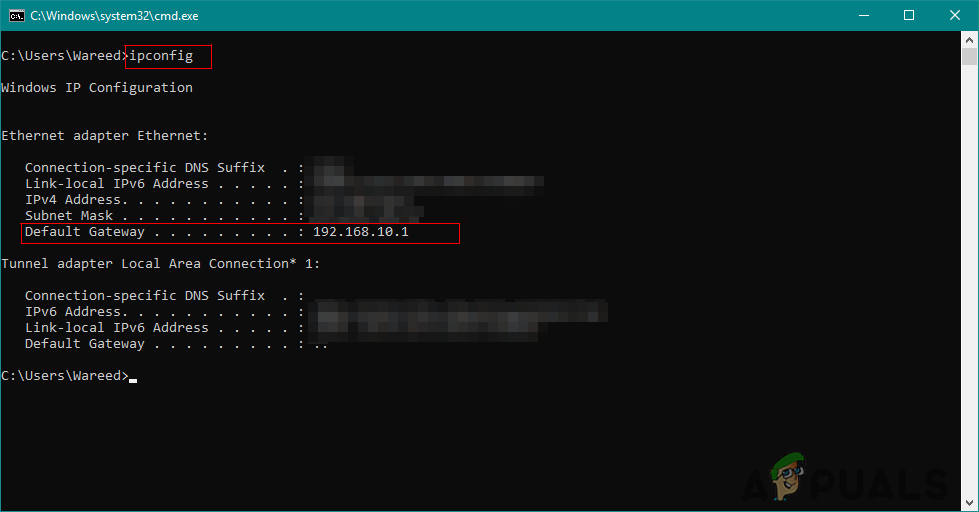
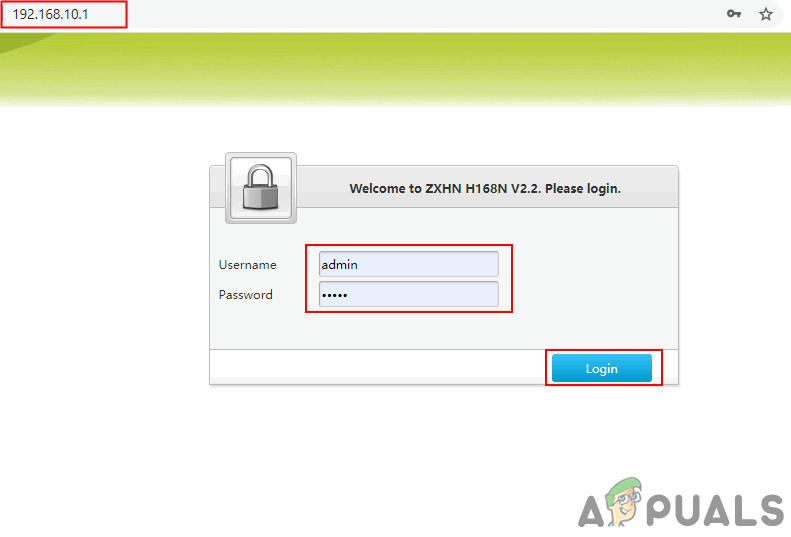
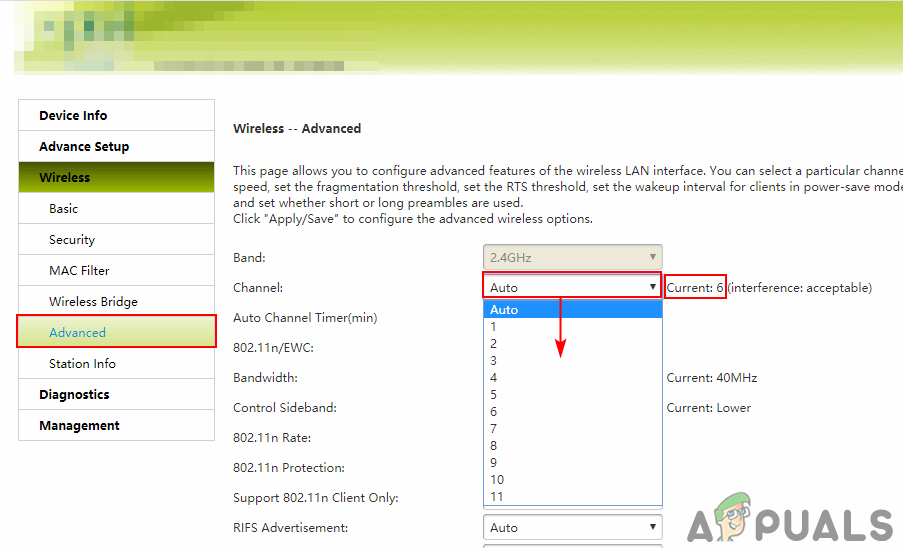
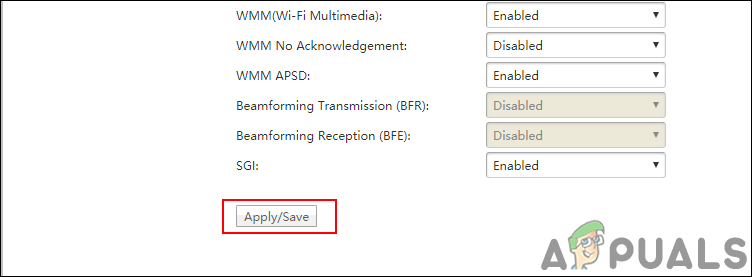


![[Oprava] Brave Browser se nespustí](https://jf-balio.pt/img/how-tos/40/brave-browser-won-t-start.png)



















