Adobe Acrobat je software, který umožňuje uživatelům prohlížet, vytvářet, manipulovat, tisknout a spravovat soubory ve formátu PDF. Používá se v různých oblastech, včetně obchodu, IT, administrativních služeb a vzdělávací dokumentace. Uživatelé však získají softwarovou komponentu s názvem AcroTray nainstalovanou s aplikací Adobe Acrobat. Tento program se načte automaticky při spuštění bez nutnosti jeho použití.

AcroTray ve Správci úloh
Co je AcroTray.exe?
AcroTray (zkratka pro ikonu Adobe Acrobat Tray) je rozšíření aplikace Adobe Acrobat. Používá se k otevírání a převádění souborů PDF do různých formátů. AcroTray se automaticky spustí po spuštění operačního systému. Zobrazí upozornění, kdykoli se uživatel pokusí kliknout pravým tlačítkem myši nebo zkusit převést libovolný soubor PDF. A také se používá ke sledování aktualizací aplikace Adobe Acrobat. Tento soubor můžete najít v nainstalovaném adresáři Acrobatu.

AcroTray ve složce Acrobat
Proč je nutné deaktivovat AcroTray Assistant při spuštění?
Existuje několik různých důvodů, kvůli kterým budou uživatelé chtít zakázat spuštění tohoto programu. Většina hlášených důvodů je:
- Zpomaluje spouštění pro PC - Když uživatel zapne svůj počítač, některé programy se automaticky začnou spouštět na pozadí, což využije paměť počítače a zpomalí spuštění počítače.
- Může to být malware - Některý malware se může maskovat pod stejným názvem jako AcroTray, pokud je umístěn ve složce systému Windows.
- Bezdůvodně spotřebovává paměť - Někteří uživatelé tvrdí, že odčerpává energii CPU a paměti, což může okamžitě zpomalit výkon systému.
- Používá se jen zřídka - Tato funkce se v běžném životě často nepoužívá. Otevření pouze v případě, že to uživatel potřebuje, bude lepší volbou, než ponechání vždy otevřené bez důvodu.
Nyní, když máte základní znalosti o povaze problému, přejdeme k metodám. Nezapomeňte je implementovat v konkrétním pořadí, v jakém jsou uvedeny, aby nedocházelo ke konfliktům.
Metoda 1: Zakázání aplikace Adobe AcroTray ze Správce úloh
Jednoduchou metodou pro deaktivaci spouštěcích programů bude jejich deaktivace ve Správci úloh. Správce úloh má záložku pro spuštění; můžete snadno zkontrolovat AcroTray v seznamu a deaktivovat jej. Než budete pokračovat, ujistěte se, že Správce úloh je spuštěn jako správce . Níže můžete postupovat podle pokynů k použití této metody:
- Držet Okna a stiskněte R otevřít Běh , zadejte taskmgr a Enter otevřete Správce úloh.
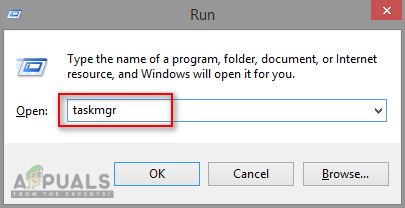
Otevření Správce úloh
- Přejít na Spuštění ve Správci úloh a vyhledejte AcroTray .
- Klikněte pravým tlačítkem na AcroTray a vybrat Zakázat .
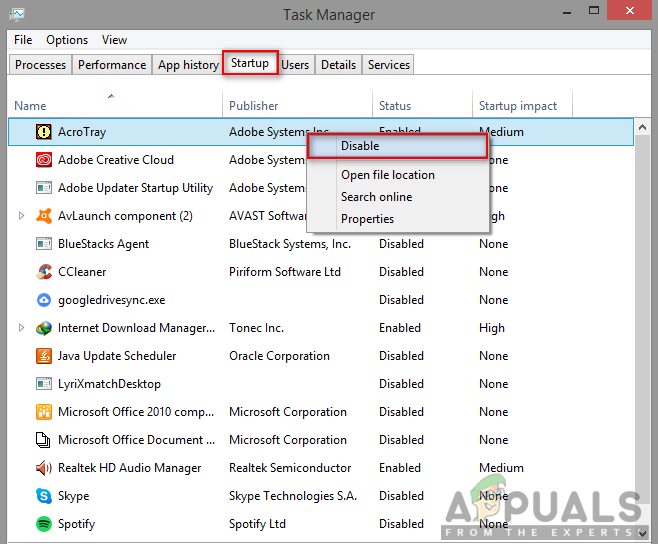
Zakázání AcroTray ve Správci úloh
- Nyní, když restartujete počítač, se už nespustí.
Metoda 2: Zakázání aplikace Adobe AcroTray pomocí automatického spuštění
Autoruns je nástroj, který umožňuje sledovat a ovládat všechny programy, které se spouštějí automaticky při spuštění systému Windows. Pokud nemůžete najít AcroTray ve Správci úloh nebo nefunguje, můžete jej pomocí tohoto nástroje snadno vypnout pro spuštění. Chcete-li stáhnout a použít nástroj Autoruns, postupujte takto:
- Přejděte na následující odkaz a stáhněte si nejnovější verzi nástroje: Autoruns
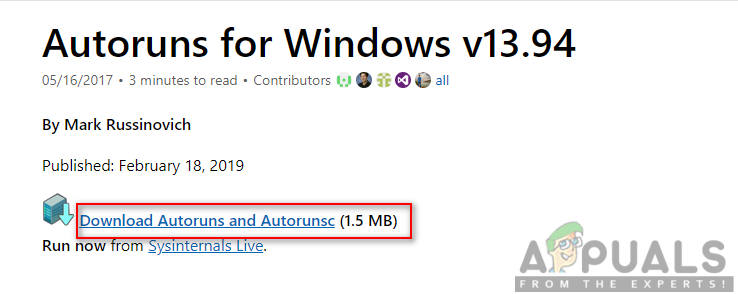
Stahování nástroje Autoruns
- Stažený soubor rozbalte pomocí WinRAR .
(pokud nemáte WinRar, otevřete složku se zipem poklepáním)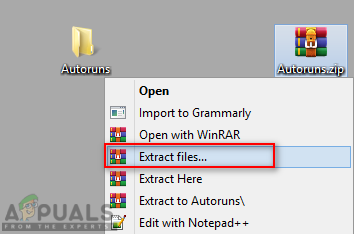
Extrahování souboru se zipem
- Nyní otevřete extrahovanou složku a poté klikněte pravým tlačítkem na ikonu Autoruns64. exe a vybrat Spustit jako administrátor .
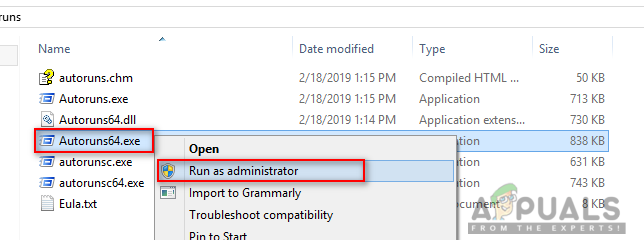
Otevření automatického spuštění jako správce
- Hledat Acrobat Assistant (AcroTray) a uvolnit ze seznamu.
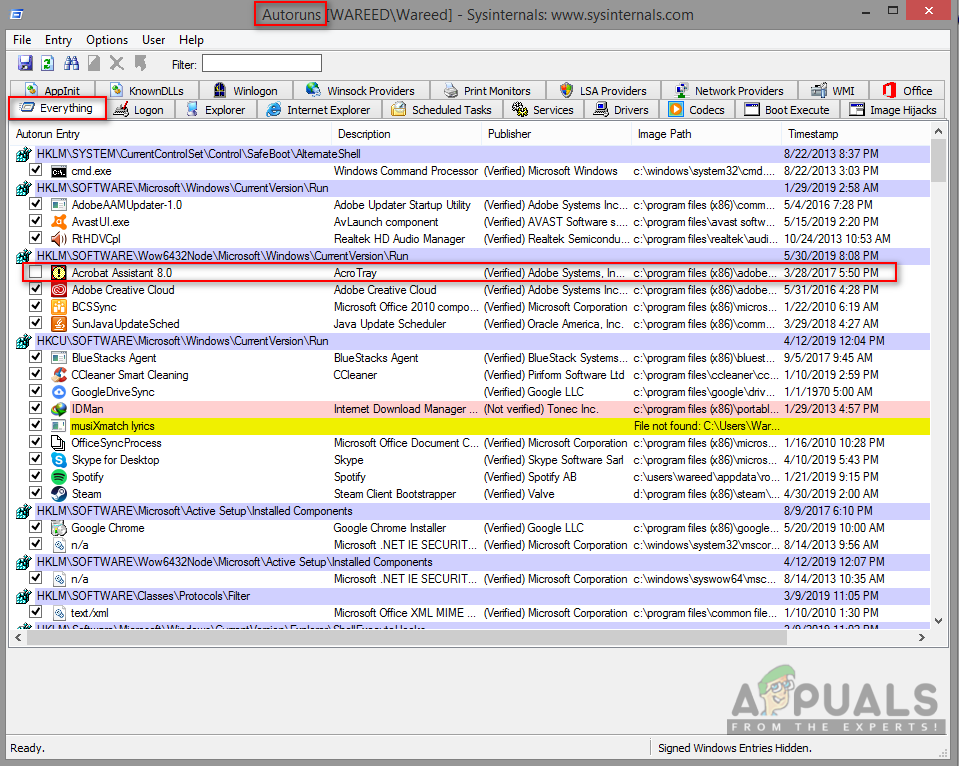
Deaktivace AcroTray prostřednictvím automatického spuštění
- Restartujte počítač a už se nespustí.
Metoda 3: Zakázání aplikace Adobe AcroTray ze služeb
V této metodě můžete změnit některé služby Adobe, které jsou nastaveny na automatické spuštění. Změna těchto služeb na manuální může pomoci zabránit spuštění AcroTray při spuštění. Ujistěte se, že jste přihlášen do počítače se systémem Windows jako správce před použitím této metody.
Poznámka : Možná budete muset použít Metoda 1 před touto metodou.
- Držet Okna klíč a Stiskněte R. otevřít Běh , zadejte service.msc a Enter.
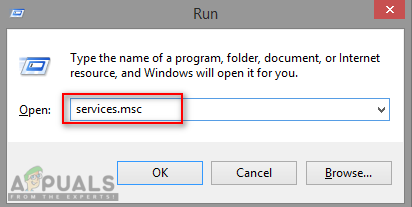
Otevírání služeb prostřednictvím Run
- Hledat ' Aktualizace Adobe Acrobat ' a ' Integrita originálního softwaru Adobe ”Služby v seznamu, klikněte pravým tlačítkem na každou z nich (jednu po druhé) a vyberte Vlastnosti.
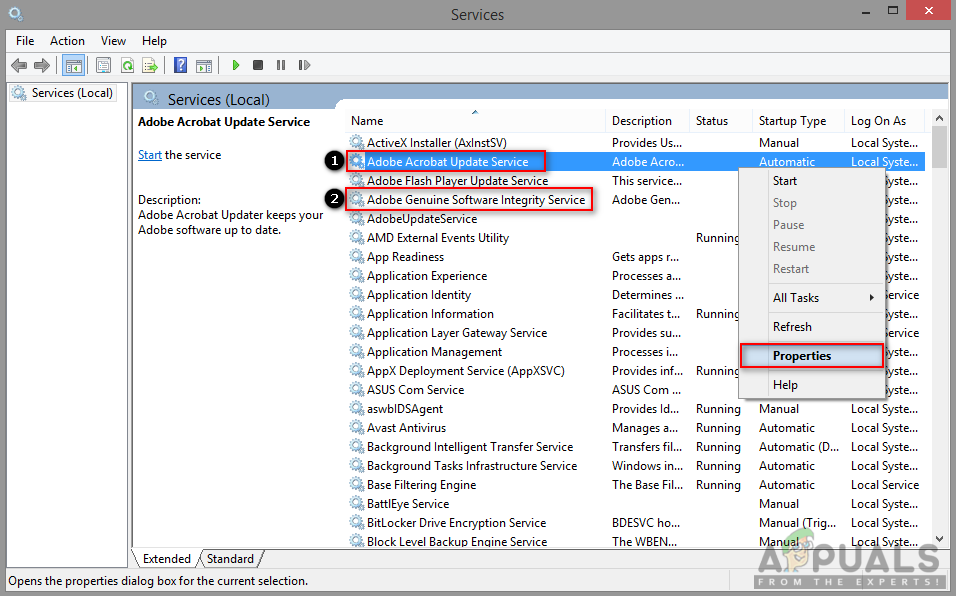
Otevírací vlastnosti služeb
- Změň typ spuštění na Příručka pro oba.
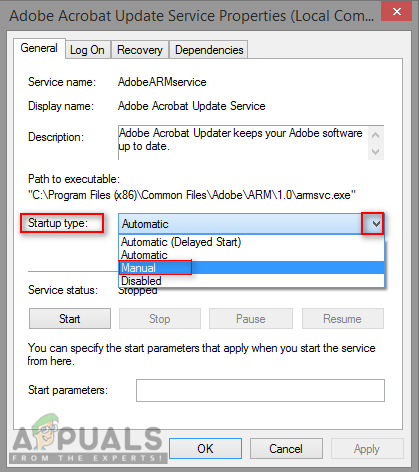
Změna typu spuštění na ruční
- Restartujte počítač a AcroTray se pravděpodobně již nespustí.
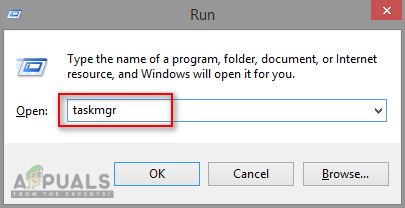
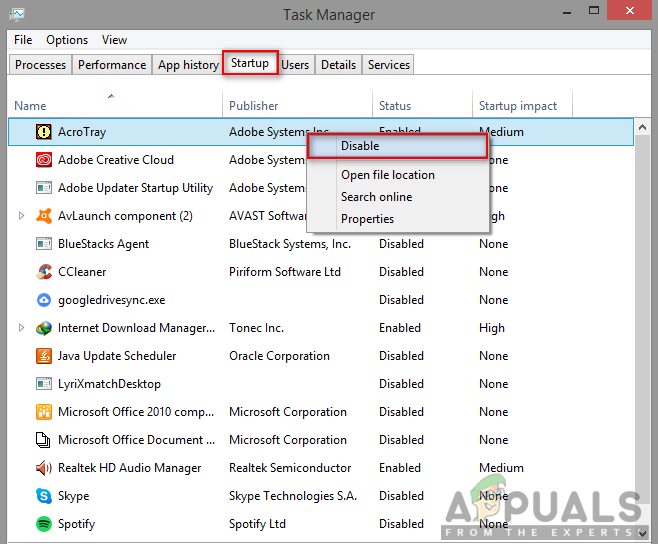
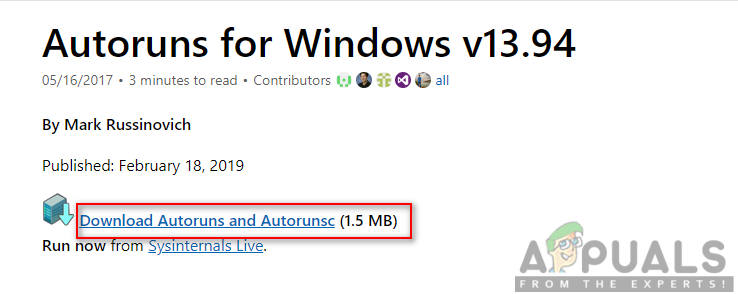
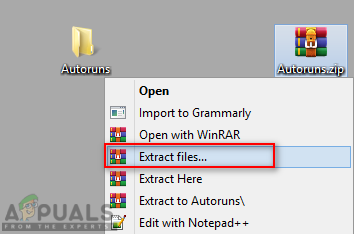
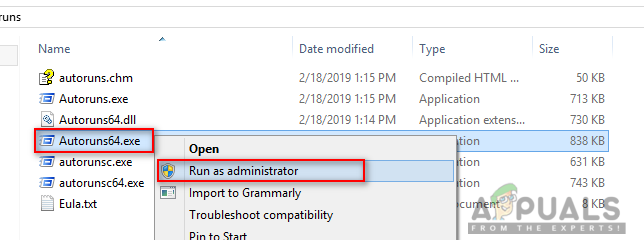
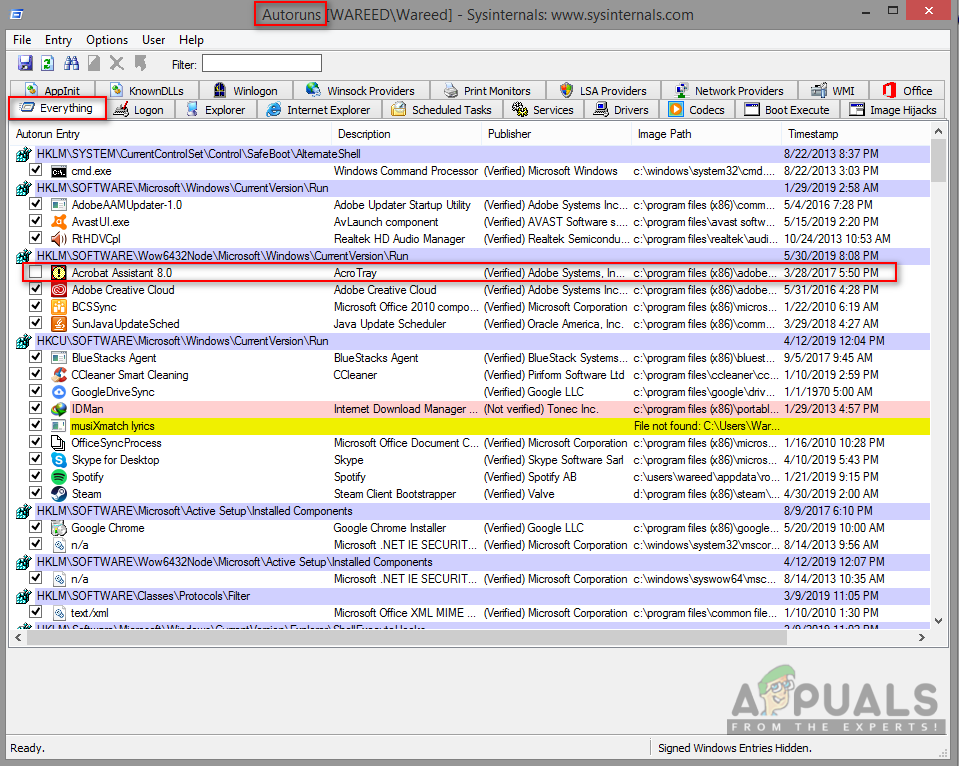
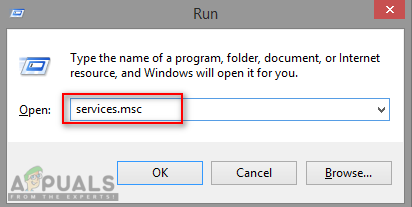
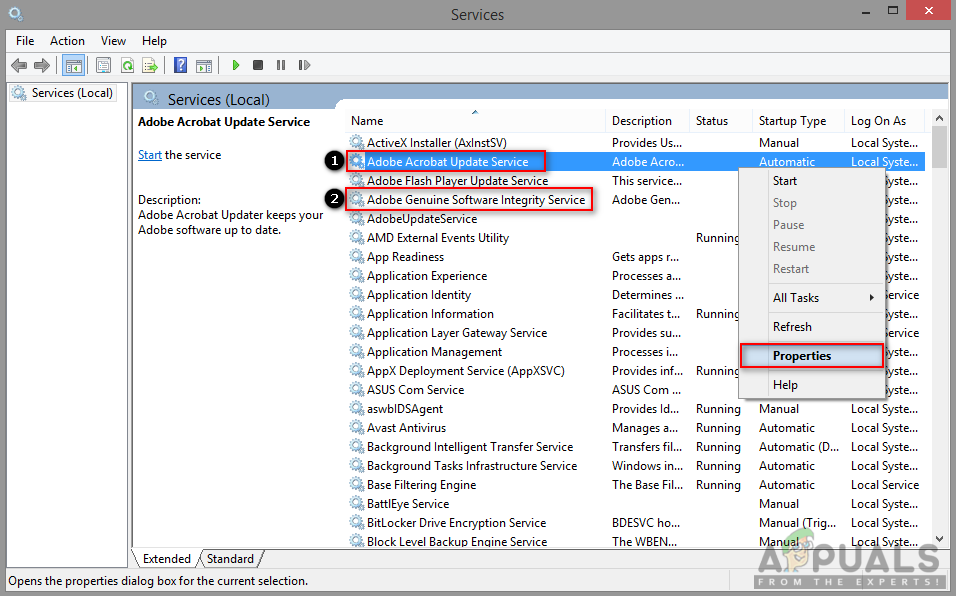
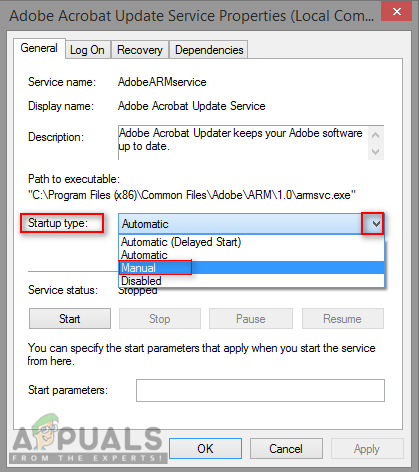





















![[Oprava] Chybový kód overwatch LC-202](https://jf-balio.pt/img/how-tos/78/overwatch-error-code-lc-202.png)