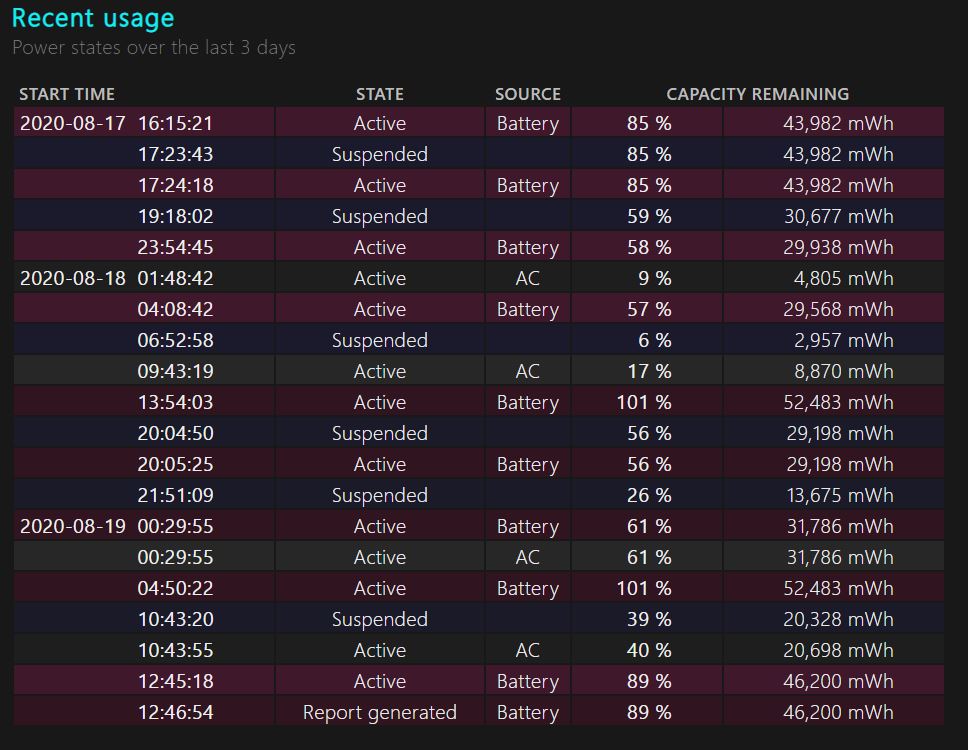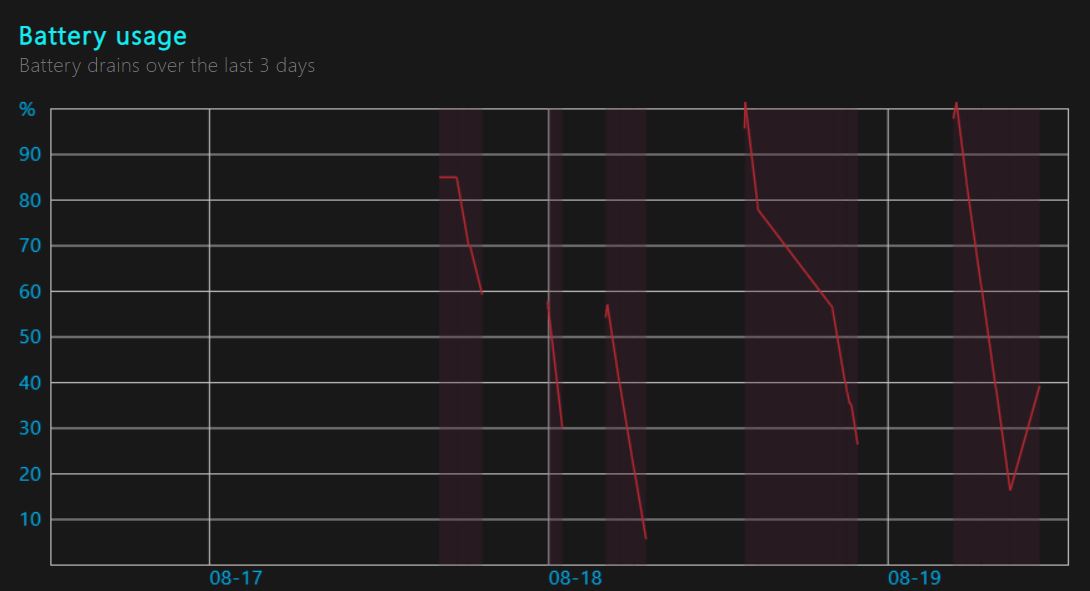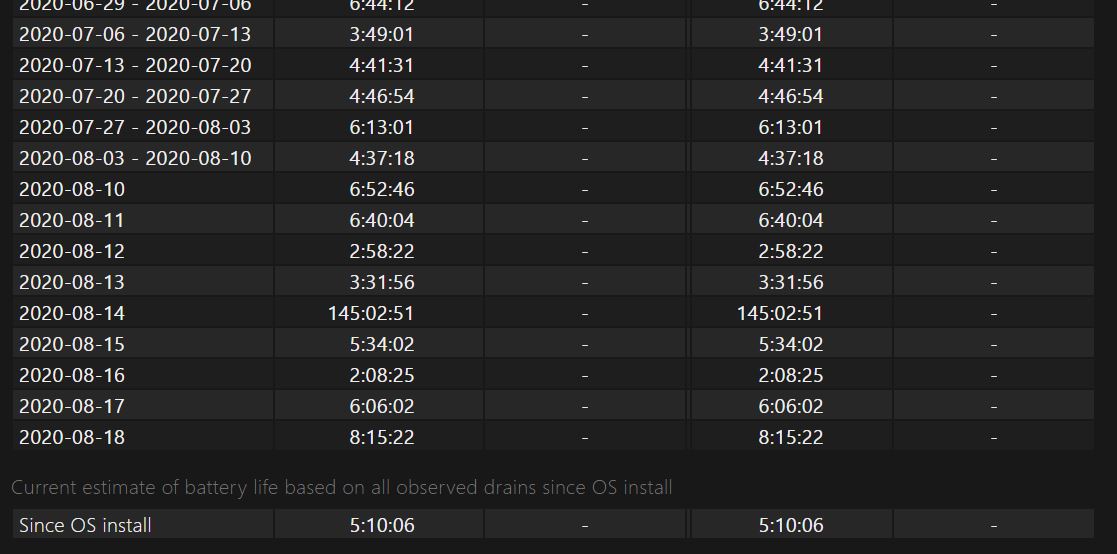Terminálové rozhraní Windows PowerShell ve Windows 10.
Jak interpretovat hlášení o baterii generované v systému Windows: Co vám řekne

Přední strana zprávy o baterii generované systémem Windows. Zobrazí se podrobnosti o vašem systému. Na tomto snímku obrazovky byly z bezpečnostních důvodů zatemněny.
Jakmile načtete automaticky generovaný přehled baterie systému, uvidíte, že se jedná o rozsáhlý dokument s mnoha oddíly a různými metrikami. Zde vám ukážeme, co můžete očekávat a co to znamená:
- Na samém vrcholu sestavy baterie uvidíte základní informace o vašem systému, které zahrnují podrobnosti o zařízení, které používáte, například název produktu a číslo modelu a také podrobnosti o vašem BIOSu a sestavení operačního systému. Bude také uvedena doba vydání zprávy.
- Níže naleznete informace o baterii, kterou jste nainstalovali. Pokud máte více baterií, budou zde všechny viditelné s uvedením jejich výrobce, typu a designu / kapacity úplného nabití.
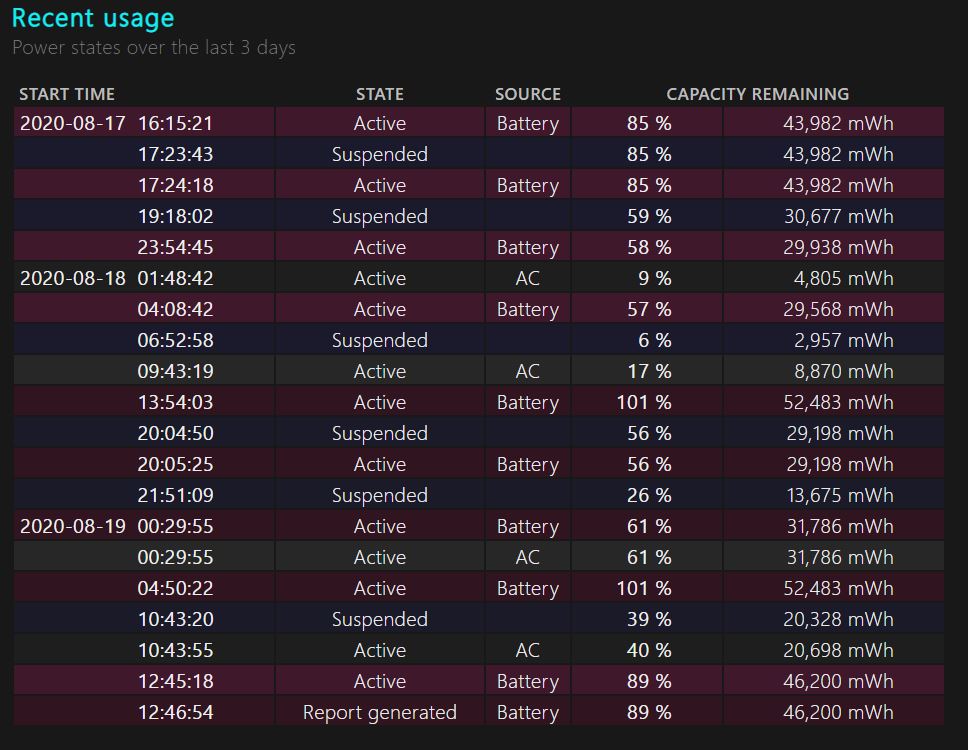
Zobrazují se údaje o nedávném použití za poslední tři dny.
- Sekce Nedávné použití vám poskytne přehled v číselných i grafických údajích o využití baterie za poslední 3 dny. To zahrnuje dobu používání, dobu nabíjení napájecího adaptéru a dobu nečinnosti. Poskytne vám procenta baterie v náhodných časových intervalech a také množství energie, které jste z baterie vyčerpali, v mWh.
- Pod touto sekcí najdete část s celkovou historií používání baterie, která bude podrobně popisovat délku baterie a dobu střídavého proudu od instalace operačního systému. Pokud vaše zařízení dříve fungovalo ve verzi systému Windows starší než Windows 10, bude počáteční bod této historie baterie pocházet z doby, kdy jste jej upgradovali na Windows 10. Pokud vaše přenosné zařízení funguje v systému Windows 10 od data jeho
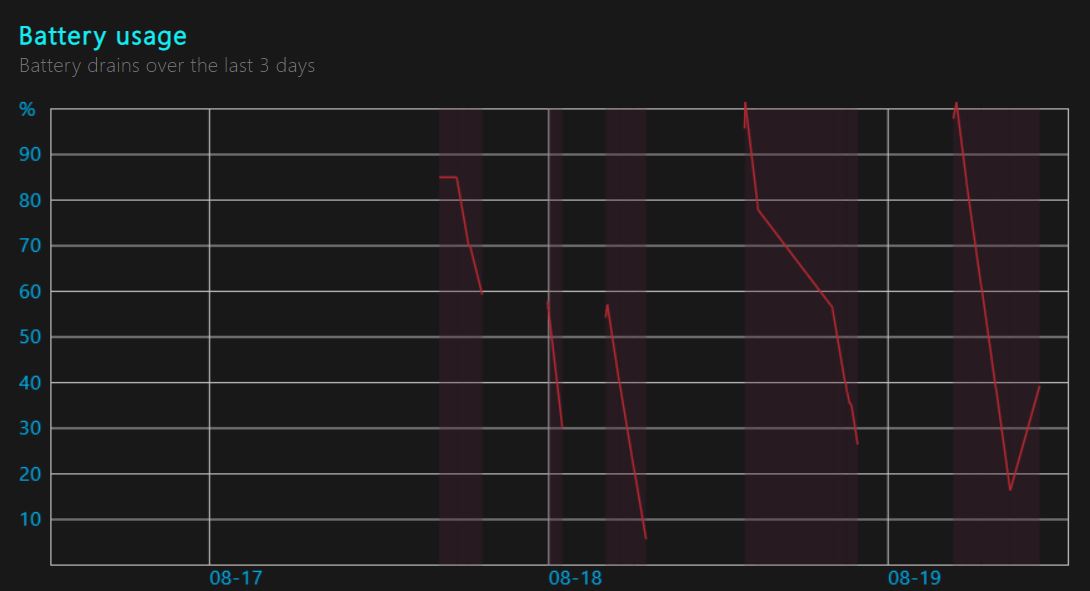
Zde jsou graficky znázorněna data o nedávném použití za poslední tři dny.
výroby, pak získáte kompletní údaje o výrobě zdraví vaší baterie. Tato datová tabulka shrnuje využití baterie a střídavého proudu v týdenních intervalech od tohoto data zahájení do data generování zprávy. V týdnu před datem generování přehledu jsou data rozdělena do denních parametrů namísto týdenních.
- Podobná tabulka historie vaší baterie z hlediska jejího plného nabití a návrhových kapacit bude uvedena přímo pod touto položkou, opět v týdenních intervalech od zahájení instalace systému Windows 10 s denními intervaly v týdnu, které vedly k vytvoření zprávy datum.
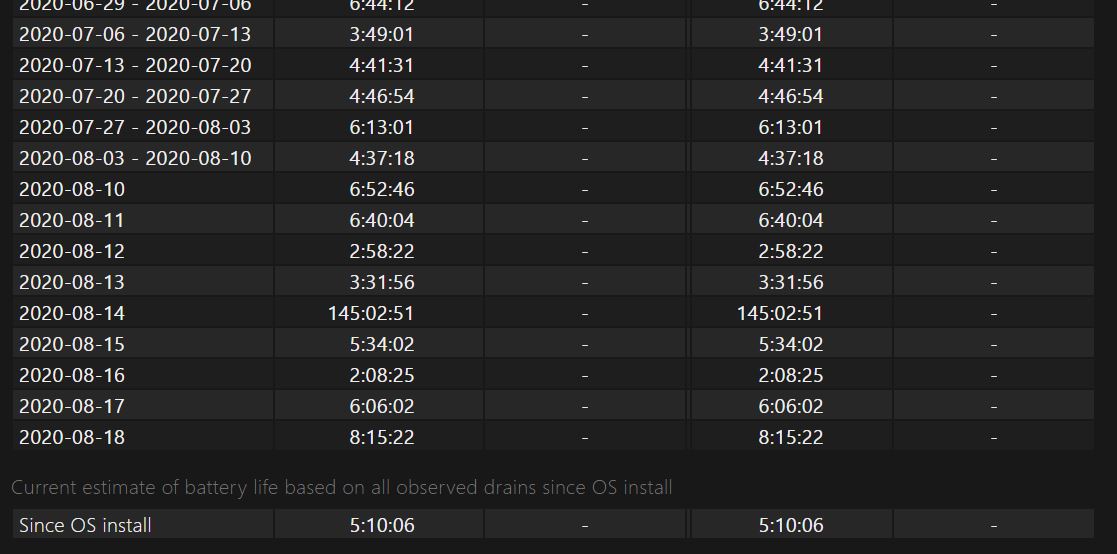
Ukazuje aktuální odhad životnosti baterie vašeho systému.
- Dále uvidíte odhady životnosti baterie při plném nabití a při návrhové kapacitě z hlediska aktivních hodin. Všimnete si, že vaše aktivní hodinová kapacita poklesla během mnoha týdnů vašeho používání, což je charakteristické pro každou mobilní baterii, když je intenzivně využívána.
- Nakonec najdete aktuální odhad životnosti baterie na základě všech historických dat pozorovaných vaším systémem od data instalace systému Windows 10 do data generování zprávy o stavu baterie. Tento odhad je založen na vašem průměrném využití po celou dobu životnosti vašeho notebooku se systémem Windows 10 s váhou danou posledními hodinami používání, aby vám poskytl přesnější předpověď podle vašeho současného vyčerpání počítače.
Závěrečné myšlenky
Windows 10 nabízí užitečný nástroj pro generování hlášení o baterii, který i nadále shromažďuje data na pozadí o využití baterie, stavu baterie, stavu baterie, čase střídavého proudu a aktivním čase, aniž byste si to uvědomovali. V případě potřeby tato funkce generuje rozsáhlou zprávu o baterii, která vám poskytne kompletní přehled o stavu baterie. Tato funkce je obzvláště užitečná a může vám oběma pomoci odhadnout, kde je vaše baterie aktuálně z hlediska jejího stavu ve srovnání s její počáteční kapacitou od data instalace systému Windows 10. Toto číslo můžete mít také na paměti, abyste optimalizovali úsporu energie a režimy vypnutí obrazovky a prodloužili tak výdrž baterie počítače. Pokud životnost baterie klesne pod 3 hodiny, může to být důvodem k obavám a může vyžadovat výměnu baterie, pokud nemáte v úmyslu pravidelně udržovat napájecí adaptér zapojený během používání.
Aby se prodloužilo zdraví vaší baterie, z technického hlediska se pro baterie LiON doporučuje baterii nabíjet, když její procentuální úroveň klesne pod 10%, a nabíjet ji, dokud nedosáhne alespoň 90%, ne-li 100%, aby zůstaly zachovány všechny baterie buňky v záběru. Nabíjení v náhodných procentních bodech, například 50% nebo 40%, zabraňuje aktivaci článků baterie pod touto úrovní „šťávy“ v cyklu nabíjení a vybíjení, což způsobí jejich vyhynutí. Tyto články se v podstatě stanou zbytečnými a váš stav baterie se omezuje na počet aktivně používaných článků, které máte, čímž se drasticky sníží životnost baterie vašeho systému.
5 minut čtení