Můžeš selhat použít Volání přes Wi-Fi v telefonu kvůli poškozené mezipaměti / datům aplikace Google Fi. Nesprávná konfigurace nastavení routeru, jako je QoS a pásmo 5 GHz, může také způsobit projednávanou chybu.
Uživatel narazí na chybu, když se pokusí povolit volání Wi-Fi nebo když se pokusí uskutečnit hovor Wi-Fi (v některých případech se problém začal objevovat po aktualizaci OS). Údajně se problém vyskytuje téměř u všech verzí systému Android OS a téměř u všech modelů telefonů Android (bez ohledu na výrobce). Problém také není omezen na konkrétního dopravce. U některých uživatelů nastává problém v jiné zemi (funguje dobře v jejich domovské zemi). .

Volání přes Wi-Fi nefunguje
Než přejdete k řešení, ujistěte se, že vývojářské možnosti vašeho telefonu povoleno. Navíc nezapomeňte přihlásit se projekt FI voláním jejich linky pomoci. Dále zkontrolujte, zda váš telefon model je kompatibilní s Wi-Fi voláním.
Řešení 1: Vynucené restartování telefonu a opětovné vložení SIM karty do telefonu
Problém s voláním Wi-Fi může být výsledkem dočasné komunikace / závady softwaru. Problém lze vyřešit přepnutím zapnutí / vypnutí možnosti volání Wi-Fi a restartováním zařízení.
- Přejeďte prstem dolů (nebo nahoru podle telefonu) otevřete Rychlé nastavení menu a poté dlouhý stisk ikona Wi-Fi.
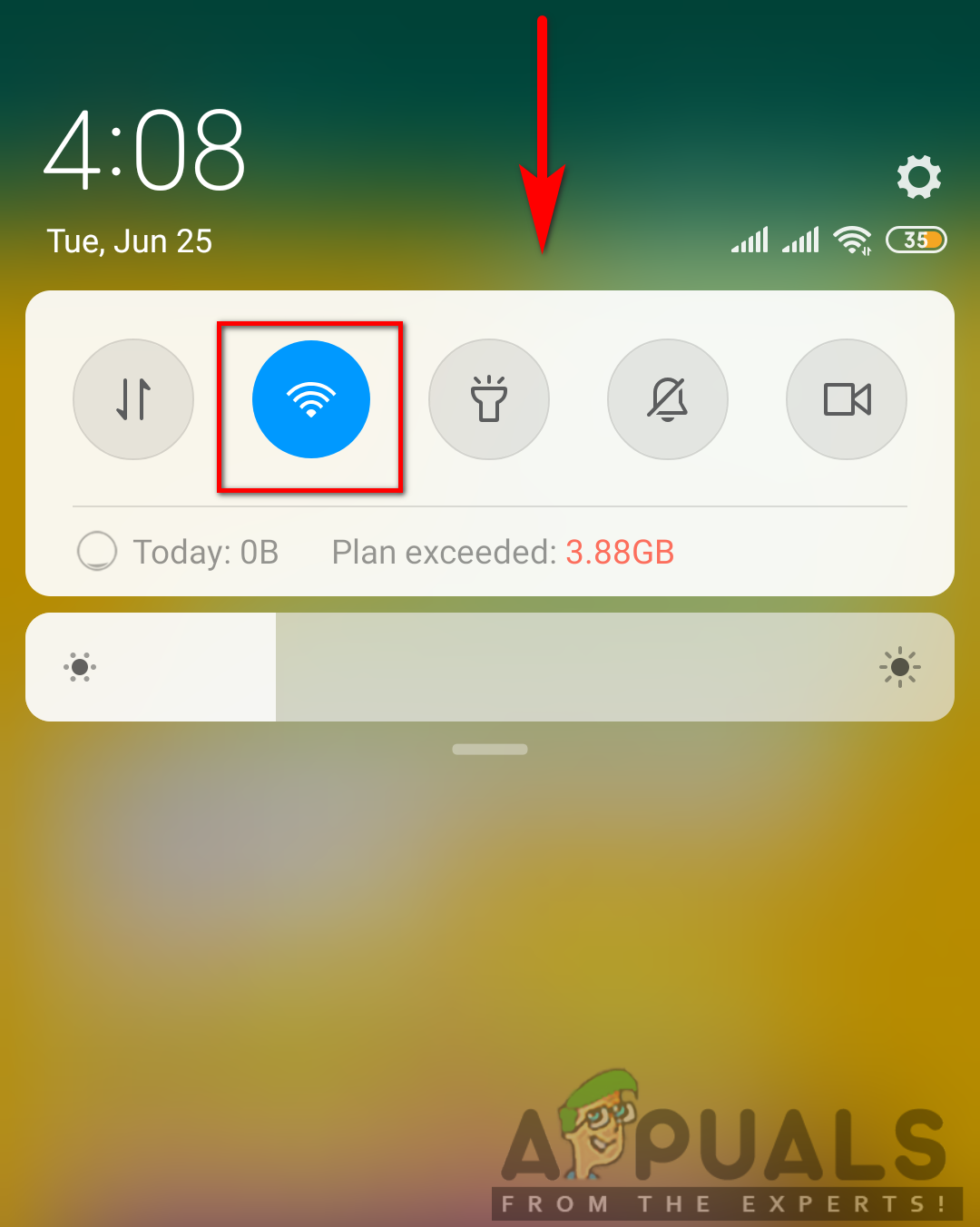
Dlouhé stisknutí Wifi
- Nyní klepněte na Předvolby Wi-Fi a poté otevřete Pokročilý .
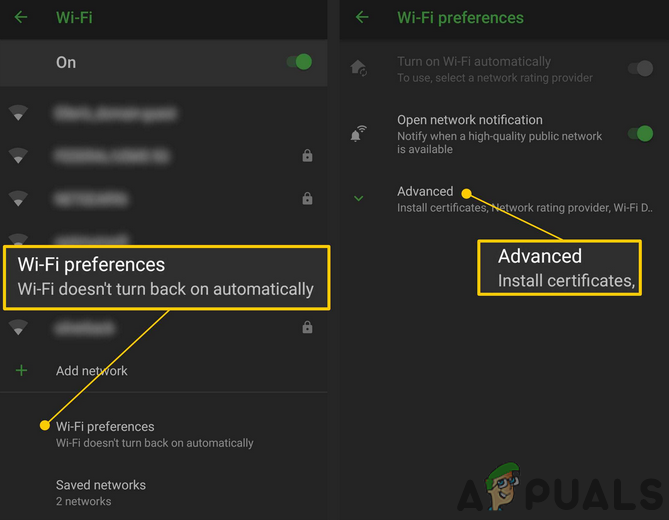
Otevřete Pokročilé předvolby Wi-Fi
- Pak deaktivovat možnost volání přes Wi-Fi. Nyní odstraňte SIM karta z telefonu.
- Nyní stiskněte a podržte tlačítka napájení a snížení hlasitosti, dokud se telefon nerestartuje.
- Uvolnění tlačítka a pokud Režim údržby při spouštění zobrazí se obrazovka, vyberte ikonu Normální mód nebo Restartujte .

Režim údržby při spouštění
- Nyní vložte znovu SIM a znovu povolit možnost volání přes Wi-Fi.
- Pak šek pokud můžete na svém telefonu volat přes Wi-Fi.
Řešení 2: Vymažte mezipaměť a data aplikace Google Fi
Aplikace Google Fi, stejně jako mnoho jiných aplikací, používá a mezipaměti zvýšit výkon a zlepšit uživatelský komfort. S touto chybou se můžete setkat, pokud jsou mezipaměť / data aplikace Fi poškozena kvůli nepředvídaným okolnostem, jako je přerušená aktualizace. V této souvislosti může problém vyřešit vymazání mezipaměti a dat aplikace Google Fi.
- Zahájení Nastavení telefonu a poté otevřete Aplikace /Správce aplikací.
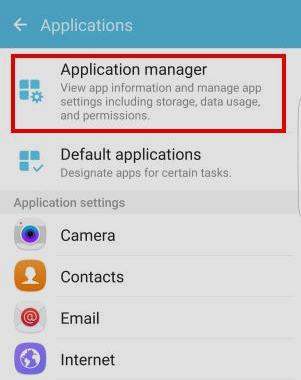
Otevřete Správce aplikací
- Nyní najděte a klepněte na na Google Fi Aplikace.
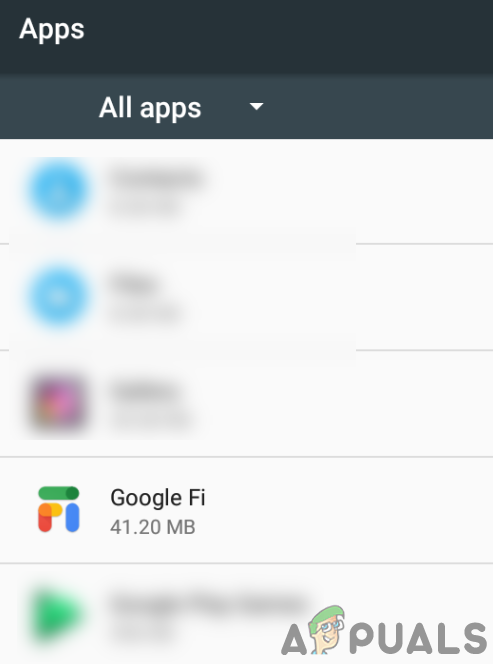
Otevřete aplikaci Google FI
- Poté klepněte na Úložný prostor .
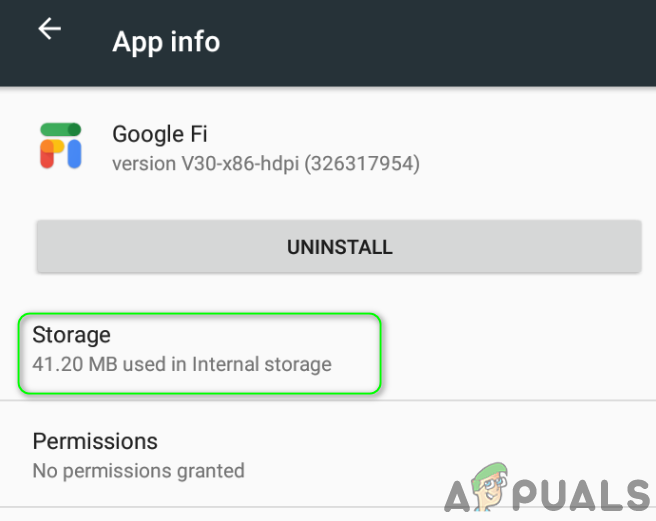
Otevřete úložiště aplikace Google Fi
- Nyní klepněte na Vyčistit mezipaměť a potom klepněte na Vyčistit data .
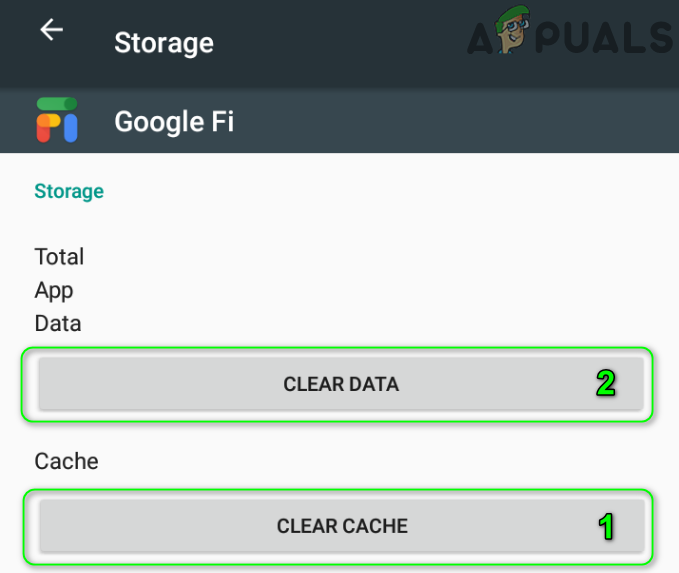
Vymažte mezipaměť a data aplikace Fi
- Pak šek pokud váš telefon nemá problém s voláním WIFI.
Řešení 3: Použijte režim letadla v telefonu
Může se stát, že nebudete moci používat volání přes Wi-Fi, pokud je síla signálu vašeho telefonu nízká, protože mnoho dopravců stanovilo povinné fungování volání přes Wi-Fi, pokud síla signálu v telefonu není pod třemi pruhy. V tomto případě přepnutí na režim Letadlo (což přeruší všechny mobilní / rádiové služby) a následné povolení pouze Wi-Fi může vyřešit problém s voláním Wi-Fi.
- Posuňte nahoru , nebo dolů podle vašeho modelu telefonu, otevřete Rychlé nastavení v nabídce telefonu a potom klepněte na ikonu Ikona letadla povolit Režim Letadlo .
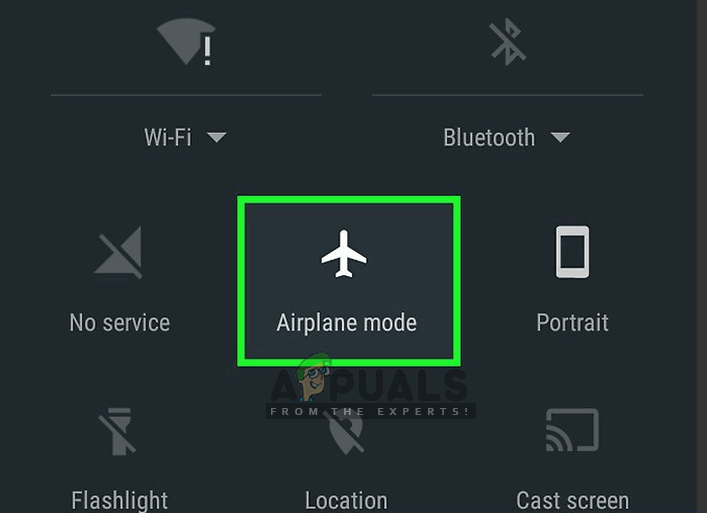
Režim v letadle - Android
- Znovu otevřete Rychlé nastavení Jídelní lístek.
- Nyní klepněte a podržte ikonu WIFI. Poté povolte WIFI a připojte se k vaší síti WIFI (mobilní data by měla být deaktivována).
- Pak šek pokud můžete na svém telefonu uskutečňovat hovory WIFI.
- Pokud ne, restartovat telefonu a poté zkontrolujte, zda můžete uskutečňovat hovory WIFI.
Řešení 4: Vytočte tajný kód a povolte tak WIFI volání
Pokud ve svém telefonu nemáte přístup k možnostem volání WIFI, existuje tajný kód pro otevření skryté nabídky, kterou lze použít k povolení funkce volání WIFI.
- Otevři Číselník telefonu a poté vytočit následující kód:
* # * # 4636 # * # *
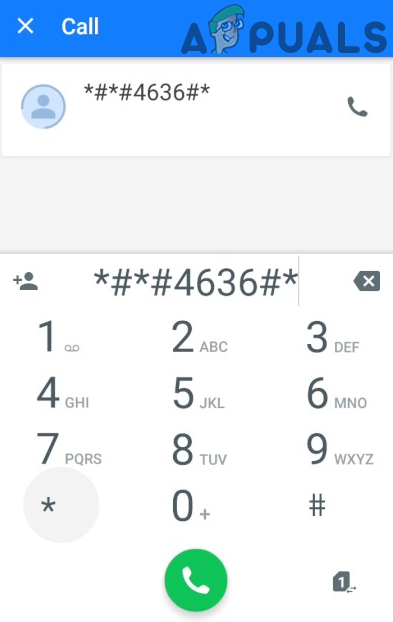
Vytočte kód * # * # 4636 # * # *
- Nyní v zobrazené nabídce klepněte na možnost Telefonní informace .
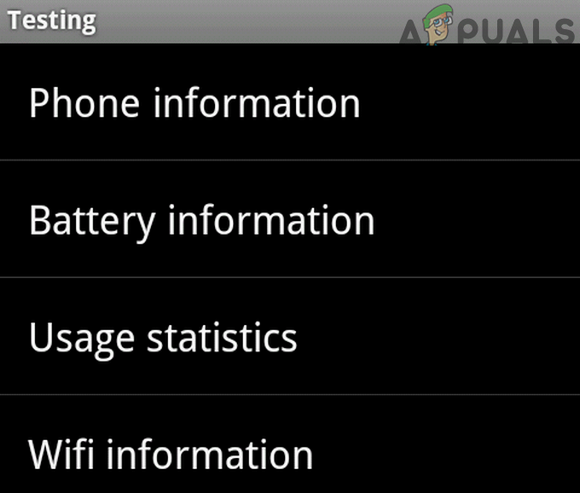
Otevřete informace o telefonu
- Pak umožnit možnost Poskytování volání přes WIFI .
- Nyní povolte možnost Poskytováno VoLTE .
- Pak zkontrolujte, zda můžete použít WIFI volání .
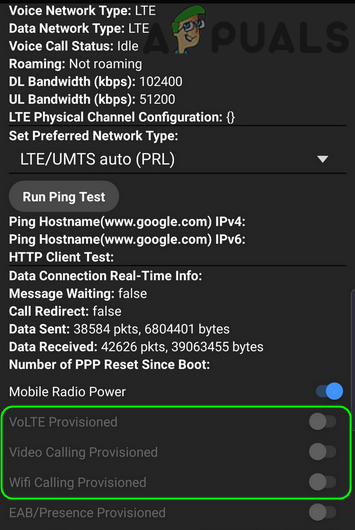
Povolte zřizování VoLTE, WIFI volání a WIFI volání
- Pokud ne, použijte Režim Letadlo metoda (jak je popsáno v řešení 3).
Řešení 5: Povolte svou síť Wi-Fi v Nastavení volání Wi-Fi
Může se vám stát, že nebudete moci uskutečňovat WIFI volání, pokud vaše síť Wi-Fi není povolena v nastavení Wi-Fi volání. Tento ovládací prvek je někdy ve výchozím nastavení vypnutý. V takovém případě může problém vyřešit povolení vaší sítě Wi-Fi v nastavení vašeho volání přes Wi-Fi. Tato možnost nemusí být k dispozici všem uživatelům. Pro ilustraci probereme postup pro telefon Samsung.
- Zahájení Nastavení telefonu a poté otevřete Volání Plus .
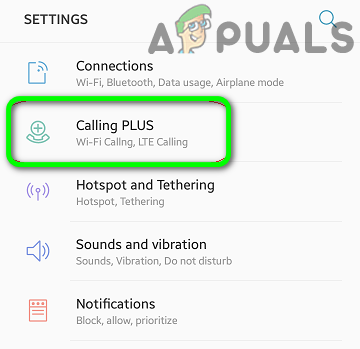
Otevřete Calling Plus v nastavení systému Android
- Nyní klikněte na WIFI volání .
- Pak umožnit vaše WIFI síť pod možností Telefonní sítě WIFI .
- Nyní šek pokud můžete použít funkci WIFI Calling.
Řešení 6: K připojení k síti Wi-Fi použijte pásmo 2,4 GHz
Váš router obvykle vysílá ve dvou pásmech: 2,4 GHz (pomalý, ale s větším dosahem) a 5 GHz (rychlý, ale s kratším dosahem). Volání přes Wi-Fi má při používání pásma 5 GHz známou historii problémů. V tomto scénáři může problém vyřešit použití pásma 2,4 GHz pro připojení k vaší síti Wi-Fi. Pro ilustraci probereme postup pro router Netgear. Pokud můžete v nastavení telefonu přepnout na 2,4 GHz, pokud ano, přepněte na pásmo 2,4 GHz a zkontrolujte, zda můžete uskutečňovat hovory Wi-Fi.
- Otevřete a webový prohlížeč a navigovat na stránku pro správu routeru (nebo Routerlogin.net ).
- Pak vstoupit vaše uživatelské jméno a heslo pro router (výchozí hodnoty jsou admin a heslo).
- Nyní otevřeno Nastavení a poté otevřete Bezdrátový .
- Nyní zrušte zaškrtnutí možnost 5 GHz . Zkontrolujte také možnost 2,4 GHz je povoleno.
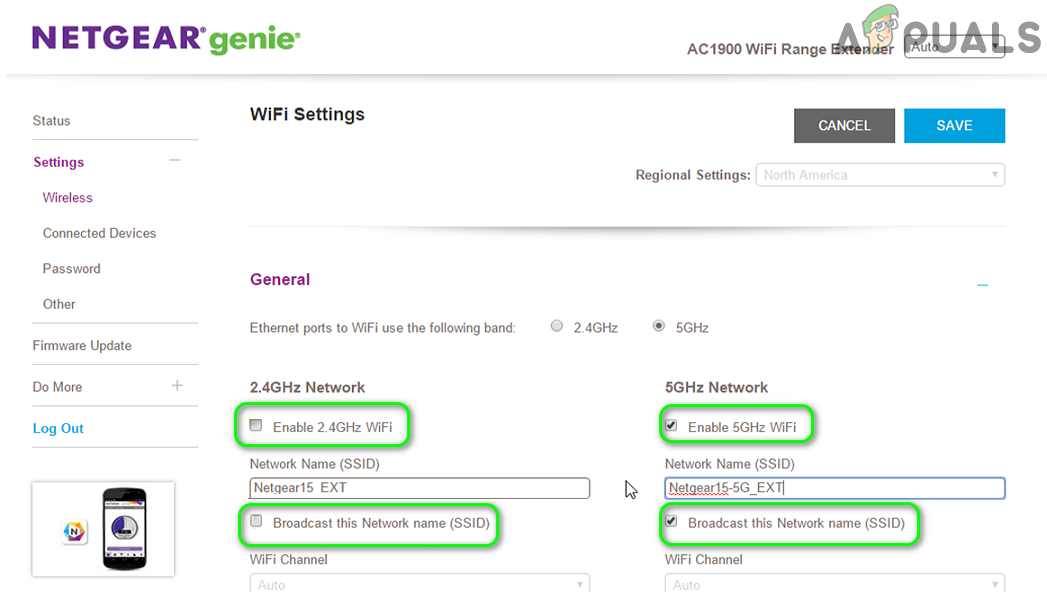
Zakažte pásmo 5 GHz v nastavení routeru
- Nyní klikněte na Aplikovat tlačítko a poté zkontrolujte, zda váš telefon nemá problém s voláním Wi-Fi.
Řešení 7: Zakažte QoS v nastavení routeru
QoS (Quality of service) spravuje datový provoz za účelem snížení latence / chvění nebo ztráty paketů upřednostňováním konkrétních typů dat v síti. Při projednávání chyby se můžete setkat, pokud QoS zasahuje do normálního provozu volání Wi-Fi. V tomto scénáři může problém vyřešit deaktivace QoS v nastavení routeru.
- Otevřete a webový prohlížeč a navigovat na stránku pro správu routeru (nebo Routerlogin.net ). Pak přihlásit se s vaším uživatelským jménem a heslem.
- Nyní navigovat do Pokročilý kartu a poté klikněte na Nastavení QoS .
- Poté zrušte zaškrtnutí možnosti Zapněte QoS přístupu na internet .
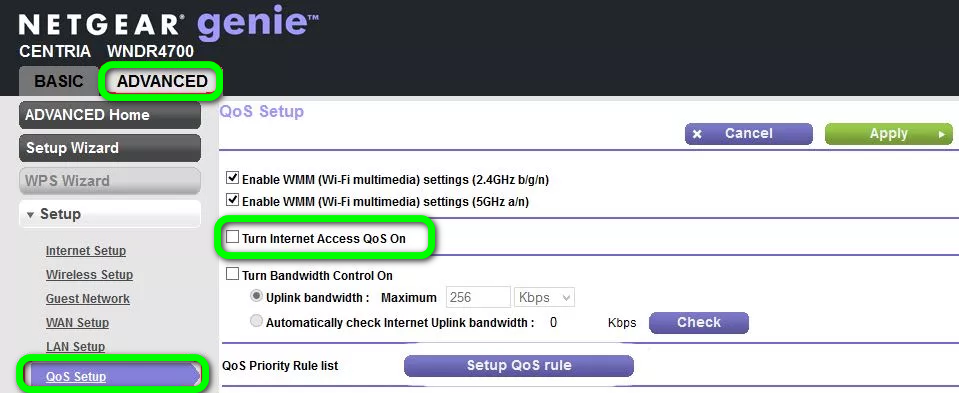
Zakažte QoS v nastavení routeru
- Nyní klikněte na Tlačítko Použít a poté zkontrolujte, zda můžete na svém telefonu používat volání WIFI.
Řešení 8: Zakažte roamingové služby v nastavení telefonu
Roaming může být docela užitečný v oblastech se špatným signálem, ale může bránit fungování Wi-Fi volání a způsobit tak problém. V takovém případě může problém vyřešit deaktivace datového roamingu - připojení k datovým službám při roamingu.
- Zahájení Nastavení telefonu a otevřete Bezdrátové sítě (možná budete muset otevřít Více ).
- Poté klepněte na Mobilní síť a pak Datový roaming .
- Zakázat možnost Datový roaming: Připojte se k datovým službám při roamingu .
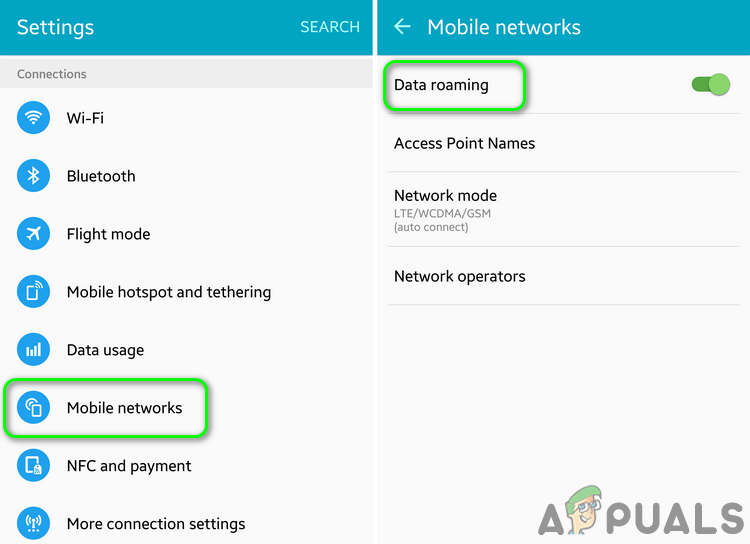
Zakázat datový roaming
- Nyní šek pokud můžete běžně používat možnost volání WIFI.
Řešení 9: Zakažte randomizaci počítače Mac
Randomizace pro Mac je užitečná funkce, která udržuje váš telefon v bezpečí při připojení k nové síti Wi-Fi. Viděli jsme však případy, kdy můžete selhat při používání Wi-Fi volání, pokud je náhodná MAC adresa vašeho telefonu povolena s největší pravděpodobností kvůli mechanismu Wi-Fi volání, které nastavuje konkrétní MAC adresy. V této souvislosti může problém vyřešit deaktivace randomizace Mac.
- Zahájení Nastavení telefonu a poté otevřete Síť a internet .
- Nyní dlouze stiskněte WIFI ikona.
- Poté klepněte na Nastavení ikona (ozubené kolo) vedle vašeho WIFI síť .
- Nyní klepněte na Pokročilý a potom klepněte na Soukromí .
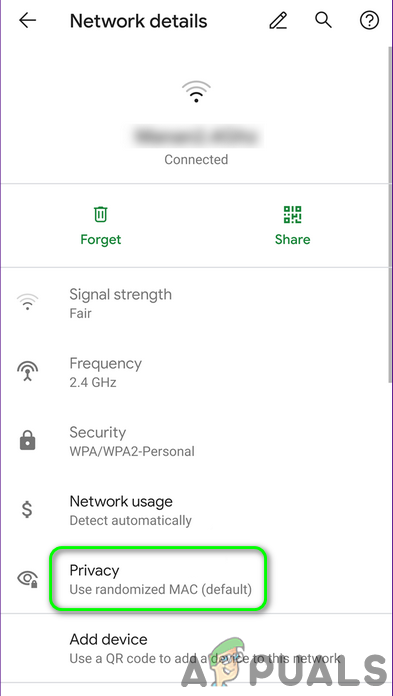
Otevřete Nastavení ochrany osobních údajů v síti WIFI
- Nyní vyberte možnost Použijte MAC zařízení .
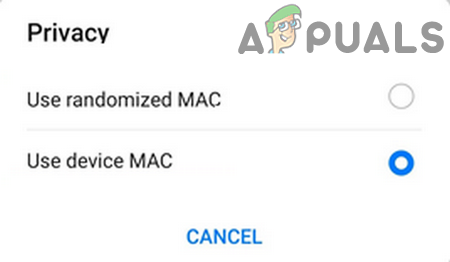
Použijte zařízení Mac
- Pak šek pokud můžete použít funkci WIFI volání.
Řešení 10: Aktualizujte aplikaci Carrier Services
Google používá aplikaci Carrier Services k povolení nejnovějších komunikačních služeb od mobilních operátorů (které podporují rozšířené funkce, jako je volání přes Wi-Fi). K tomuto problému může dojít, pokud používáte zastaralou aplikaci Carrier Services. V tomto scénáři může problém vyřešit aktualizace aplikace Carrier Services na nejnovější verzi.
- Zahájení Google Play obchod a poté otevřete jeho Jídelní lístek .
- Nyní klepněte na Moje aplikace a hry .
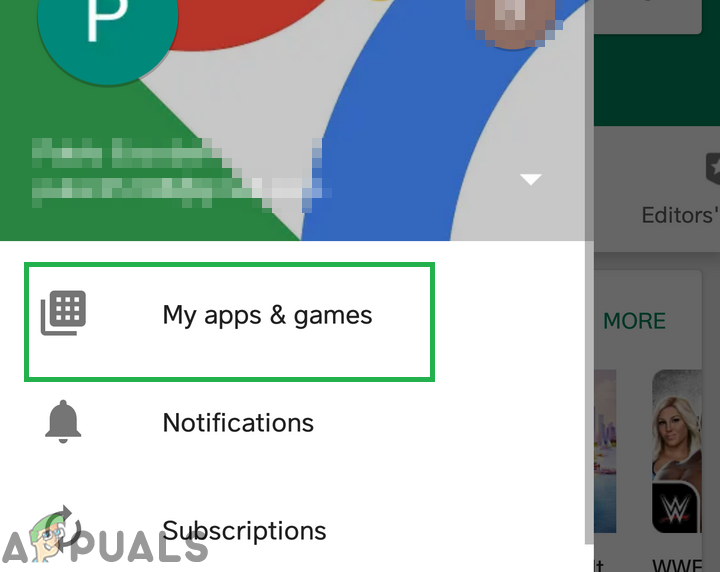
Kliknutím na možnost Moje aplikace a hry
- Pak navigovat do Nainstalováno kartu a klepněte na Přepravní služby .
- Nyní klepněte na Aktualizace tlačítko a poté restartovat vaše zařízení.
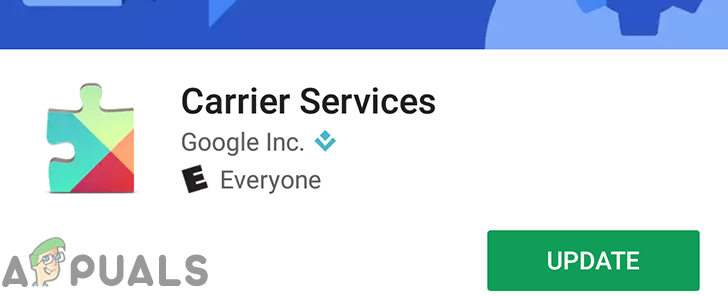
Aktualizujte služby dopravce
- Po restartu šek pokud můžete funkci volání WIFI používat normálně.
Řešení 11: Aktualizujte operační systém svého telefonu na nejnovější verzi
Google aktualizuje Android, aby opravil známé chyby a uspokojil nové funkce a vylepšení. Pokud používáte zastaralou verzi systému Android, může se vám stát, že nebudete moci používat volání přes Wi-Fi. V této souvislosti může problém vyřešit aktualizace operačního systému vašeho telefonu na nejnovější verzi.
- Zálohujte svůj telefon Android a připojit telefon do sítě WIFI.
- Start nabíjení telefonu a poté jej otevřete Nastavení .
- Nyní otevřeno O telefonu a poté otevřete Aktualizace systému .
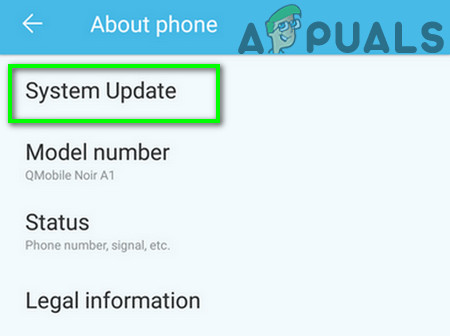
Klepněte na Aktualizace systému
- Poté klikněte na Kontrola aktualizací a pokud je k dispozici aktualizace, stáhněte a Nainstalujte to.
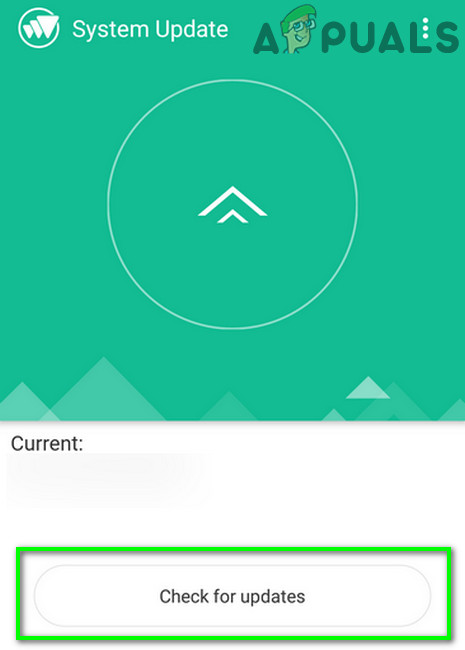
Kontrola aktualizací
- Po aktualizaci OS vašeho telefonu šek pokud můžete použít WIFI volání.
Řešení 12: Používejte Hangouts k uskutečňování hovorů přes Wi-Fi
I když v současné době není pro volání přes Wi-Fi povinné používat aplikaci Hangouts (která kdysi byla). Pokud však nemůžete uskutečňovat hovory přes Wi-Fi, může problém vyřešit použití služby Hangouts.
- Nainstalujte Google Hangouts a Google Fi
- Nyní spusťte Aplikace Fi a dát všechna oprávnění (uskutečňování / přijímání telefonních hovorů, zpráv atd.) vyžadovaných službou Google Fi.
- Poté spusťte Hangouty a dát všechna oprávnění (uskutečňování / přijímání telefonních hovorů, zpráv atd.) vyžadovaných službou Hangouts. Pak používat stejný účet jak se používá s aplikací Fi.
- Pak dovnitř Nastavení z Hangouty aplikace, v rámci možností Google Fi Hovory a SMS: povolit Příchozí hovory a zprávy .
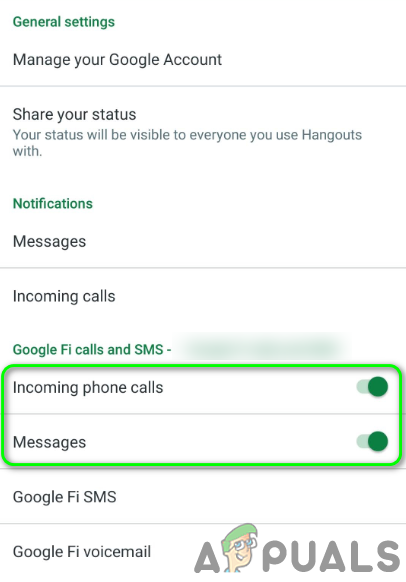
Povolte příchozí hovory Google Fi a SMS ve službě Hangouts
- Nyní šek pokud můžete na svém telefonu používat volání WIFI prostřednictvím volání prostřednictvím služby Hangouts.
- Pokud ne, pak odinstalovat a přeinstalovat Hangouts (zejména pokud byl již nainstalován před zahájením tohoto procesu), abyste zkontrolovali, zda je na vašem telefonu chyba WIFI volání.
- Pokud ne, odhlásit se vašeho účtu Google a restartovat tvůj telefon.
- Po restartu přihlásit se k vašemu účtu Google a doufejme, že problém s voláním WIFI je vyřešen,
Pokud pro vás nic nefungovalo, pak kontaktujte svého operátora zkontrolovat, zda vše na jejich konci funguje správně. Zkontrolujte také, zda jsou ve vašem účtu povoleny následující funkce:
Volte zřízené (HD volání) Video volání Wi-Fi volání
Pokud máte přístup k nastavení operátora prostřednictvím webového prohlížeče (nejlépe na PC), povolte tato nastavení ve svém účtu. Ujistěte se také, že Adresa E911 je povolena (zejména T-Mobile).
Pokud problém přetrvává, zkuste to SIM jiného poskytovatele služeb v telefonu. Zkontrolujte také, zda problém přetrvává na a různé WIFI sítě (pokud ne, zkuste jiný router ve vaší síti WIFI). Pokud v telefonu používáte kartu E-SIM, přepněte na a fyzická SIM a zkontrolujte, zda je problém vyřešen.
Značky WIFI volání 8 minut čtení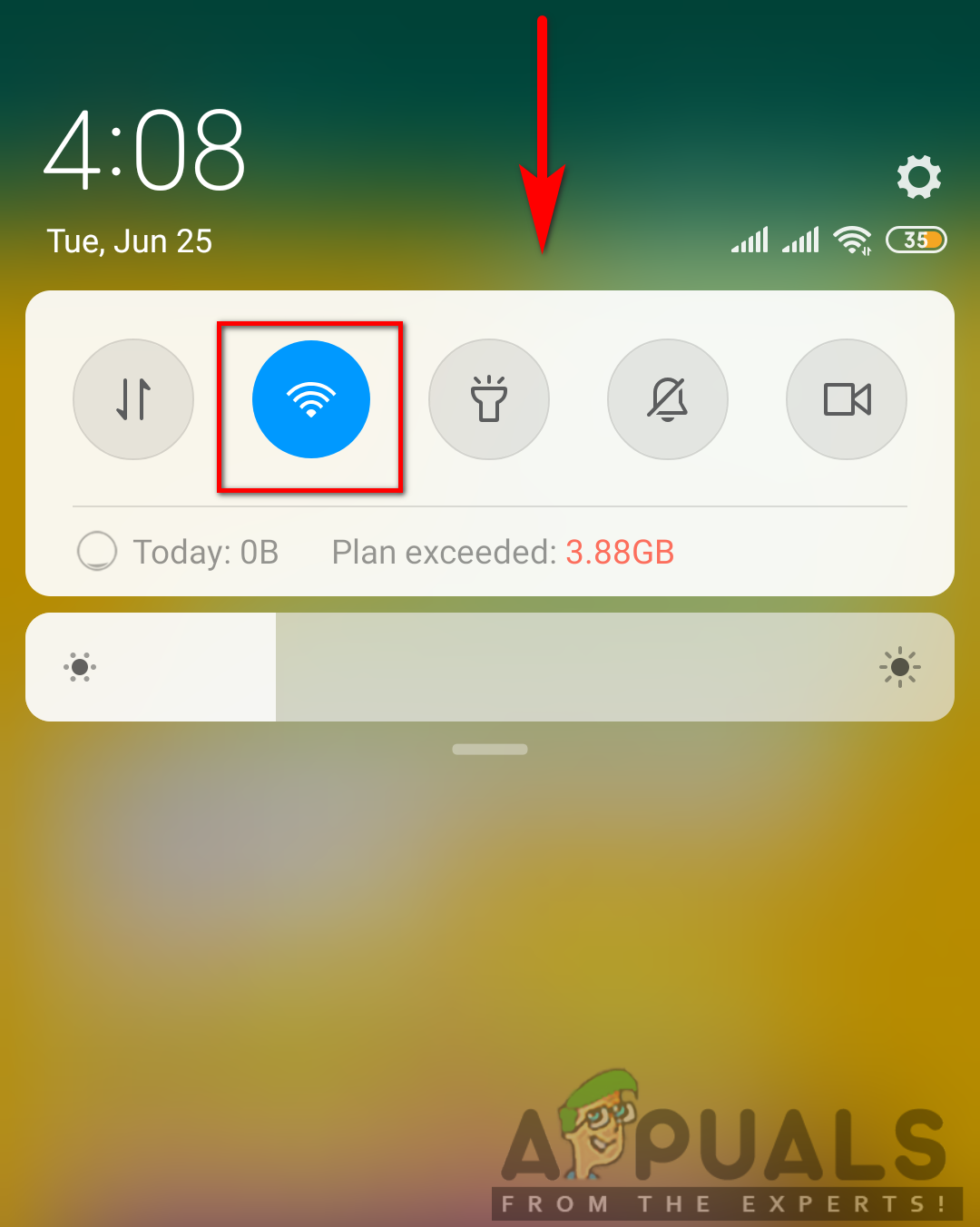
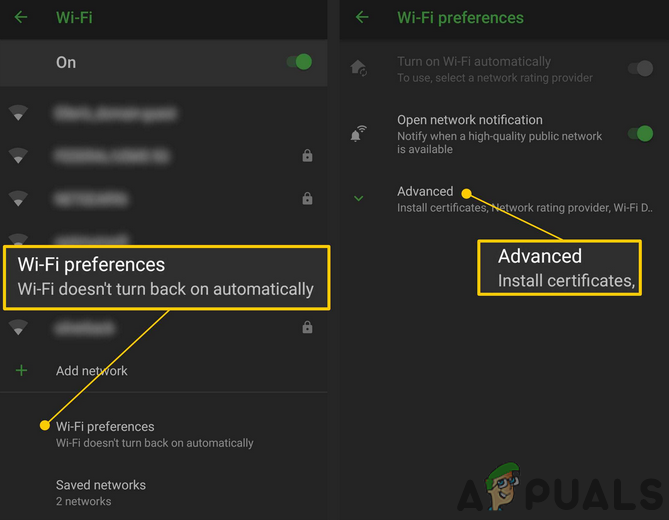

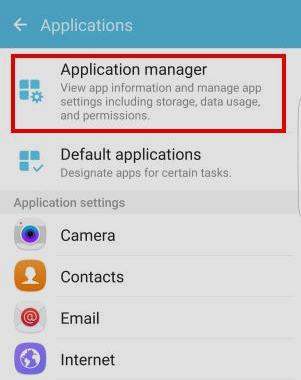
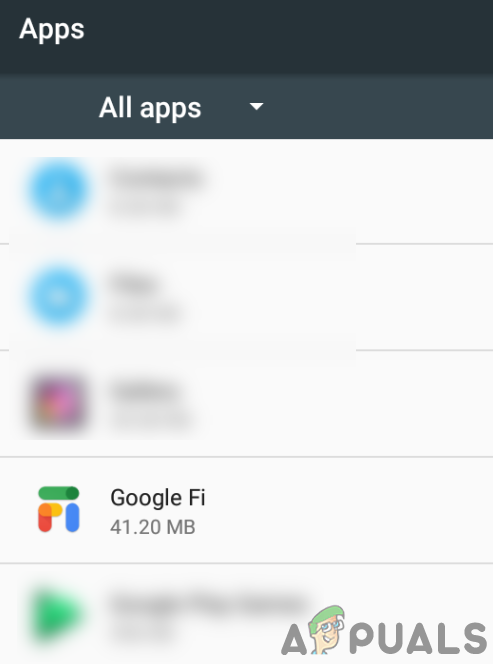
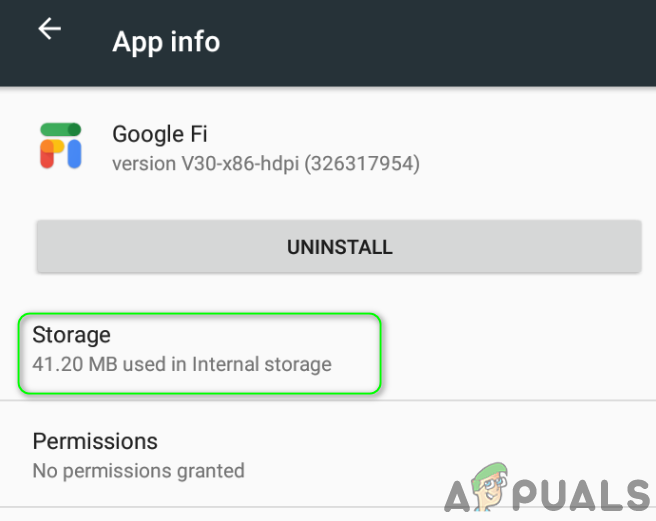
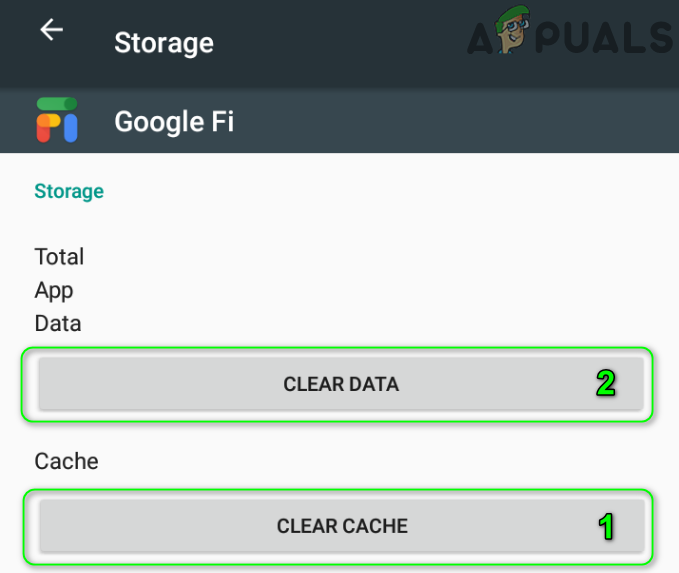
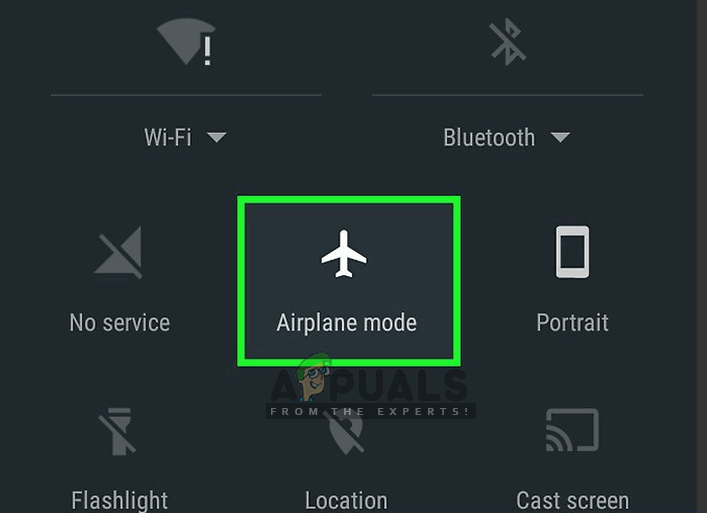
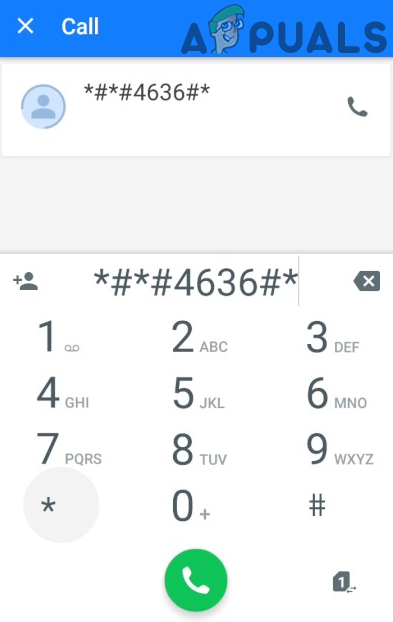
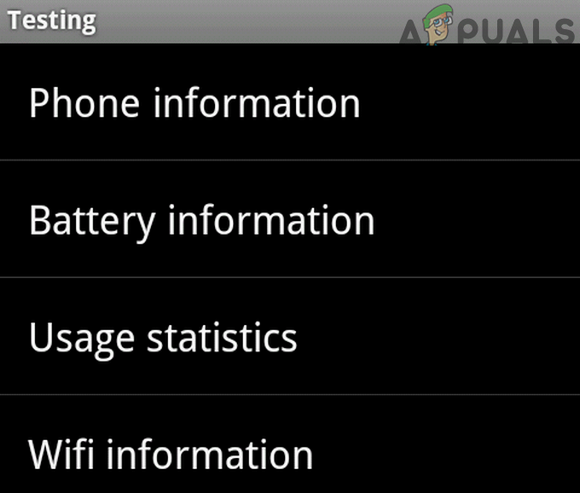
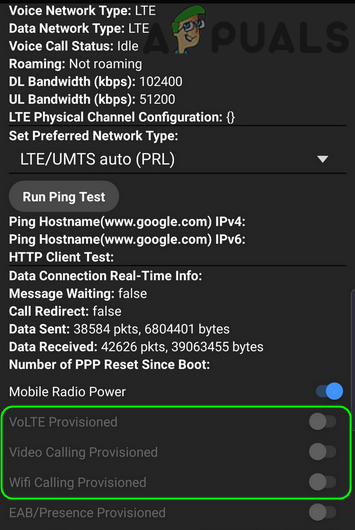
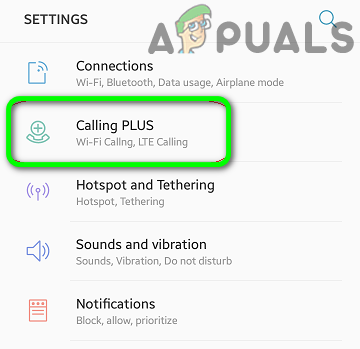
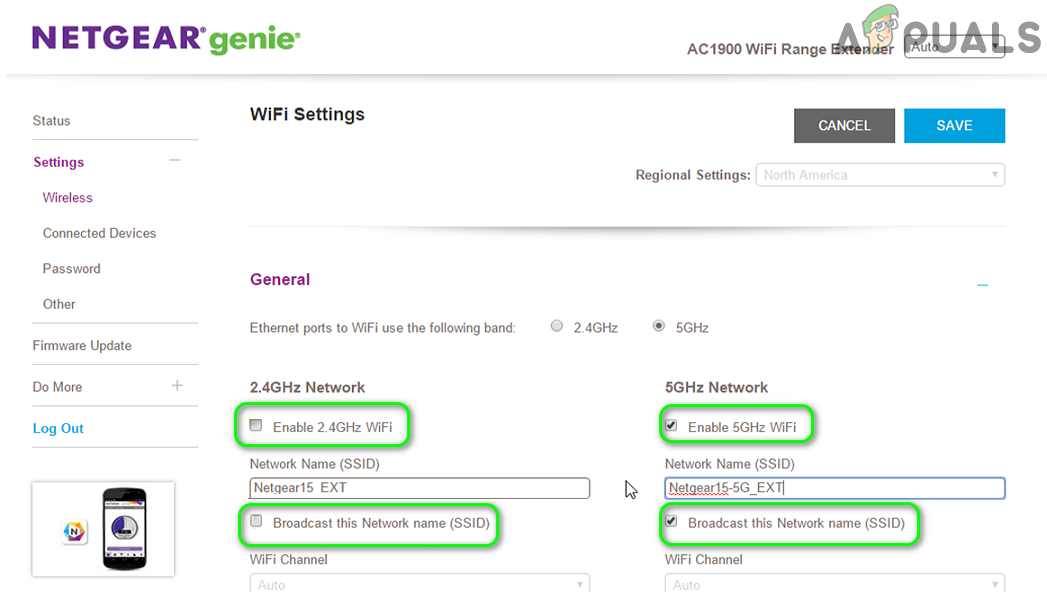
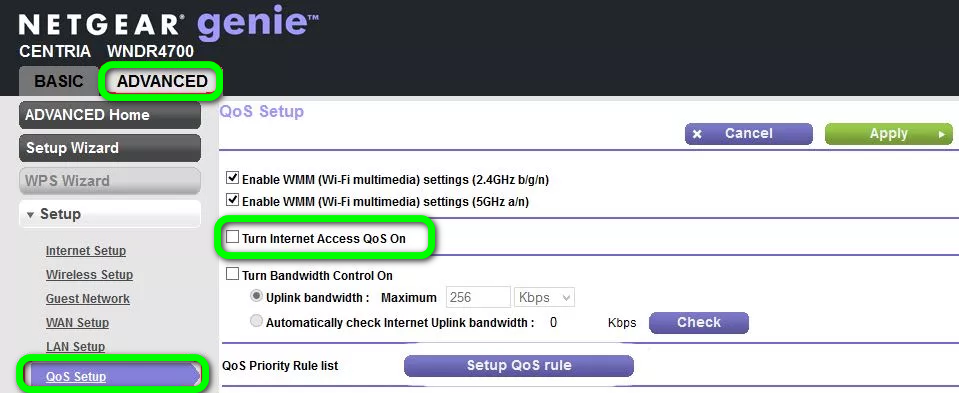
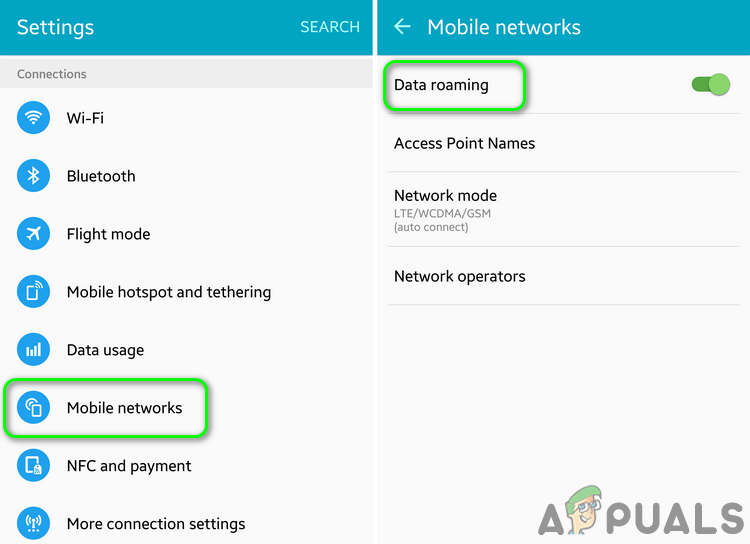
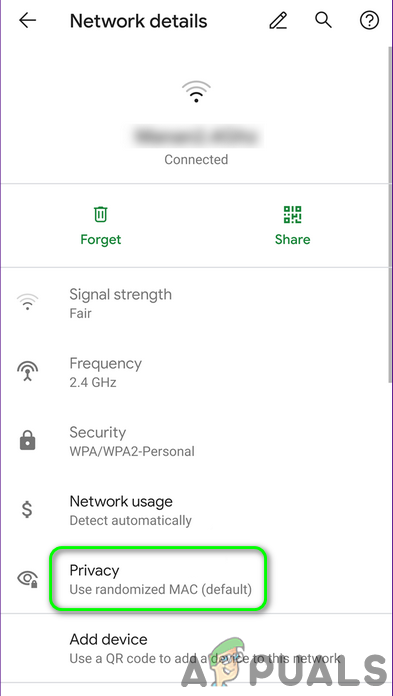
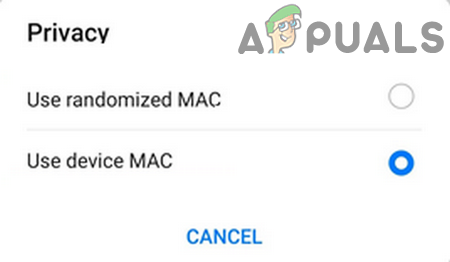
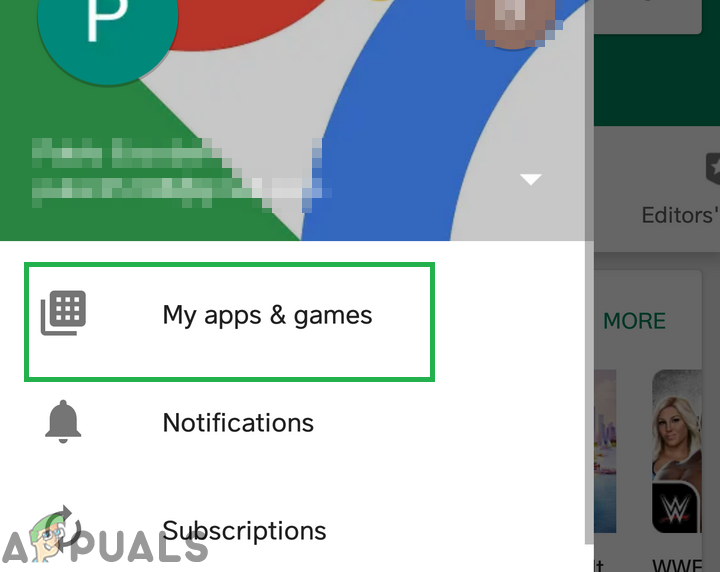
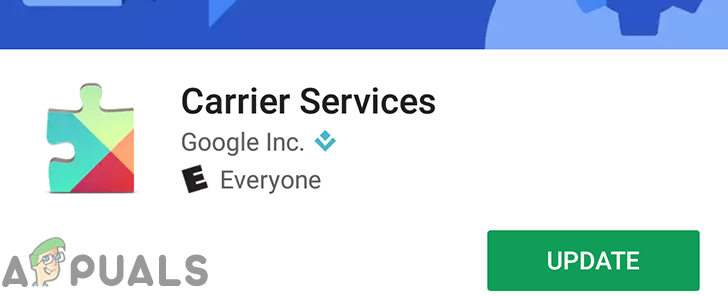
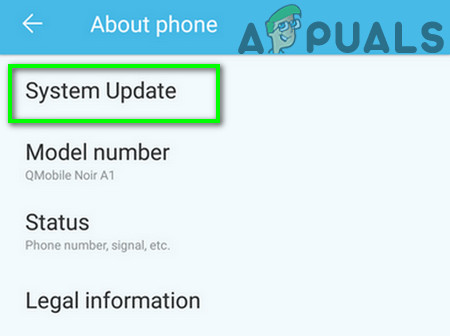
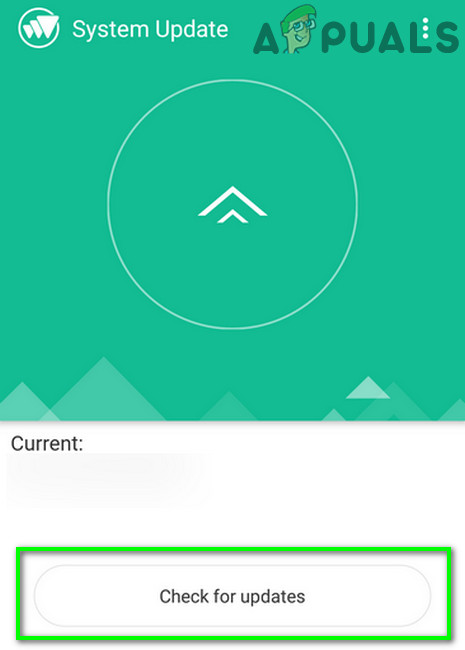
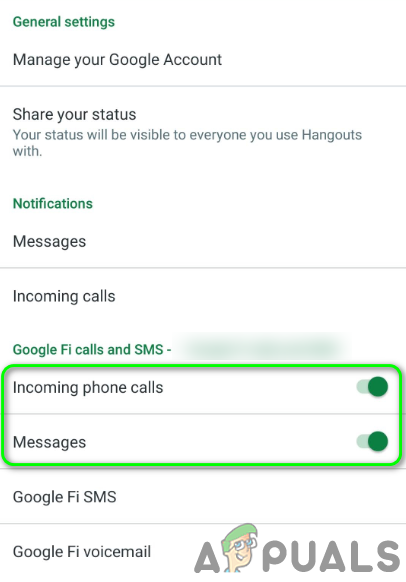



![[Oprava] Chyba aktivace Microsoft Office 0X4004F00C](https://jf-balio.pt/img/how-tos/96/microsoft-office-activation-error-0x4004f00c.png)



















