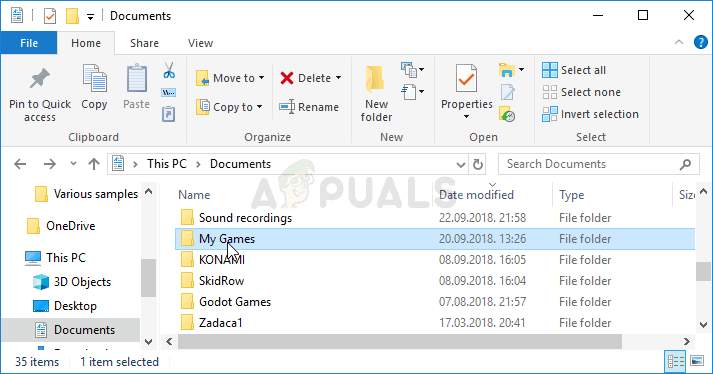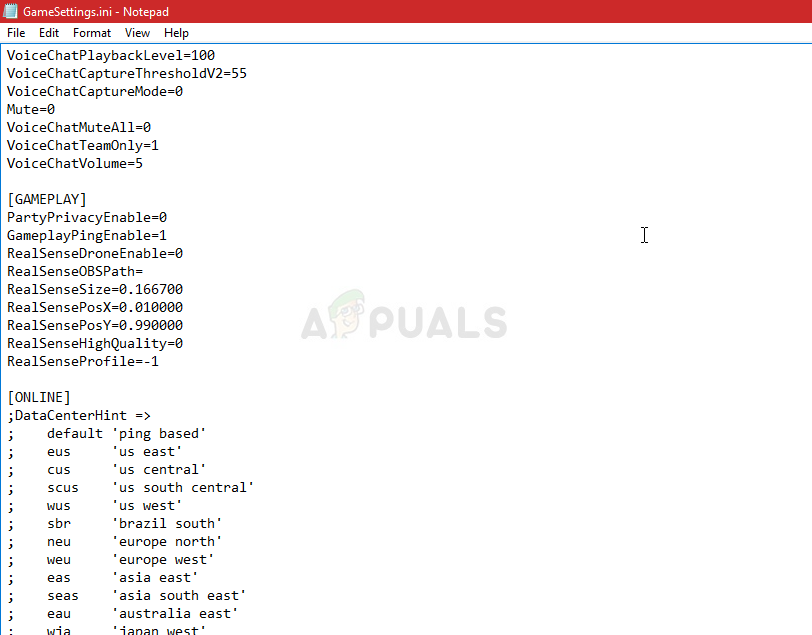Rainbow Six Siege je úžasná střílečka dostupná na mnoha platformách, ale určitě má své problémy na různých platformách. Skutečným problémem je, že o těchto chybách nemluví mnoho lidí a spousta lidí se snaží najít adekvátní řešení.

Chybový kód Rainbow Six Siege 3-0x0001000b
Rozhodli jsme se přejít online a shromáždit všechna řešení, pro která lidé potvrdili, že pro ně pracovali, a dali jsme je dohromady v jediném článku.
Co způsobuje chybový kód Rainbow Six Siege 3-0x0001000b?
Zde je krátký seznam nejčastějších příčin tohoto konkrétního kódu chyby:
- Poškozené nebo chybějící herní soubory
- Chybné nastavení připojení LAN
- Server je příliš daleko nebo nefunguje správně
- Porty používané ve hře jsou blokovány routerem
Řešení 1: Ověřte integritu herních souborů
Tato vysoce úspěšná metoda je pravděpodobně to nejlepší, co můžete udělat, pokud jste si hru zakoupili přes Steam. Toto prohledá vaše herní soubory, zda neobsahují chybějící nebo poškozené soubory, a znovu je stáhne ze serverů Steam. Ukázalo se úspěšné pro kód chyby Rainbow Six Siege 3-0x0001000b a doufáme, že vám také pomůže!
- Ujistěte se, že jste Steam otevřeli poklepáním na jeho ikonu na ploše nebo vyhledáním v nabídce Start. Přepněte do podsekce Knihovna a vyhledejte Rainbow Six Siege v seznamu her, které vlastníte ve své knihovně.
- Klepněte pravým tlačítkem na jeho název v seznamu a v místní nabídce vyberte Vlastnosti. Přejděte na kartu Místní soubory a klikněte na tlačítko Ověřit integritu herních souborů.

Steam - Ověřte integritu herních souborů
- Nástroj by měl stáhnout všechny chybějící nebo poškozené soubory a měli byste poté spustit hru a zjistit, zda se stále zobrazuje chybový kód Rainbow Six Siege Error Code 3-0x0001000b.
Řešení 2: Automaticky detekovat nastavení LAN
Vaše nastavení internetového připojení je pro tuto chybu vysoce relevantní, protože se často objevuje, pokud dojde k chybám při připojování k serverům Rainbow Six Siege. Toto nastavení automaticky detekuje správné herní nastavení a doufejme, že zabrání dalšímu výskytu chyby.
Tuto možnost můžete najít dvěma způsoby, takže postupujte podle pokynů, které považujete za nejjednodušší!
- Spusťte Internet Explorer v počítači tak, že jej vyhledáte na ploše nebo v nabídce Start. Klikněte na ikonu ozubeného kola umístěnou v pravém horním rohu. V nabídce, která se otevře, klikněte na Možnosti Internetu a otevřete seznam souvisejících nastavení připojení.

Možnosti internetu
- Přejděte na kartu Připojení a klikněte na Nastavení LAN. Zaškrtněte políčko vedle možnosti Automaticky zjistit nastavení.

Automaticky detekovat nastavení LAN
- Než zkontrolujete, zda se stále zobrazuje chybový kód Rainbow Six Siege 3-0x0001000b, proveďte provedené změny a restartujte počítač.
Řešení 3: Upravte konfigurační soubor
Další úspěšnou metodou, která by se mohla problému zbavit, je úprava určitého souboru, který obsahuje konfigurační nastavení hry. To, co se chystáte změnit, je server, ke kterému se hra připojuje. Je nastaveno na „výchozí“, ale server, ke kterému se pokoušíte připojit, může být daleko nebo může mít problémy.
- Otevřete Průzkumník souborů v počítači a přejděte na Dokumenty kliknutím na jeho položku v levém navigačním podokně. Otevřete složku Moje hry uvnitř!
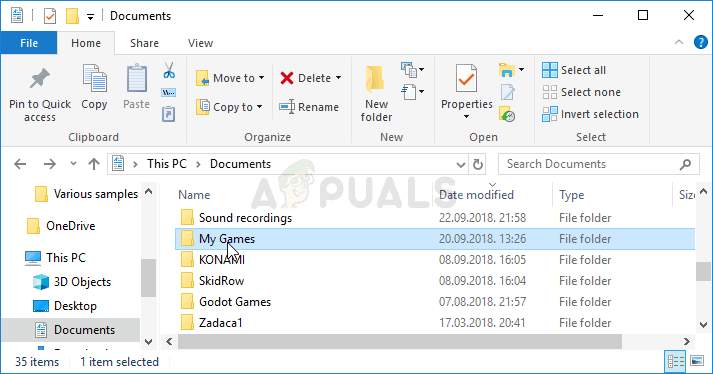
Moje hry v dokumentech
- Vyhledejte složku Rainbow Six - Siege a poklepáním ji otevřete. Totéž proveďte pro složku s názvem „7564b1ec-0856-4f93-8aef-71232c035d75“. Vyhledejte také soubor s názvem „GameSettings“. Klepněte pravým tlačítkem myši na soubor a v místní nabídce zvolte Otevřít pomocí >> Poznámkový blok, abyste jej mohli upravit.
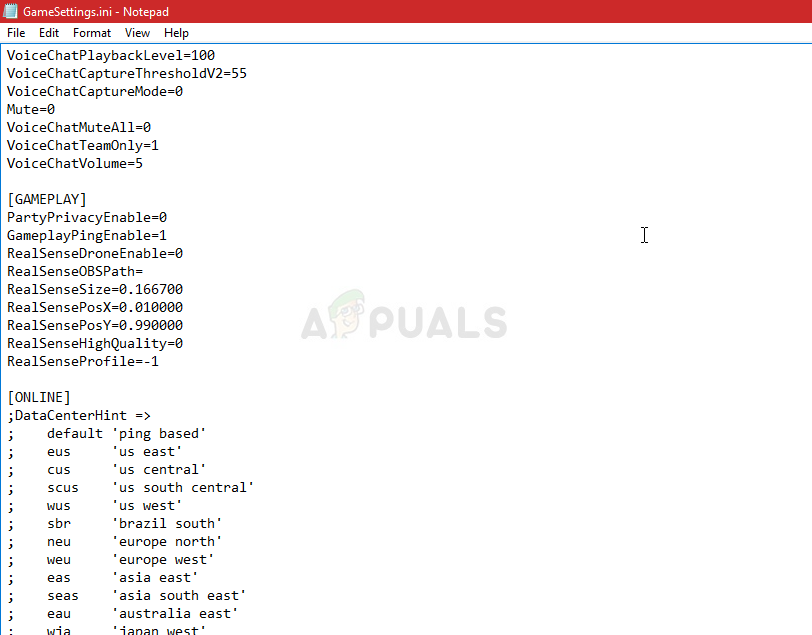
Konfigurační soubor GameSettings.ini
- Přejděte dolů do dolní části tohoto dokumentu a vyhledejte nastavení „Server“. Výchozí hodnota by měla být „výchozí“. Změňte hodnotu vedle ní na třípísmenný kód představující server. Měl by existovat seznam dostupných serverů, takže si vyberte ten, který vám je nejblíže. Chcete-li uložit změny, použijte kombinaci kláves Ctrl + S.
- Zkuste znovu spustit hru a zkontrolujte, zda se po provedení těchto kroků stále nevyskytuje chybový kód Rainbow Six Siege 3-0x0001000b.
Řešení 4: Nakonfigurujte statickou IP adresu pro svůj počítač a otevřete určité porty
Konfigurace statické adresy IP pro váš počítač je snadný proces a lze jej snadno zpracovat. Umožňuje vám to otevřít určité porty používané ve hře. Uživatelé navrhli, že to pro ně fungovalo, a má smysl vzhledem k tomu, že hra tyto porty potřebuje.
- Ujistěte se, že jste otevřeli Příkazový řádek hledáním „cmd“ nebo „Příkazový řádek“ v nabídce Start.

Příkazový řádek v nabídce Start
- Zadejte příkaz, který se zobrazí níže, a přejděte dolů k síťovému adaptéru, který odpovídá připojení, které používáte. Poznamenejte si výchozí bránu, masku podsítě, adresy MAC a DNS.
ipconfig / vše
- Poté použijte kombinaci kláves Windows + R, která by měla okamžitě otevřít dialogové okno Spustit, kde musíte do pruhu zadat ‚ncpa.cpl 'a klepnutím na OK otevřete položku Nastavení připojení k Internetu v Ovládacích panelech.

Nastavení sítě
- Poklepejte na aktivní síťový adaptér a klepněte na tlačítko Vlastnosti. Vyhledejte v seznamu položku Internet Protocol verze 4 (TCP / IPv4). Klepnutím na něj jej vyberte a klepněte na tlačítko Vlastnosti níže.

Vlastnosti protokolu IPv4
- Zůstaňte na kartě Obecné a přepněte přepínač v okně Vlastnosti na „Použít následující adresy serverů DNS“ a použijte 8.8.8.8 a 8.8.4.4. Přepněte na „Použijte následující adresu IP a použijte stejné číslo jako Výchozí brána, ale změňte poslední číslici za poslední tečkou, takže něco jiného. Vyplňte další informace stejně, jako jste je vzali na vědomí.
Je čas se přihlásit k routeru a povolit několik portů.
- Otevřete preferovaný webový prohlížeč, do adresního řádku zadejte číslo své výchozí brány (IP adresu) a stiskněte klávesu Enter. Zadejte uživatelské jméno a heslo. Mělo by být k dispozici online.

Přihlášení routeru
- Nejprve najděte nastavení Povolit ruční přiřazení a klikněte na přepínač vedle Ano. Vyhledejte okno, které vám umožní zadat adresu MAC a adresu IP podle vašeho výběru, takže zadejte vše, co jste shromáždili v předchozích krocích pro příslušnou konzolu.

Povolit ruční přiřazení
- Poté klikněte na možnost Přidat a nyní jste do routeru přidali IP adresu vaší konzoly.
- Najděte sekci Přesměrování portů, když jste stále přihlášeni k rozhraní routeru. Každý router k tomu poskytne jiné kroky.
- Zadejte rozsah portů, které se mají otevřít pod Start a End, nebo použijte jeden port pro interní a externí provoz. Speciálně pro Rainbow Six Siege existuje několik rozsahů, které budete muset ve svém routeru otevřít, a jsou uvedeny níže:
TCP: 80, 443, 14000, 14008, 14020, 14021, 14022, 14023 a 14024. UDP: 3074 a 6015
- Ve výše uvedených krocích zadejte statickou adresu IP, kterou jste vytvořili pro svůj počítač, a pokud je k dispozici, klikněte na možnost Povolit.

Přesměrování portů
- Klikněte na tlačítko Uložit použít a ujistěte se, že restartujete směrovač i konzolu, abyste mohli tyto změny plně použít.